So richten Sie eine iTunes-Mediathek auf einer externen Festplatte oder einem NAS ein
Wusstest du, dass es möglich war, deine iTunes-Mediathek auf eine externe Festplatte zu verschieben? Wenn Sie wenig Platz haben und viele Medien haben, die einfach nicht mit iCloud gespeichert werden können, ist es eine gute Option, alles auf ein externes USB-Laufwerk zu verschieben.
Ich persönlich benutze nie mehr iTunes, aber ich kenne eine Menge Leute, die all ihre Musik und Filme auf ihrem Computer gespeichert haben. Ich persönlich finde es viel einfacher, Inhalte von iCloud zu streamen und iTunes Match oder Apple Music zum Anhören meiner Musik zu verwenden.
Wenn Sie jedoch iTunes zum Verwalten von Musik verwenden, die nicht in iTunes oder Home-Videodateien usw. enthalten ist, haben Sie wirklich keine andere Wahl, als den Inhalt lokal zu speichern. In diesem Artikel zeige ich Ihnen, wie Sie Ihre gesamte iTunes-Mediathek problemlos auf ein externes Laufwerk verschieben können.
Voraussetzungen
Bevor wir Daten verschieben, müssen wir zuerst prüfen, ob alles korrekt lokal gespeichert ist. Öffnen Sie iTunes und klicken Sie auf iTunes - Einstellungen in der Navigationsleiste von OS X oder auf dem kleinen Symbol oben links in Windows.

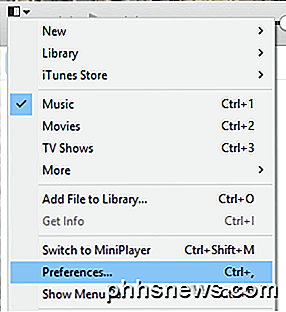
Klicken Sie nun auf die Registerkarte " Erweitert" und überprüfen Sie, ob der Speicherort des iTunes Media-Ordners auf den Standardpfad eingestellt ist. Dies sollte " Benutzer / Benutzername / Musik / iTunes / iTunes Media" lauten.
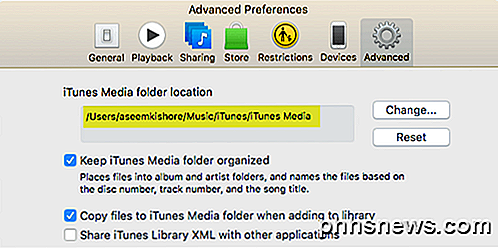
Wenn der Standort anders ist, notieren Sie sich, da Sie dorthin gehen müssen, wenn wir die Daten verschieben müssen. Als nächstes klicken Sie auf einem Mac in der Navigationsleiste auf Datei, dann auf Bibliothek und wählen Organize Library . Unter Windows müssen Sie STRG + B drücken oder die ALT-Taste drücken, um das Navigationsmenü zuerst anzuzeigen.
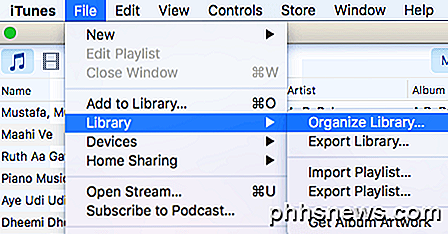
Wenn Sie dies tun, wird ein weiterer Dialog angezeigt, in dem Sie ein Kontrollkästchen zum Konsolidieren aller Ihrer Mediendateien sehen. Sie sollten dies tun, nur um sicherzustellen, dass alles dort gespeichert ist, bevor wir den Umzug machen.
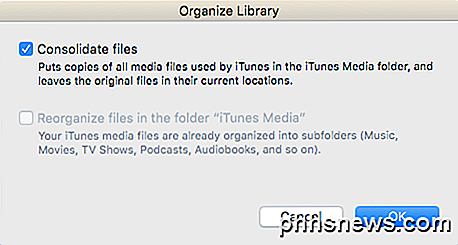
Aktivieren Sie das Kontrollkästchen Dateien konsolidieren, und klicken Sie auf OK . Jetzt, wo wir diese beiden Aufgaben abgeschlossen haben, können wir mit dem eigentlichen Verschieben der Bibliothek fortfahren.
Verschieben Sie die iTunes Bibliothek
Fahren Sie fort und beenden Sie iTunes an dieser Stelle und schließen Sie Ihre externe Festplatte an. Navigieren Sie nun zum iTunes Music-Ordner auf Ihrem Computer. Öffnen Sie für Mac-Benutzer den Finder und klicken Sie in der linken Liste der Verknüpfungen auf Musik .
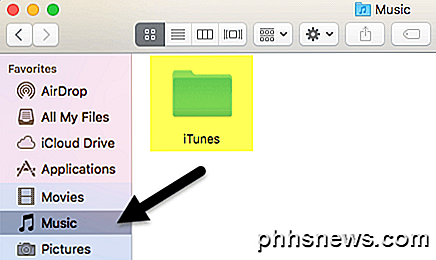
Wechseln Sie in Windows zu dem Speicherort auf der Registerkarte Erweitert, der C: \ Users \ UserName \ Music \ sein sollte . Im Inneren sollten Sie einen Ordner namens iTunes sehen . Fahren Sie fort und kopieren Sie diesen Ordner in das Stammverzeichnis Ihrer externen Festplatte, indem Sie ihn ziehen und ablegen.
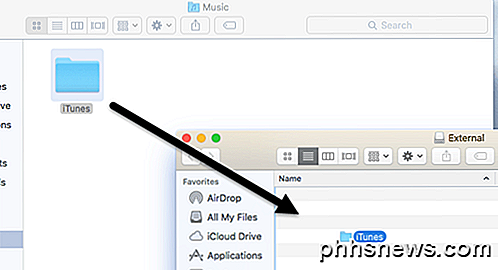
Abhängig von der Größe Ihrer iTunes-Mediathek und der Geschwindigkeit Ihrer Netzwerkverbindung wird dieser Prozess wahrscheinlich die meiste Zeit in Anspruch nehmen. Beachten Sie, dass Sie die Bibliothek kopieren und nicht verschieben sollten. Zu einem späteren Zeitpunkt werden wir die lokale Kopie löschen. Sobald die Kopie fertig ist, müssen wir iTunes auf eine spezielle Art öffnen.
Halten Sie auf einem Mac die Wahltaste gedrückt und klicken Sie dann im Dock auf iTunes. Halten Sie unter Windows die UMSCHALTTASTE gedrückt, und doppelklicken Sie dann, um iTunes zu öffnen. Wenn Sie dies tun, erhalten Sie einen Dialog, bevor iTunes geladen wird.
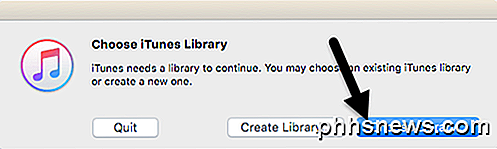
Aus den beiden Optionen möchten Sie auf Bibliothek auswählen klicken. Navigieren Sie nun zur externen Festplatte und öffnen Sie den iTunes Ordner. Dort finden Sie eine iTunes.itl- Datei, die Sie auswählen möchten, und klicken Sie dann auf Öffnen .
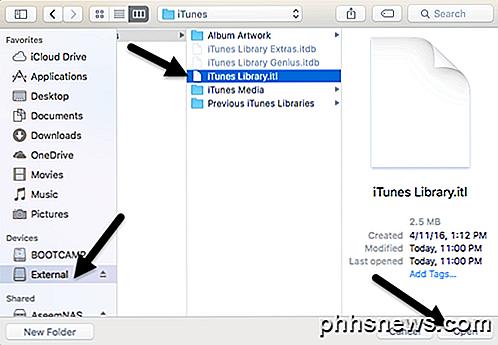
Wenn alles gut gegangen ist, sollte iTunes mit Ihrer gesamten Bibliothek spielen! Sie sollten alle Ihre Mediendateien sehen und abspielen können. An dieser Stelle können wir die lokale Kopie der iTunes-Bibliothek entfernen. Um dies zu tun, sollten Sie zuerst iTunes schließen und dann die externe Festplatte auswerfen. Löschen Sie nun den gesamten iTunes Ordner, der auf Ihrem Computer gespeichert ist.
Wenn Sie iTunes öffnen, ohne die externe Festplatte erneut anzuschließen, erhalten Sie eine Fehlermeldung, dass die Bibliothek nicht gefunden wurde.
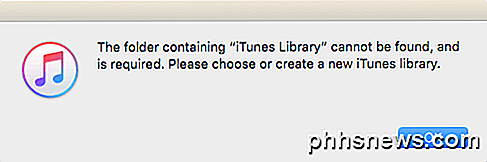
Klicken Sie auf OK und dann auf Beenden . Schließen Sie das Laufwerk an und öffnen Sie dann iTunes und Sie sollten gut gehen. Insgesamt ist der Prozess ziemlich einfach und Sie sollten keine größeren Probleme haben. Das einzige Problem, mit dem ich zu kämpfen hatte, war, dass ich ein Synology NAS zum Speichern der iTunes-Mediathek verwendete. Wenn mein NAS in den Ruhezustand versetzt wurde, konnte das Öffnen von iTunes fehlschlagen. Irgendwann musste ich die Einstellungen ändern, damit mein NAS die ganze Zeit eingeschaltet war.
Ansonsten hat alles gut funktioniert. Beim Importieren neuer Medien in meine Bibliothek wurden die Dateien an den externen Speicherort und nicht an meinen lokalen Computer kopiert. Wenn Sie auf ein Problem stoßen, bei dem einige Dateien auf Ihren lokalen Computer kopiert werden, müssen Sie nur die Dateien wie oben erwähnt konsolidieren. Wenn Sie Fragen haben, zögern Sie nicht zu kommentieren. Genießen!

Zugriff auf ausgeblendete Optionen und Informationen mit der Optionstaste Ihres Mac
Apple versteckt viele zusätzliche Informationen und nützliche Optionen in den Mac-Menüs. Sie können auf diese ausgeblendeten Optionen zugreifen, indem Sie die Wahltaste gedrückt halten. In manchen Fällen müssen Sie die Optionstaste gedrückt halten, bevor Sie ein Menü öffnen. In anderen Fällen können Sie die Optionstaste drücken, während das Menü geöffnet ist, und die Menüoptionen ändern.

So richten Sie Picasa mit Google+ Fotos ein
Ich habe diesen Artikel ursprünglich 2007 geschrieben, aber ich aktualisiere ihn für 2014, weil sich in sieben Jahren viel geändert hat. Erstens existieren Picasa-Webalben nicht mehr. Seit der Veröffentlichung von Google+ findet der gesamte Fotospeicher in Google+ Fotos statt. Sie können Picasa jedoch weiterhin sowohl auf einem Mac als auch auf einem PC verwenden, um Ihre Bilder auf Google+ Fotos hochzuladen.Ich



