So scannen (und reparieren) Sie korrupte Systemdateien in Windows

Wenn Ihr PC Probleme mit dem Start hat, sind Windows-Systemdateien möglicherweise beschädigt oder sogar durch eine Softwareinstallation irgendwo auf der Linie geändert worden sind. Wie die meisten Windows-Versionen enthält Windows 10 ein Eingabeaufforderungsdienstprogramm mit dem Namen Windows Resource Protection, mit dem Systemdateien überprüft, überprüft und repariert werden.
Wenn Ihr System auch im abgesicherten Modus gestartet werden kann, können Sie das ausführen Dienstprogramm rechts von Windows. Wenn Windows nicht startet, können Sie es auch über die Eingabeaufforderung ausführen, wenn Sie von Ihrem Installationsmedium in den Reparaturmodus booten.
RELATED: So starten Sie den abgesicherten Modus unter Windows 10 oder 8 (The Easy Weg)
Um dieses Dienstprogramm in Windows auszuführen, müssen Sie die Eingabeaufforderung im Administratormodus öffnen. Klicken Sie mit der rechten Maustaste auf das Startmenü, oder drücken Sie Windows + X auf Ihrer Tastatur, und wählen Sie "Eingabeaufforderung (Admin)" aus dem Menü Verwaltung. Sie können auch einfach diese raffinierte Tastenkombination verwenden.
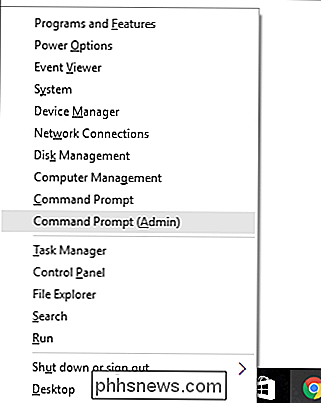
Wenn die Eingabeaufforderung im Administratormodus geöffnet ist, können Sie das Dienstprogramm mithilfe der folgenden Syntax ausführen:
SFC [/ SCANNOW] [/ VERIFYONLY] [/ SCANFILE =] [/ VERIFYFILE = ] [/ OFFWINDIR = / OFFBOOTDIR = ]
Am sinnvollsten ist es, das gesamte System sofort zu scannen, um es zu scannen und zu reparieren alle Dateien, die geändert oder beschädigt sind. Das können Sie mit diesem Befehl tun:
sfc / scannow
Alternativ können Sie mit dem Befehlsfc / verifyonlynach Problemen suchen, aber keine Reparaturen durchführen.
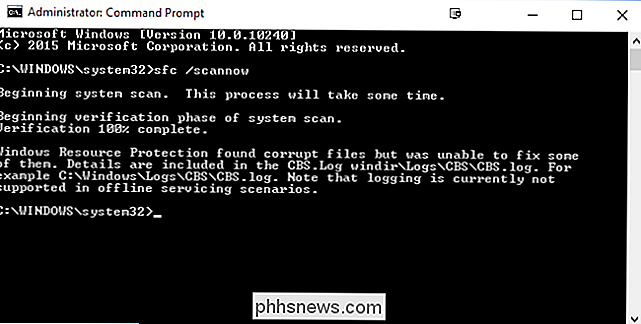
Sie können auch scannen oder überprüfen Sie einfach eine bestimmte Datei mit den Optionen/ scanfile = oder/ verifyfile = und dem vollständigen Pfad der Zieldatei, wie folgt:
sfc / scanfile = c : windows system32 kernel32.dll
Wie bereits erwähnt, existiert dieses Dienstprogramm für frühere Versionen von Windows, aber Sie können auf etwas andere Optionen stoßen. Sie können immer den Befehlsfc /?verwenden, um alle unterstützten Optionen für Ihre Windows-Version zu erhalten. Und nur für den Fall, dass Sie sich fragen, warum Windows Resource Protection den Befehl SFC verwendet, liegt das daran, dass das Dienstprogramm den Namen System File Checker erhielt.

So steuern Sie den Windows-Desktop mit einem Xbox- oder Steam-Controller
Wenn Sie Ihren PC als Wohnzimmer-PC und Media Center eingerichtet haben, sollten Sie, wo immer möglich, eine Maus für alles verwenden Verwenden Sie einfach Ihren Gamecontroller? Xbox-Controller funktionieren standardmäßig gut mit vielen PC-Spielen, aber Sie können nicht auf dem Desktop navigieren und etwas von Netflix abspielen.

Windows 10 kann Ihre Programme löschen, ohne zu fragen
Wenn Sie ein wichtiges Windows 10-Update installieren, können Sie neu starten, um einige Ihrer Programme zu finden, die fehlen. Ja, Windows 10 kann Ihre Programme entfernen, ohne Sie zu fragen - aber Sie können sie ganz einfach wiederherstellen. Dies ist das Ergebnis einiger Erfahrungen mit dem "November-Update", dem ersten großen Update von Windows 10.



