Warum Windows 10 sagt "Auf Ihren Standort wurde kürzlich zugegriffen"

Anwendungen können die Standortdienste von Windows 10 verwenden, um Ihren physischen Standort anzuzeigen. Wenn dies der Fall ist, sehen Sie ein Taskleistensymbol mit der Aufschrift "Ihr Standort wurde kürzlich betreten" oder "Ihr Standort wird gerade verwendet" und es kann etwas nervig werden.
Wenn Ihnen das nicht gefällt, Sie können den Standortzugriff vollständig deaktivieren, steuern, welche Anwendungen berechtigt sind, Ihren Standort anzuzeigen, oder das Symbol ausblenden, damit es nicht immer wieder erscheint und Sie ablenkt.
Wie und warum werden Apps mit meinem Standort angezeigt?
Apps verwenden Standortdienste, um Ihren physischen Standort zu ermitteln. Wenn Sie beispielsweise die in Windows 10 enthaltene Google Maps App öffnen, greift es auf Ihren Standort zu und zeigt ihn auf der Karte an. Wenn Sie die Wetter-App öffnen, kann sie auf Ihren Standort zugreifen und das Wetter in Ihrer Region anzeigen. Cortana greift auf Ihren Standort zu und zeigt damit relevante Informationen an. Die Kamera-App kann auf Ihren Standort zugreifen, um Geopositionsinformationen zu Ihren Fotos hinzuzufügen.
Wenn Sie ein Windows-Tablet besitzen, verfügt es möglicherweise über einen GPS-Hardware-Sensor, mit dem Windows Ihren Standort ermitteln kann. Windows kann jedoch auch die Namen von Wi-Fi-Netzwerken in der Nähe zusammen mit Daten aus einer Wi-Fi-Netzwerkdatenbank verwenden, um Ihren Standort zu triangulieren. So findet Windows 10 Ihren Standort auf den meisten Computern ohne GPS-Sensoren. Sowohl Googles Android als auch Apples iOS können Ihren Standort auf diese Weise verfolgen.
Diese spezielle Nachricht wird nur angezeigt, wenn Apps über die Windows-Standortdienste auf Ihren Standort zugreifen. Dies umfasst hauptsächlich Apps, die mit Windows 10 geliefert werden, und Apps, die Sie aus dem Windows Store herunterladen. Es gibt nichts, was herkömmliche Windows-Desktop-Apps davon abhält, mit diesem Dienst auf Ihren Standort zuzugreifen, die meisten jedoch nicht. Google Chrome verwendet zum Beispiel eine eigene Standortdienste-Funktion. Wenn Sie einer Website Zugriff auf Ihren Standort in Chrome gewähren, wird das Windows-Standortsymbol nicht angezeigt, da Chrome direkt auf die Liste der Wi-Fi-Netzwerke in der Nähe zugreift und Ihren Standort über die Google-Standortserviceplattform ermittelt.
Vorgehensweise Verhindern des Zugriffs auf Ihren Standort
Wenn Sie schnell genug sind, können Sie auf das Standortsymbol klicken, das in Ihrem Infobereich angezeigt wird, und dann auf "Standorteinstellungen für Datenschutz öffnen" klicken "Icon kann schnell verschwinden.
Zum Glück können Sie diese Einstellungen auch normal aufrufen. Öffnen Sie das Startmenü und wählen Sie "Einstellungen". Navigieren Sie in der App "Einstellungen" zu Datenschutz> Standort.
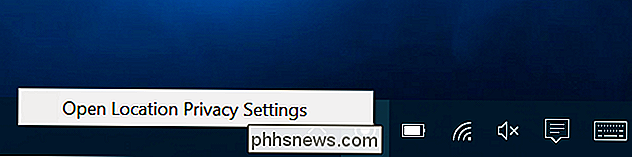
VERWANDT: So verfolgen Sie Ihren Windows 10 PC oder Tablet Wenn Sie es jemals verlieren
Es gibt zwei Möglichkeiten Standortdienste hier deaktivieren Sie können die Standortdienste für alle Benutzerkonten auf Ihrem Windows-System oder nur für Ihr spezifisches Benutzerkonto deaktivieren.
Um den Standortzugriff für alle Benutzerkonten zu deaktivieren, klicken Sie auf die Schaltfläche "Ändern" und legen den Schieberegler "Standort für dieses Gerät" fest auf "Aus". Um den Standortzugriff nur für Ihr Benutzerkonto zu deaktivieren, setzen Sie den Standort-Schieberegler unter "Ändern" auf "Aus".
Auch wenn Sie den Standortzugriff hier deaktivieren, werden einige integrierte Windows 10-Dienste weiterhin verfügbar sein erlaubt Zugriff auf Ihren Standort. Insbesondere haben die Funktionen "Mein Gerät suchen" und "Wi-Fi Sense" weiterhin Zugriff auf Ihren Standort, sofern Sie sie aktiviert haben. Windows-Desktop-Anwendungen, die andere Methoden verwenden, um auf Ihren Standort zuzugreifen, können dies weiterhin tun.
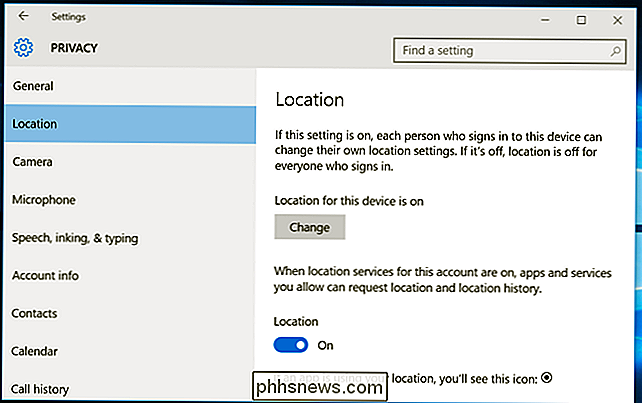
So steuern Sie, welche Apps auf Ihren Standort zugreifen können
Wenn Sie mit Apps auf Ihren Standort zugreifen möchten, aber blockieren möchten bestimmte Apps aus dem tun, können Sie. Wechseln Sie in der App Einstellungen zum Bildschirm Einstellungen> Datenschutz> Standort. Scrollen Sie zum unteren Bildschirmrand und Sie sehen eine Liste von Apps, die auf Ihren Standort zugreifen können. Stellen Sie Apps auf "Aus" und sie dürfen nicht auf Ihren Standort zugreifen.
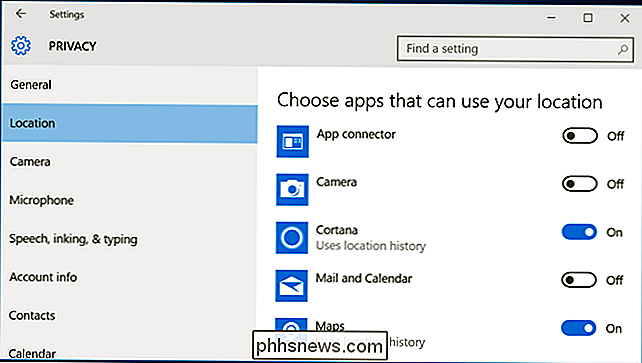
Denken Sie daran, dass dies nur Apps steuert, die die Windows-Standortplattform verwenden, um auf Ihren Standort zuzugreifen. Google Chrome kann Ihren Standort beispielsweise immer noch Websites bereitstellen, die diese anfordern. Sie müssen diese anderen Geolocation-Funktionen in den Einstellungen jeder einzelnen App deaktivieren. Sie können beispielsweise den Standortzugriff deaktivieren oder die Liste der Websites verwalten, die von Google Chrome aus auf Ihren physischen Standort zugreifen können.
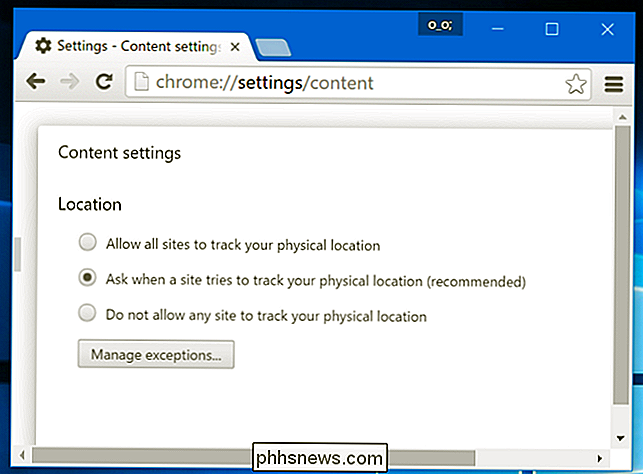
So blenden Sie das Standortsymbol aus
Wenn es Ihnen nichts ausmacht, wenn Apps auf Ihren Standort zugreifen, aber das Symbol "Standort" nicht mehr angezeigt wird, können Sie das Symbol einfach ausblenden.
Öffnen Sie die App "Einstellungen" über Ihr Startmenü und navigieren Sie zu System> Benachrichtigungen und Aktionen. Klicken Sie auf "Wählen Sie aus, welche Symbole in der Taskleiste angezeigt werden", und blättern Sie in der Liste zur Option "Standortbenachrichtigung". Schalten Sie es auf "Aus". Sie wird wie viele andere Taskleistensymbole hinter dem Pfeil in Ihrem Infobereich angezeigt.
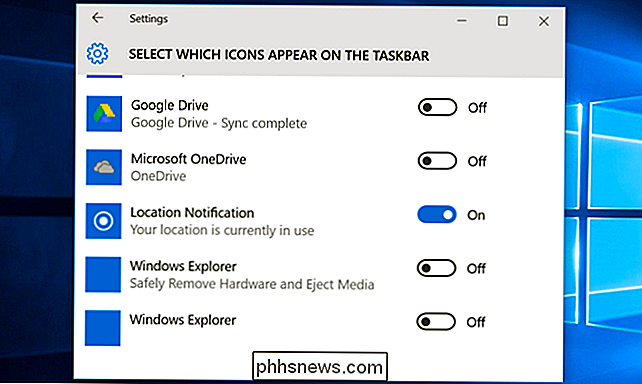
Sie können die Option "Systemicons aktivieren oder deaktivieren" unter System> Benachrichtigungen & Aktionen aktivieren. Wenn Sie den Standort dort deaktivieren, verschwindet er vollständig, anstatt sich hinter dem kleinen Pfeil in der Taskleiste zu verstecken. Auf unserer Maschine war diese Option jedoch ausgegraut, so dass Ihre Laufleistung variieren kann. Sie müssen sich vielleicht damit begnügen, es zu verstecken.
Unter Windows 7, 8 oder 8.1 wird möglicherweise ein ähnliches Symbol angezeigt. Diese verwendeten frühere Versionen von Windows-Standortdiensten. Unter Windows 8 können Sie die Liste der Apps steuern, die in den PC-Einstellungen auf Ihren Standort zugreifen können. Unter Windows 7 können Sie das Startmenü öffnen, "Sensoren" in das Suchfeld eingeben, das angezeigte Werkzeug "Standort und andere Sensoren" starten und damit den Standortzugriff deaktivieren.

Kann ich eine verschluckte und fehlerträchtige SD-Karte speichern?
Wenn Ihre SD-Karte beim Anschließen an den Computer nur langsam eingehängt wird, können Sie Fehler melden oder sich anderweitig schlecht benehmen oft peitschen Sie es mit ein wenig vorsichtigem Management wieder in Form. Werfen wir einen Blick darauf, wie wir einem anderen Leser helfen können, ein wenig Leben aus seiner SD-Karte zu ziehen.

So deaktivieren Sie die Web Search-Funktionen von Spotlight auf Mac, iPhone und iPad
Apples Mac OS X und iOS senden Ihre Spotlight-Suchvorgänge über das Internet an Apple. Sie sehen dann Ergebnisse von Bing und vorgeschlagene Websites, Standorte und Medieninhalte. Sie können dies deaktivieren und Ihre Suchvorgänge ganz lokal halten, unabhängig davon, ob Sie Spotlight auf einem Mac oder iOS-Gerät verwenden.



