Wie man den Launcher des Unity Desktops unter Ubuntu 16.04 nach unten verschiebt

Ubuntu 16.04 LTS enthält eine lang erwartete Funktion: Sie können jetzt den Launcher des Unity Desktops nach unten verschieben dein Bildschirm. Es ist nicht mehr auf der linken Seite des Bildschirms gesperrt. Diese Option erfordert jedoch einen Terminal-Befehl oder ein Tweaking-Tool, da sie im normalen Systemeinstellungen-Fenster von Ubuntu nicht angeboten wird.
Trotz dieser neuen Option ist die Desktop-Umgebung von Unity 7 immer noch etwas restriktiv. Sie können Ihre Launcher-Leiste nur auf der linken Seite des Bildschirms oder auf der Unterseite haben - nicht auf der rechten oder oberen Seite des Bildschirms. Aber zumindest ist es ein Schritt in die richtige Richtung.
Option 1: Einen Terminal-Befehl ausführen
Dies erfordert nur einen einzigen Terminal-Befehl. Keine Sorge - auch wenn Sie das Terminal nie zuvor benutzt haben, können Sie dies in wenigen Sekunden mit einem schnellen Kopieren und Einfügen erledigen.
Öffnen Sie zuerst ein Terminalfenster. Klicken Sie dazu auf das Ubuntu-Symbol in der oberen linken Ecke Ihres Bildschirms, um den Dash zu öffnen, nach "Terminal" zu suchen und die Eingabetaste zu drücken.
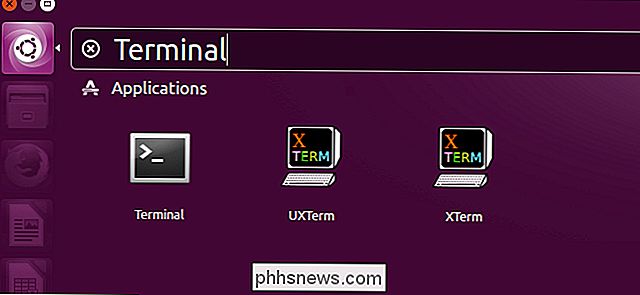
Kopieren Sie den folgenden Befehl und fügen Sie ihn in das Terminalfenster ein Drücken Sie Enter. Der Launcher wird sofort am unteren Bildschirmrand angezeigt, so dass Sie nicht neu booten oder an- und abmelden müssen.
gsettings set com.canonical.Unity.Launcher Launcher-Position Bottom
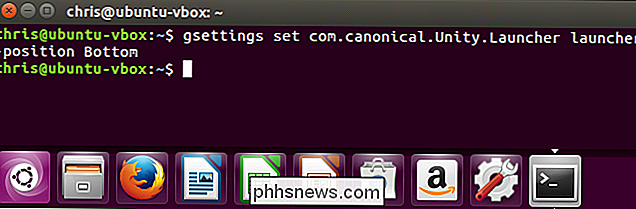
Ubuntu wird sich erinnern Diese Einstellung bedeutet, dass Sie diesen Befehl nie erneut ausführen müssen. Der Launcher wird immer am unteren Bildschirmrand angezeigt, wenn Sie sich anmelden.
Um den Launcher wieder auf die linke Seite des Bildschirms zu verschieben, führen Sie stattdessen den folgenden Befehl aus:
gsettings set com.canonical.Unity. Launcher launcher-position Left
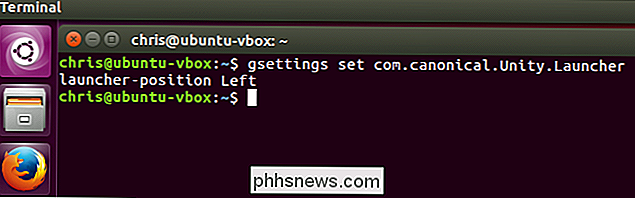
Option Zwei: Unity Tweak Tool verwenden
Das Unity Tweak Tool ist eine Anwendung eines Drittanbieters, mit der Sie diese und viele andere versteckte Unity-Desktop-Einstellungen schnell steuern können. Unity bietet eine Reihe von Optionen, die Sie konfigurieren können, von Symbolanimationen bis hin zu Arbeitsbereichsverhalten, und nur einige von ihnen sind normalerweise in Ubuntus Benutzeroberfläche verfügbar.
Um dieses Tool zu installieren, öffnen Sie die in Ubuntu enthaltene Softwareanwendung, suchen Sie nach " Unity Tweak Tool, "und installieren Sie es.
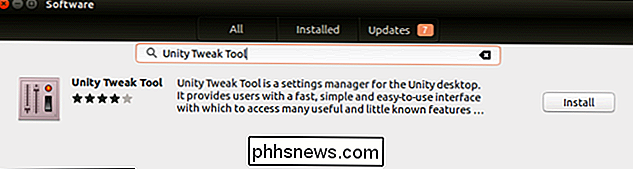
Starten Sie das Unity Tweak Tool und klicken Sie unter Unity auf das Symbol" Launcher ".
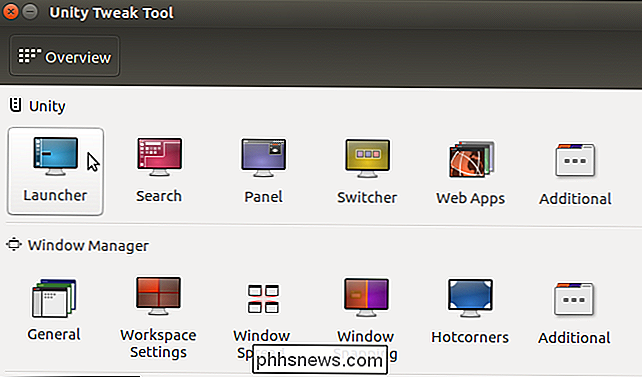
Klicken Sie unter der Überschrift" Darstellung "auf" Unten "rechts neben Position. Sie können die Option auch hier auf "Links" setzen. Der Launcher wechselt sofort zu der von Ihnen gewählten Seite des Bildschirms.
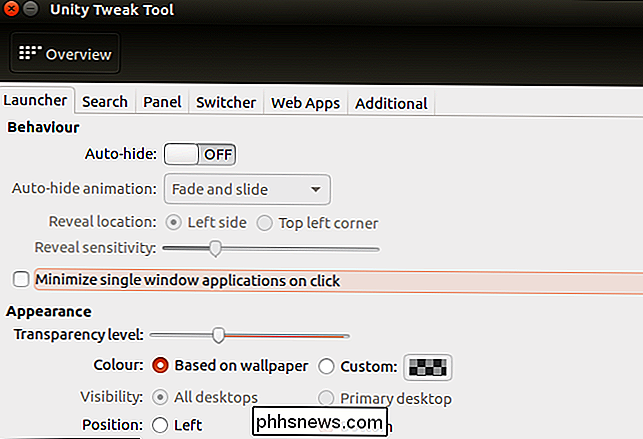
Option 3: Ändern der Einstellung mit dem Dconf-Editor
Sie können die Anwendung Dconf Editor verwenden, um diese Einstellung zu ändern, anstatt das Terminal gsettings zu verwenden Befehl oben. Es hat keinen wirklichen Vorteil, es auf diese Weise zu tun - es ist schneller, einfach den Terminal-Befehl auszuführen. Aber es ist eine Option.
Um dieses Tool zu installieren, öffnen Sie die Software-App, suchen Sie nach der Anwendung "Dconf Editor" und installieren Sie diese.
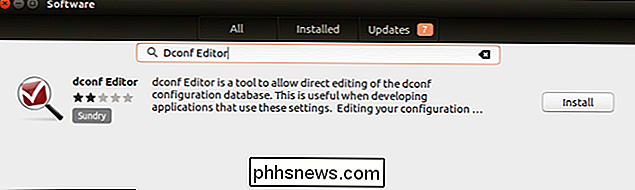
Starten Sie die Anwendung Dconf Editor und navigieren Sie zu com> canonical> unity> launcher.
Klicken Sie im rechten Bereich auf den Wert "Launcher-Position" und stellen Sie ihn auf "Bottom" ein. Sie können ihn auch hier auf "Left" setzen.
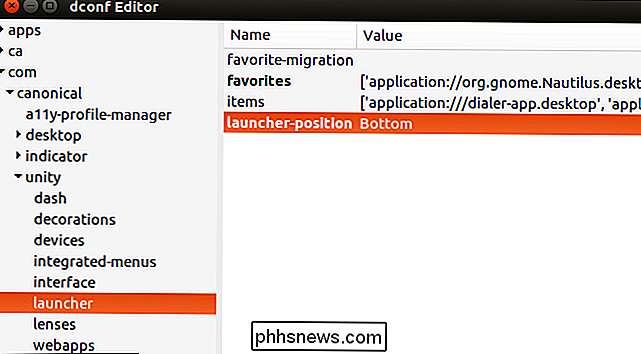
Es wäre schön, wenn Ubuntu einen einfachen Weg bietet Steuern Sie diese Option über das Standardwerkzeug Systemeinstellungen - wahrscheinlich im Bereich Aussehen -, diese Option wurde jedoch zu Ubuntu 16.04 Xenial Xerus beim Start nicht hinzugefügt. Es ist unwahrscheinlich, dass es jemals hinzugefügt wird. Aber Ubuntu-Benutzer haben endlich eine offiziell unterstützte Möglichkeit, den Launcher an den unteren Bildschirmrand zu verschieben, so dass es schwer ist, sich zu beschweren.

Siri mit dem Ring Ihres iPhone ausschalten
VERWANDT: Erfahren Sie, wie Sie Siri, den iPhone-Handy-Assistenten verwenden Siri ist ein handlicher Assistent, der alle möglichen Aufgaben erfüllt von nützlichen Dingen. Aber wenn du jemals in einer Besprechung oder einem Theater gewesen bist und Siri zufällig ausgelöst bekommen hast, weißt du, dass sie auch ein bisschen lästig sein kann.

Miniaturvorschau wird in Windows 8/10 Explorer nicht angezeigt?
Ich habe Windows 8 vor ein paar Wochen auf meinem Home-Desktop installiert und bisher keine Probleme gehabt. Eine seltsame Sache, die mir aufgefallen ist, war, dass ich jedes Mal, wenn ich ein Verzeichnis mit Bildern oder Videos anschaue, nur das Standard-Icon für diesen Dateityp und nicht eine Miniaturvorschau der Dateien sehen würde.



