So erkennen Sie, welchen Grafikchip Ihr MacBook verwendet (und umschaltet)

Die Apple MacBook Pros sind mit zwei Grafikchips ausgestattet: einem integrierten Intel Iris Pro-Chip und einer separaten Grafikkarte mit mehr Macht. Auf diese Weise können Sie den integrierten Chip verwenden, wenn Sie eine bessere Akkulaufzeit benötigen, und die leistungsfähigere Grafikkarte, wenn Sie Video bearbeiten oder Spiele spielen.
Apple hat offensichtlich daran gedacht, und welche Grafikkarte Sie Computer sind Die Verwendung wird durch einen dynamischen Umschaltalgorithmus bestimmt. Wenn Sie die Leistung der diskreten GPU nicht benötigen, wird sie von macOS ausgeschaltet. Leider entführen einige Apps die diskrete GPU.
Zum Beispiel habe ich herausgefunden, dass die Hintergrund-Tracking-Deamon von RescueTime aus irgendeinem lächerlichen Grund die diskrete GPU zum Laufen bringt. Sie können auf dem Screenshot unten sehen, dass es eine der "Apps mit signifikanter Energie" ist.
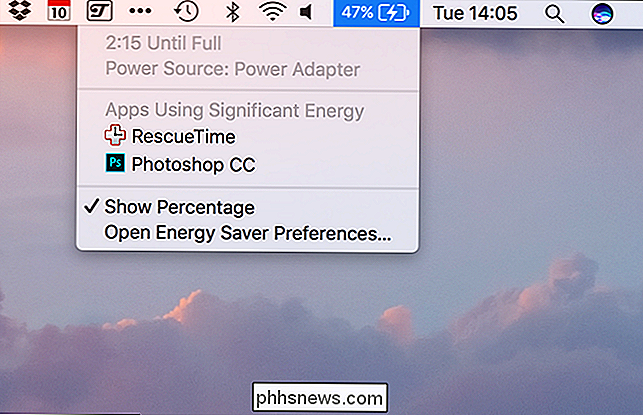
Jetzt Photoshop mit der GPU ist verständlich, aber RescueTime? Es ist ein kleiner Hintergrundprozess, der aufzeichnet, welche App ich verwende. Es gibt buchstäblich keine grafische Komponente. Alles, was es macht, ist die Akkulaufzeit meines Mac. Das ist ziemlich ironisch für eine Produktivitäts-App.
Die Lösung, die ich gefunden habe, ist die Verwendung einer kleinen Menüleiste namens gfxCardStatus. Es dient zwei Zwecken:
- Es zeigt Ihnen, welche Grafikkarte Ihr Mac gerade verwendet.
- Es kann Ihren Mac zwingen, integrierte oder separate Grafiken zu verwenden.
Laden Sie zunächst gfxCardStatus herunter, ziehen Sie die App auf Ihr Programmordner und führen Sie es aus.
Es wird in Ihrer Menüleiste ausgeführt. Wenn die integrierte Grafik läuft, ist das Symbol ein kleines "i". Im Screenshot unten ist es die zweite App von links.
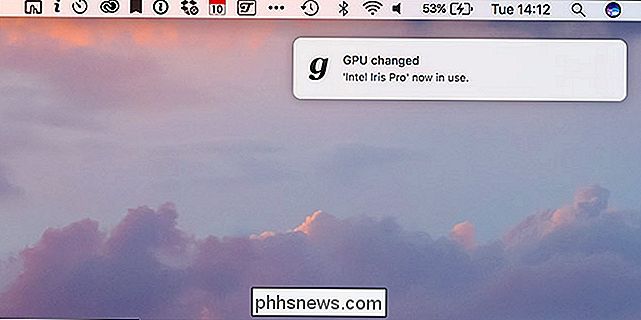
Wenn die diskrete Grafik läuft, ist das Symbol ein "d". Immer wenn Ihr Mac zwischen ihnen hin und her wechselt, wird gfxCardStatus Sie benachrichtigen.
Wenn die einzelnen Grafiken verwendet werden, wird Ihnen in der Menüleiste der gfxCardStatus unter Abhängigkeiten angezeigt, welche Apps sie gerade benötigen. Im Moment brauche ich für mich keine Apps.
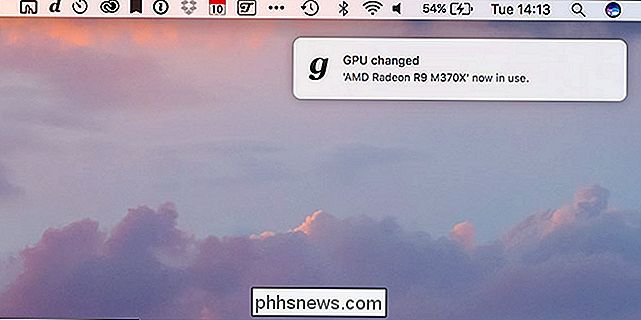
Standardmäßig lässt gfxCardStatus den dynamischen Umschaltalgorithmus von macOS laufen. Wenn Sie die Verwendung der einen oder anderen Grafikkarte erzwingen möchten, klicken Sie auf das Symbol in der Menüleiste und wählen Sie entweder Nur integriert oder Nur diskret.
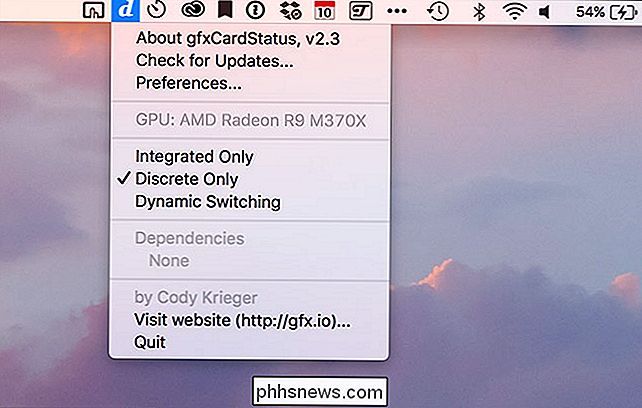
Um wieder auf dynamische Umschaltung umzuschalten, wählen Sie Dynamic Switching.
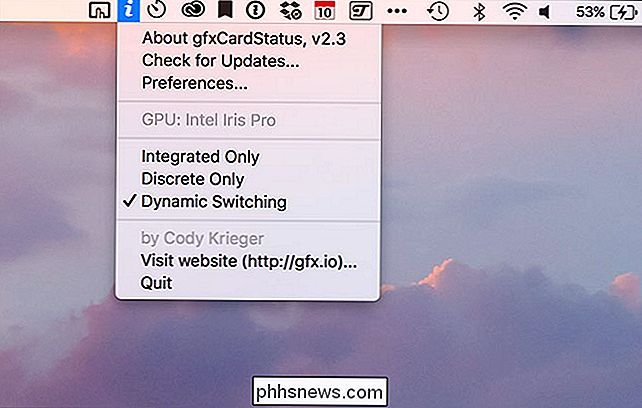
Wenn Sie versuchen Sie, zu integrierter Grafik zu wechseln, wenn eine App läuft, die die diskrete GPU benötigt, gfxCardStatus wird eine Warnung ausgeben.
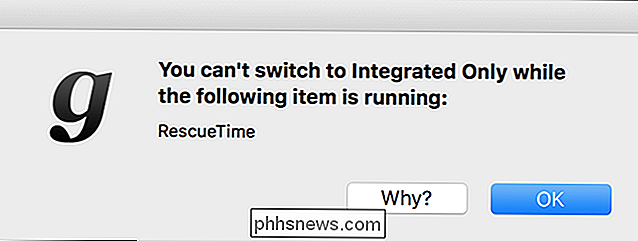
Es gibt nicht viel zu konfigurieren mit gfxCardStatus. Es sitzt einfach im Hintergrund und macht sein eigenes Ding. Um sicherzustellen, dass es beim Start ausgeführt wird, wählen Sie Einstellungen und aktivieren dann beim Start die Funktion gfxCardStatus laden.
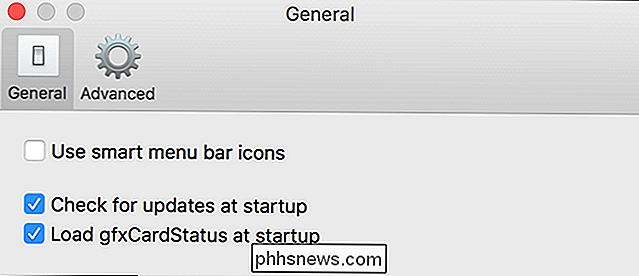
Die Symbole der Smart-Menüleiste ändern die Buchstaben, um die aktuelle Grafikkarte darzustellen. Zum Beispiel hat mein Mac eine AMD-Karte, also mit intelligenten Symbolen ist das Symbol ein "a", wenn es diskrete Grafiken verwendet.
gfxCardStatus ist eine sehr praktische Möglichkeit, um zu überwachen, was Ihr Mac automatisch macht. Ich bevorzuge es, den Dynamic Switching-Algorithmus beizubehalten, und nur wenn ich versuche, die Akkulaufzeit zu verlängern, zwinge meinen Mac dazu, integrierte Grafiken zu verwenden.
Wenn Sie auf Ihrem Mac eine schlechte Akkulaufzeit haben, schauen Sie sich gfxCardStatus an. Selbst wenn es das Problem nicht beheben kann, wird es Ihnen eine gute Vorstellung davon geben, was es verursacht.

Wie man GRUB2 repariert, wenn Ubuntu nicht bootet
Ubuntu und viele andere Linux-Distributionen verwenden den GRUB2-Bootloader. Wenn GRUB2 bricht - zum Beispiel, wenn Sie Windows nach der Installation von Ubuntu installieren oder Ihren MBR überschreiben - können Sie nicht in Ubuntu booten. Sie können GRUB2 einfach von einer Ubuntu Live-CD oder einem USB-Laufwerk wiederherstellen.

So starten Sie einen beliebigen Browser im privaten Browsermodus
Der private Browsermodus bietet keinen vollständigen Datenschutz, verhindert jedoch, dass Ihr Browser Ihren Verlauf, Suchanfragen, Cookies und andere private Daten speichert Daten zwischen Browsing-Sitzungen. Sie können Ihren Browser immer im privaten Browsermodus starten lassen, wenn Sie es bevorzugen.



