So reduzieren Sie die Größe Ihrer Outlook-Datendatei

Outlook-Datendateien können im Laufe der Zeit sehr groß werden, besonders wenn Sie viele Anhänge erhalten. Auch wenn Sie alte Nachrichten löschen, wird die Größe Ihrer Outlook-Datendatei nicht entsprechend reduziert.
Ihre Outlook-Datendateien (.pst- und .ost-Dateien) enthalten alle Ihre E-Mails (in allen Ihren Ordnern, einschließlich gesendeter E-Mails) und Kontakte , Kalendertermine, Aufgaben und Notizen sowie deren zugehörige Dateianhänge. Wenn Sie mehr E-Mails und Anhänge senden und empfangen, Ihrem Kalender weitere Termine hinzufügen und weitere Aufgaben und Notizen erstellen, können Ihre Outlook-Datendateien problemlos mehrere Gigabyte groß werden. Mine ist ein Gigabyte, aber das ist immer noch ziemlich groß
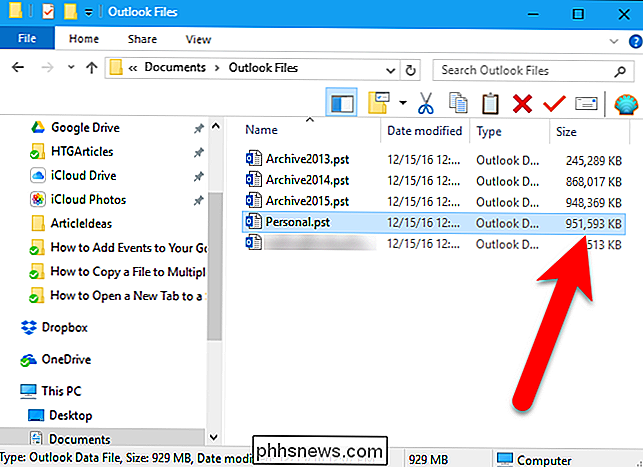
RELATED:. wie automatisch leeren Ordner Gelöschte Objekte beim Beenden von Outlook
Selbst wenn Sie den Ordner Gelöschte Objekte zu leeren, oder haben sie automatisch geleert beim Beenden Outlook, der Speicherplatz in der Datendatei belegt ist nicht freigegeben. Sie können diesen Speicherplatz jedoch durch komprimieren Ihre Outlook-Datendatei zurückfordern. So führen Sie das aus:
Schritt 1: Untersuchen Sie Ihre Konten, und löschen Sie, was Sie nicht benötigen
Bevor Sie mit der Komprimierung fortfahren, sollten Sie Outlook durchsuchen und alles löschen, was Sie nicht benötigen . Wir empfehlen zu überprüfen, wie groß Ihre verschiedenen Ordner sind, damit Sie wissen, welche Artikel den meisten Speicherplatz freigeben. Denken Sie daran, dass Sie neben E-Mails auch Kalender-, Aufgaben- und Notizenelemente löschen können. Um die Größe Ihrer Ordner zu überprüfen, wählen Sie den Posteingang (oder einen anderen Ordner) im Konto (Outlook-Datendatei), das Sie komprimieren möchten, und klicken Sie auf die Registerkarte "Datei".
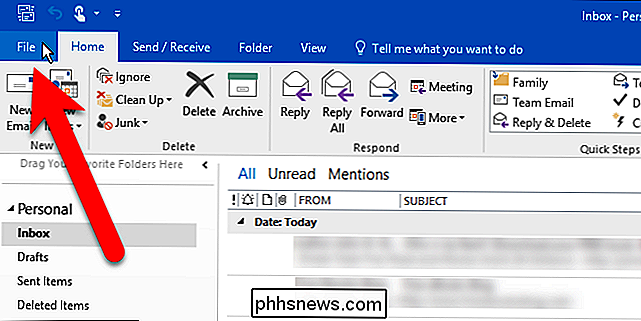
Klicken Sie im Backstage-Bildschirm auf "Tools" und wählen Sie „Cleanup“ aus dem Drop-down-Menü.
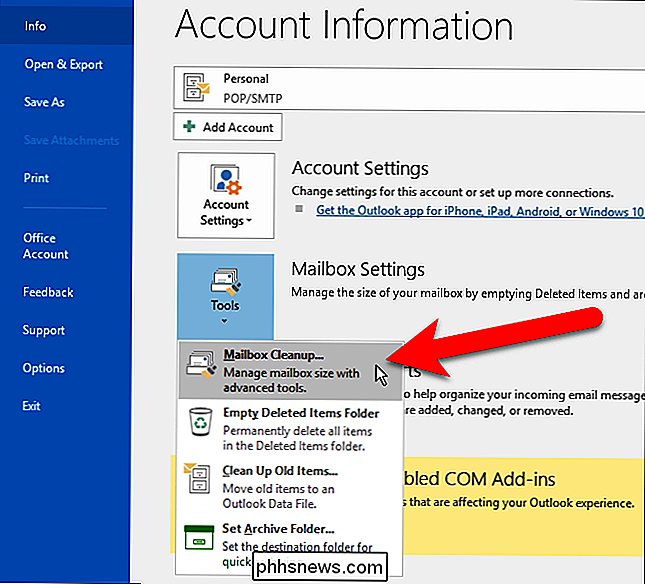
auf dem Cleanup-Dialogfeld auf „View Mailbox size“.
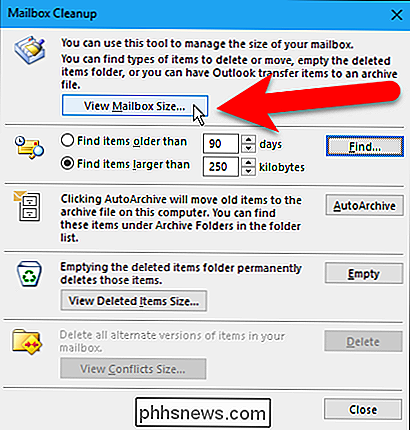
Das Folder size Dialogfeld zeigt Ihnen die Größe der einzelnen Ordner im aktuell ausgewählten Konto . Blättern Sie durch und sehen Sie, welche Ordner größer sind und wo Sie Elemente löschen möchten. Klicken Sie auf "Schließen", wenn Sie fertig sind.
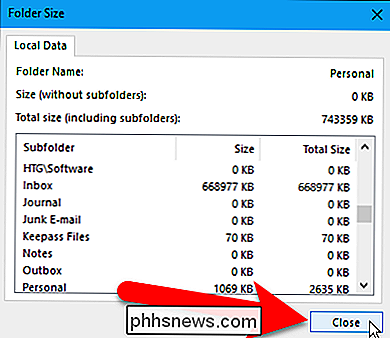
Klicken Sie zum Anzeigen der Größe des Ordners Gelöschte Objekte auf "Gelöschte Objekte anzeigen".
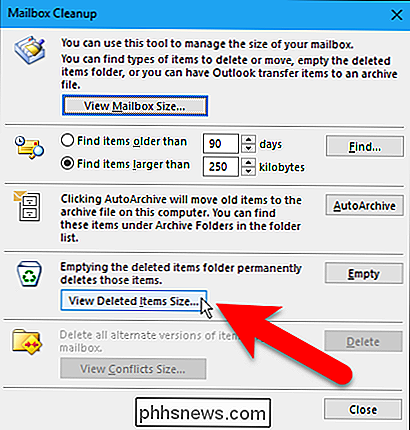
Unser Ordner Gelöschte Objekte ist nicht groß, aber wir sollten ihn vor dem Komprimieren sowieso leeren unsere Datendatei. Klicken Sie auf "Schließen".
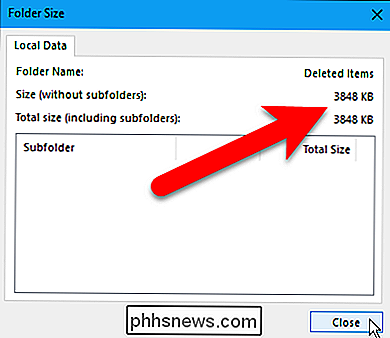
Sie kehren zum Dialogfeld Postfach bereinigen zurück. Wenn Sie weitere Artikel aus Ihrem Konto löschen möchten, klicken Sie auf "Schließen", um zu Ihrem Konto zurückzukehren. Wählen Sie alle E-Mails, Kalender, Aufgaben und Notizen aus, die Sie nicht möchten, und drücken Sie die Entf-Taste. Sie können auch die Umschalttaste drücken, + die ausgewählten Elemente dauerhaft zu löschen Löschen, um den Ordner Gelöschte Objekte unter Umgehung
Zweiter Schritt:. Leeren Ordner Gelöschte Objekte
Sie wollen auch den Papierkorb leeren, oder „Gelöschte Objekte“ -Ordner , vor dem Fortfahren. Wenn sich im Ordner "Gelöschte Objekte" noch Objekte befinden, können Sie den Ordner auf zwei Arten leeren. Eine Möglichkeit besteht darin, im Dialogfeld "Postfach bereinigen" auf "Leer" zu klicken, wenn es noch geöffnet ist.
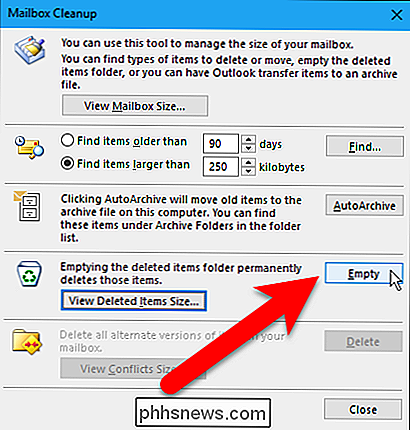
Es wird ein Bestätigungsdialogfeld angezeigt, in dem Sie die Elemente im Ordner "Gelöschte Objekte" endgültig löschen müssen. Klicken Sie auf "Ja".
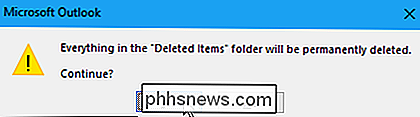
Wenn das Dialogfeld "Postfach bereinigen" nicht geöffnet ist, können Sie den Ordner "Gelöschte Objekte" auch direkt in Ihrem Konto im Bereich "E-Mail" leeren. Stellen Sie dazu zunächst sicher, dass das Mail-Fenster aktiv ist. Drücken Sie Strg + 1, um den E-Mail-Bereich zu öffnen, wenn dies nicht der Fall ist. Klicken Sie dann mit der rechten Maustaste auf den Ordner "Gelöschte Objekte" in dem Konto, das Sie komprimieren möchten, und wählen Sie im Popup-Menü "Empty Folder" aus. Das gleiche Dialogfeld zur Bestätigung oben zeigt im Bild
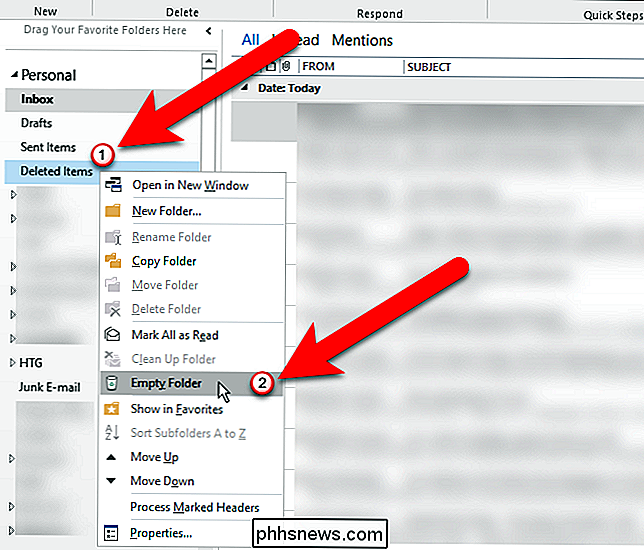
Schritt drei:. Compact Ihre Outlook-Datendatei
Nun, da Sie Elemente, die Sie wollen nicht gelöscht haben und leerten den Ordner Gelöschte Objekte, ist es Zeit, Ihre Outlook-Datendatei zu komprimieren . Klicken Sie im Outlook-Hauptfenster erneut auf die Registerkarte "Datei". Stellen Sie dann sicher, dass der Bildschirm Kontoinformationen aktiv ist. Wenn nicht, klicken Sie auf "Info" in der Liste der Elemente auf der linken Seite. Klicken Sie auf "Kontoeinstellungen" und wählen Sie im Dropdown-Menü "Kontoeinstellungen".
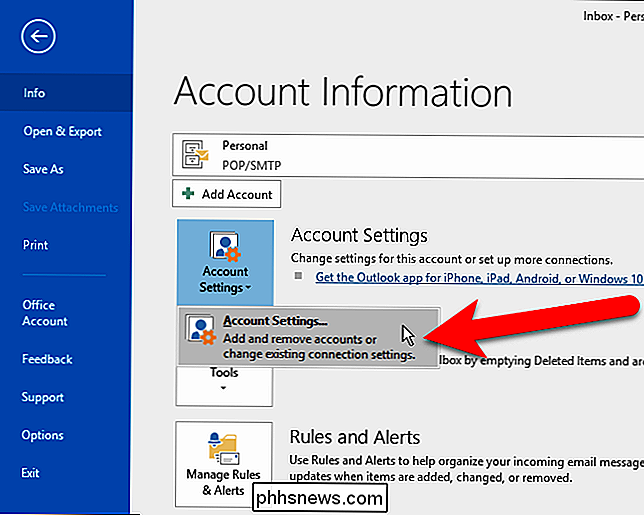
Klicken Sie im Dialogfeld "Kontoeinstellungen" auf die Registerkarte "Datendateien".
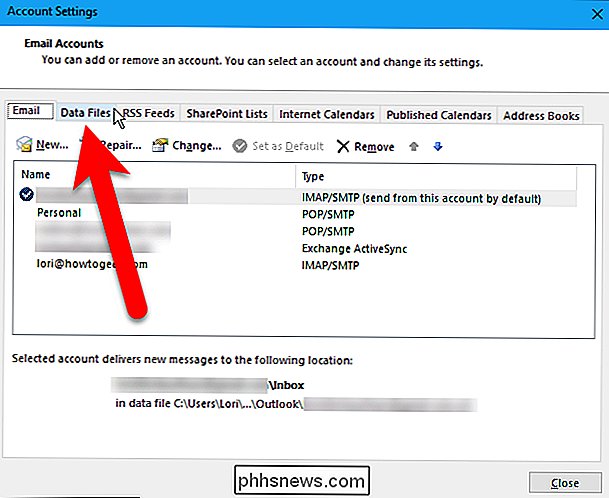
Wählen Sie die Outlook-Datendatei aus, die Sie komprimieren möchten die Liste und klicken Sie dann auf "Einstellungen".
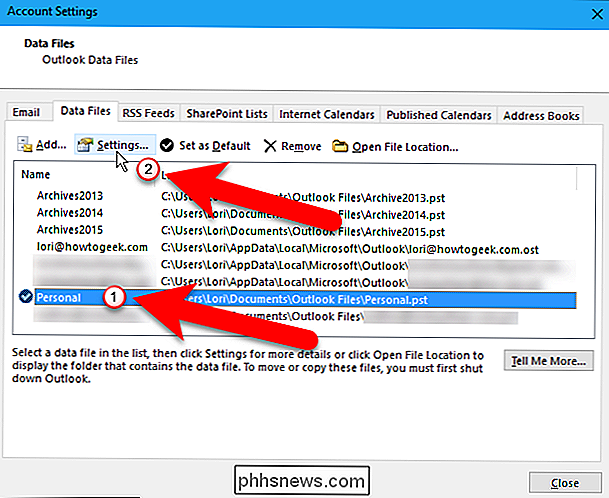
Wenn das derzeit ausgewählte Konto ein POP3-Konto (.pst-Datei) ist, wird das folgende Dialogfeld angezeigt. Klicken Sie auf "Jetzt komprimieren".
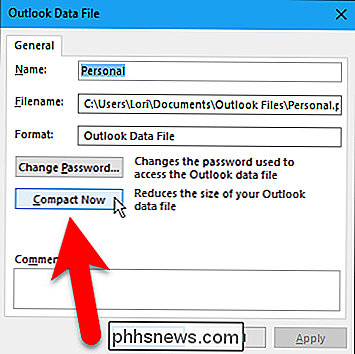
Andernfalls, wenn das ausgewählte Konto ein IMAP-Konto (OST-Datei) ist, wird das folgende Dialogfeld angezeigt. Klicken Sie auf "Jetzt komprimieren".
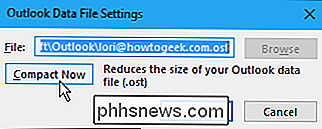
Das folgende Dialogfeld wird angezeigt, während die Outlook-Datendatei komprimiert wird.
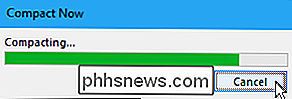
Wenn der Komprimierungsprozess abgeschlossen ist, kehren Sie zum Dialogfeld "Outlook-Datendatei" (oder Outlook-Datendateieinstellungen) zurück. Klicken Sie auf "OK" oder "Abbrechen", um es zu schließen.
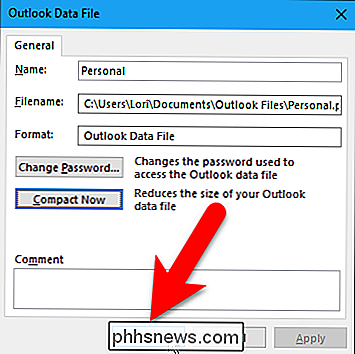
Klicken Sie im Dialogfeld "Kontoeinstellungen" auf "Schließen".
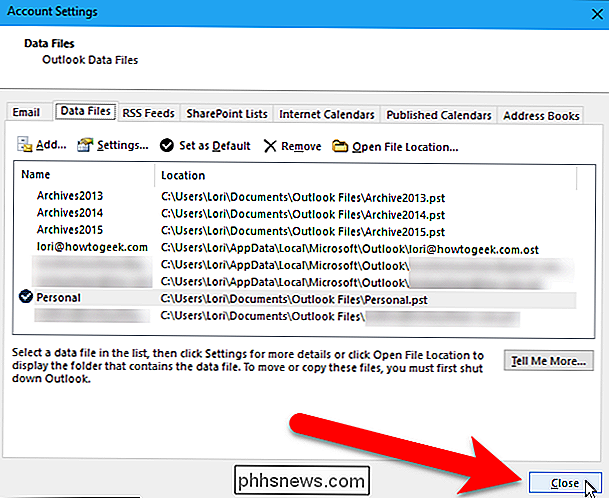
Unsere Outlook-Datei ging von ca. 951 MB auf ca. 845 MB zurück von Speicherplatz. Je größer Ihre Datendatei ist, desto mehr Speicherplatz erhalten Sie wahrscheinlich zurück.
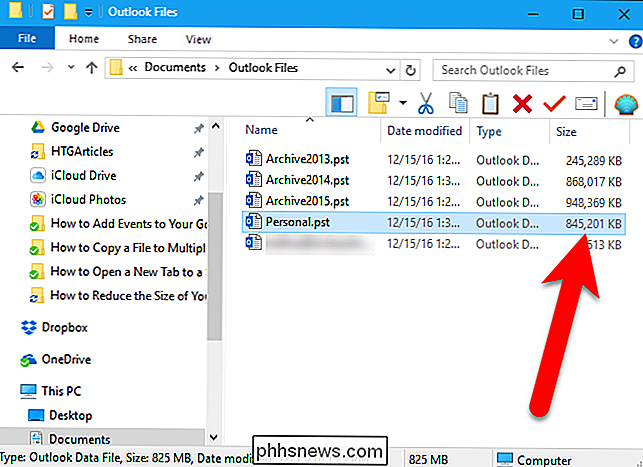
Durch das Komprimieren Ihrer Outlook-Datendateien sparen Sie nicht nur Speicherplatz, sondern verbessern auch die Leistung von Outlook. Eine große Outlook-Datendatei kann dazu führen, dass Outlook länger zum Starten, Arbeiten und Herunterfahren benötigt. Es ist daher eine kluge Sache, die Outlook-Datendatei regelmäßig zu komprimieren.

So ändern Sie die Hintergrundfarbe für die Benutzeroberfläche in Photoshop
Photoshop ist der beste Bildbearbeitungspro- duktor und enthält tausende kleine Funktionen, von denen Sie nicht wussten, dass Sie sie benötigen. Eine dieser Funktionen ist die Möglichkeit, die Hintergrundfarbe der Oberfläche zu ändern. Manchmal, wenn Sie arbeiten, möchten Sie sehen, wie Ihr Foto gegen eine weiße Wand aussehen würde, oder vielleicht müssen Sie mehr Kontrast an den Rändern erhalten, damit Sie eine klarere Auswahl treffen können.

So erhalten Sie kostenloses Geld von Google durch Beantworten von Quick Surveys
Es ist eine allgemein anerkannte Wahrheit, dass eine Suchmaschine im Besitz eines Glücks mehr Daten haben muss. Wenn Sie etwas zusätzliches Geld (in Form von Google Play-Guthaben oder PayPal-Geld) verdienen möchten, erhalten Sie von Google einige für die Beantwortung einiger gelegentlicher Umfragefragen.



