Gewusst wie: Entsperren einer Datei aus Windows "Publisher konnte nicht verifiziert werden" Warnung

Das Sicherheitswarnungsdialogfeld in Windows wird angezeigt, wenn Sie eine Datei ausführen oder öffnen, die Microsoft nicht erkennt eine vertrauenswürdige Datei Die Datei wird blockiert, es sei denn, Sie teilen Windows ausdrücklich mit, dass die Datei ausgeführt oder geöffnet werden kann.
Wenn Sie eine Datei von einer vertrauenswürdigen Quelle heruntergeladen und häufig ausgeführt haben, können Sie diese Datei entsperren, sodass Sie die Sicherheitswarnung nicht erhalten (
) WARNUNG: Stellen Sie sicher, dass Sie nur Dateien entsperren, von denen Sie wissen, dass sie aus vertrauenswürdigen Quellen stammen. Das Entsperren unbekannter Dateien kann das Risiko erhöhen, dass Ihr Computer mit Malware oder Viren infiziert wird.
So blocken Sie eine Datei direkt im Dialogfeld "Sicherheitswarnung" auf
Die einfachste Möglichkeit zum Entsperren einer Datei ist ein Kontrollkästchen im Dialogfeld "Sicherheitswarnung" Box selbst. Wenn die Sicherheitswarnung angezeigt wird, deaktivieren Sie einfach das Kontrollkästchen "Immer vor dem Öffnen dieser Datei fragen". Klicken Sie anschließend auf "Ausführen" oder "Öffnen", um die Datei auszuführen oder zu öffnen.
HINWEIS: Diese Methode entsperrt eine Datei an einem beliebigen Ort auf Ihrem PC.
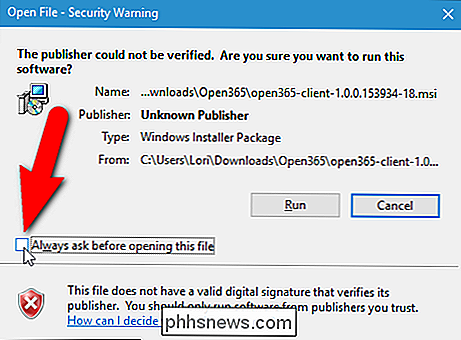
Wenn das Dialogfeld Benutzerkontensteuerung angezeigt wird, klicken Sie auf "Ja "Um fortzufahren.
HINWEIS: Das Dialogfeld Benutzerkontensteuerung wird angezeigt, wenn sich die Datei an einem Speicherort befindet, auf den Ihr Benutzerkonto standardmäßig nicht zugreifen kann. Ob das Dialogfeld Benutzerkontensteuerung angezeigt wird, hängt auch von den Einstellungen Ihrer Benutzerkontensteuerung ab.
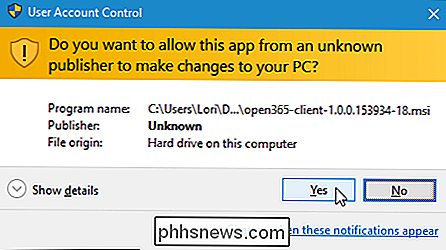
Wenn Sie diese bestimmte Datei das nächste Mal ausführen oder öffnen, wird das Dialogfeld Sicherheitswarnung nicht angezeigt.
So entsperren Sie a Datei mit ihren Eigenschaften
Sie können die Blockierung einer Datei auch aufheben, indem Sie eine Einstellung in den Eigenschaften der Datei ändern.
HINWEIS: Sie können diese Methode nur verwenden, um eine Datei zu entsperren, wenn sich die Datei an einem der Speicherorte befindet Benutzerordner wie Desktop, Downloads oder Dokumente (oder Standorte, auf die Ihr Benutzerkonto zugreifen darf). Wenn es sich nicht an einem dieser Speicherorte befindet, müssen Sie die Datei zuerst an einen dieser Speicherorte verschieben, die Blockierung aufheben und die Datei dann wieder an den ursprünglichen Speicherort verschieben.
Klicken Sie mit der rechten Maustaste auf die Datei, deren Blockierung aufgehoben werden soll "Eigenschaften" aus dem Popup-Menü.
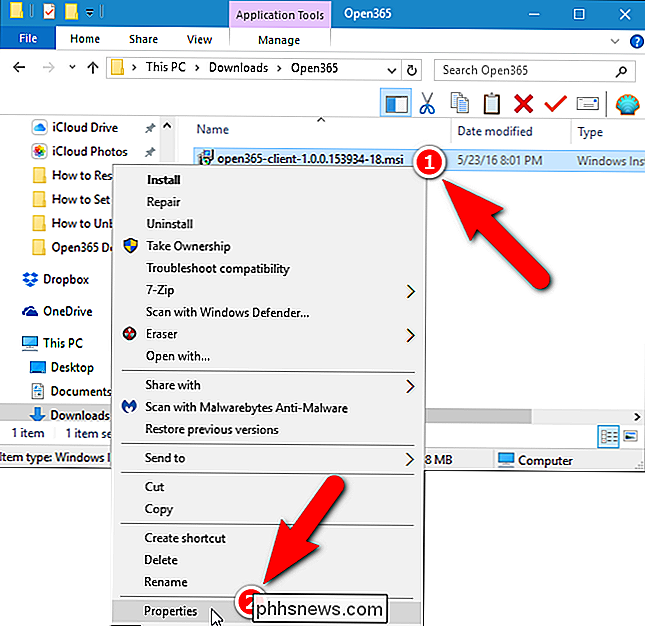
Das Dialogfeld Eigenschaften wird angezeigt. Aktivieren Sie in Windows 10 auf der Registerkarte Allgemein das Kontrollkästchen "Entsperren", damit das Kontrollkästchen aktiviert ist. Unter Windows 7 und 8 / 8.1 klicken Sie auf die Schaltfläche "Entsperren" auf der Registerkarte Allgemein. Klicken Sie auf "OK".
HINWEIS: Wenn Sie ein Kontrollkästchen oder eine Schaltfläche zum Entsperren nicht sehen, ist die Datei bereits entsperrt.
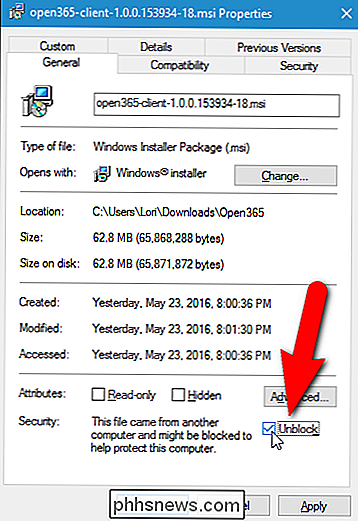
Wenn Sie diese spezielle Datei ab jetzt ausführen oder öffnen, wird das Dialogfeld Sicherheitswarnung nicht angezeigt Anzeige.
Entsperren von Dateien mit dem SmartScreen-Filter in Windows 8 / 8.1 und 10
RELATED: Funktionsweise des SmartScreen-Filters in Windows 8 und 10
Der SmartScreen-Filter von Microsoft verhindert unbekannte und schädliche Programme Laufen, außer du gibst die Erlaubnis dazu. Der SmartScreen-Filter ist Teil von Internet Explorer 8 und 9. Ab Windows 8 ist der SmartScreen-Filter jedoch in das Windows-Betriebssystem integriert. Sie können Dateien aus dem Dialogfeld SmartScreen-Filter entsperren, wenn Sie in Windows 8 / 8.1 oder 10 darauf stoßen.
Denken Sie daran, sehr vorsichtig zu sein, wenn Sie eine Datei entsperren und sicher sein sollten Datei stammt aus einer vertrauenswürdigen Quelle.

So verhindern Sie, dass Ihr Mac ohne zusätzliche Software schläft
Fängt Ihr Mac zu unpassenden Zeiten zu schlafen? Möchten Sie es wach halten, möchten aber keine zusätzliche Software installieren? Mit diesem winzigen Kommandozeilentrick können Sie Ihren Mac für eine bestimmte Dauer oder auf unbestimmte Zeit wach halten. VERWANDT: So verhindern Sie vorübergehend, dass Ihr Mac schläft In der Vergangenheit haben wir Ihnen das gesagt kann eine praktische kleine App namens Caffeine verwenden, um deinen Mac wach zu halten.

Erstellen Sie Dropdown-Listen in Excel mit Datenüberprüfung
Wenn Sie ein großer Excel-Benutzer sind, haben Sie sich möglicherweise in einer Situation wiedergefunden, in der Sie einfach einen Wert für eine Zelle aus einer Dropdown-Liste auswählen und keinen Text zwischen Zellen kopieren und einfügen möchten. Angenommen, Sie haben ein Excel-Blatt für Ihr persönliches Budget und jedes Mal, wenn Sie eine Transaktion in einer neuen Zeile eingeben, geben Sie ein, ob es sich um ein Einkommen oder eine Ausgabe handelt.Nun, ma



