Verwenden von Dokumenten in Word vergleichen und kombinieren
Word hat zwei wirklich nützliche Funktionen, die fast nie jemand benutzt: Dokumente vergleichen und Dokumente kombinieren . Wie ihre Namen andeuten, können Sie mit diesen Funktionen entweder zwei Word-Dokumente miteinander vergleichen oder zwei miteinander kombinieren.
Wann würdest du das jemals brauchen? Nun, wenn Sie wie ich sind, haben Sie wahrscheinlich 20 verschiedene Versionen Ihres Lebenslaufs an verschiedenen Orten im Laufe der Jahre gespeichert. Manchmal ändere ich einen Lebenslauf für eine bestimmte Firma, um eine bestimmte Fähigkeit zu betonen, oder manchmal habe ich Sachen hinzugefügt und gerade eine neue Kopie gespeichert.
Jedenfalls wäre es schön, schnell den Unterschied zwischen meinem letzten Lebenslauf und den älteren zu sehen, um zu sehen, ob es etwas gibt, das ich dem neuesten hinzufügen oder vielleicht entfernen sollte. In diesem Post zeige ich Ihnen, wie Sie diese beiden Funktionen verwenden können, um schnell Unterschiede zwischen zwei Dokumenten zu finden und sie zusammenzuführen, wenn Sie möchten.
Dokumente vergleichen und kombinieren
In meinem Beispiel wollte ich sehen, was der Unterschied zwischen meinem alten Lebenslauf aus dem Jahr 2007 und dem letzten aus dem Jahr 2013 war. Öffnen Sie dazu Word, klicken Sie auf die Registerkarte Überprüfen und dann auf Vergleichen .

Dadurch wird das Dialogfeld Dokumente vergleichen angezeigt, in dem Sie Ihr Originaldokument und das überarbeitete Dokument auswählen müssen.
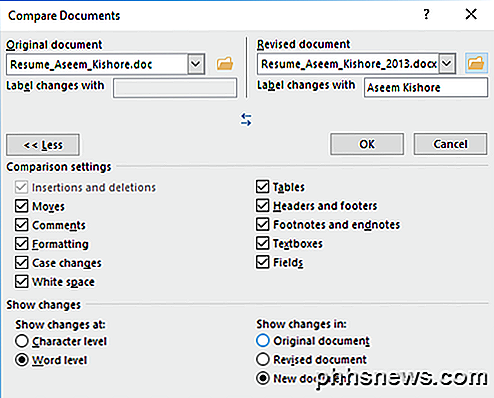
Ganz unten sehen Sie eine ganze Reihe von Vergleichseinstellungen, die Sie einfach alle markieren lassen können. Standardmäßig zeigt es auch alle Änderungen in einem neuen Dokument an, was besser ist als ein Durcheinander mit Ihren ursprünglichen oder überarbeiteten Dokumenten.
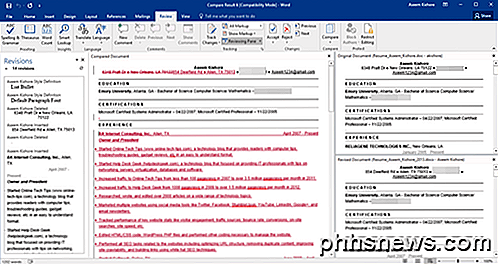
Ein neues Dokument wird mit mehreren verschiedenen Abschnitten geöffnet: eine scrollbare Liste von Revisionen ganz links, das kombinierte Dokument zeigt alle Änderungen in der Mitte und die beiden Originaldokumente auf der rechten Seite. Werfen wir einen genaueren Blick auf jeden Abschnitt.
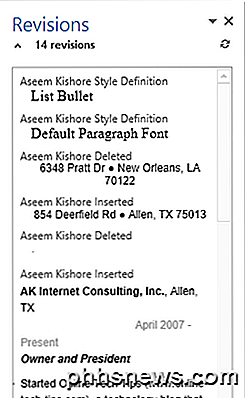
Wie Sie hier sehen können, habe ich ein paar Dinge gelöscht und ein paar andere Textzeilen eingefügt. Wenn Sie auf eine der Überschriften doppelklicken ( Aseem Kishore eingefügt oder Aseem Kishore gelöscht ), bewegt sich der Cursor an die genaue Position im Dokument.
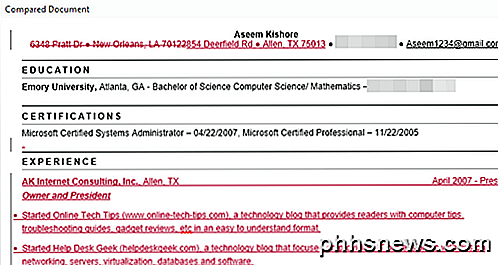
In der Mitte sehen Sie diese Überarbeitungen in verschiedenen Farben. Standardmäßig ist alles, was durchgestrichen ist, gelöscht, und alles, was rot und unterstrichen ist, wurde dem überarbeiteten Dokument hinzugefügt. Alles in Grün wurde bewegt. Der Ort, an den er verschoben wurde, wird doppelt durchgestrichen und der Ort, an den er verschoben wurde, wird doppelt grün unterstrichen, wie hier gezeigt:
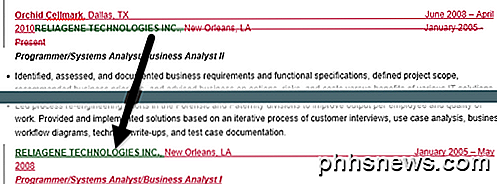
Auf der rechten Seite sehen Sie schließlich das Originaldokument oben und das überarbeitete Dokument unten. Während Sie das oberste Dokument scrollen, folgt das untere, damit sie synchron sind. Sie können den unteren unabhängig vom oberen Bildschirm scrollen.
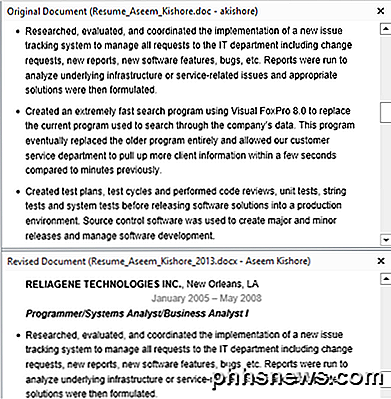
Zusätzlich zu dieser Ansicht können Sie auch die Quelldokumente aus dem rechten Fensterbereich entfernen und stattdessen Ballons anzeigen, um die Änderungen zu sehen. Um zu sehen, was ich meine, fahren Sie fort und klicken Sie erneut auf die Schaltfläche Vergleichen, dann auf Quelldokumente anzeigen und schließlich auf Quelldokumente ausblenden .
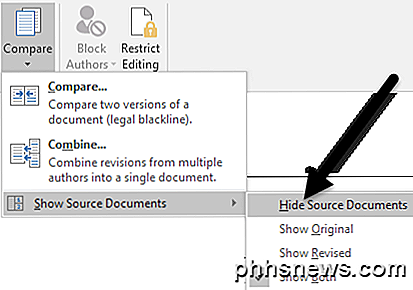
Klicken Sie nun auf die Schaltfläche Markup anzeigen unter Tracking und klicken Sie auf Ballons und dann auf Revisionen in Ballons anzeigen .
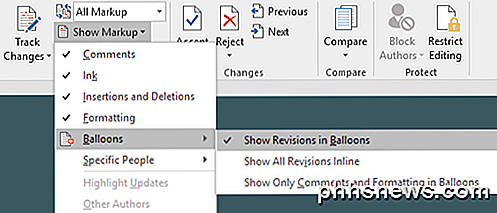
Auf der rechten Seite des Dokuments sehen Sie nun alle Revisionen mit Zeilen aus dem Dokument. Dies kann es einfacher machen, alle Änderungen zu sehen, wenn Sie viele haben.
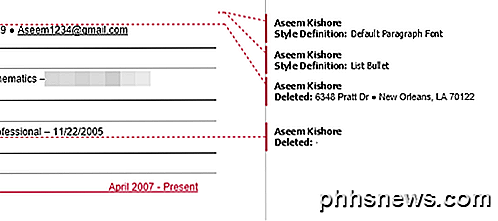
Wenn Sie nur die Unterschiede zwischen den Dokumenten sehen möchten, müssen Sie wirklich nichts anderes tun. Wenn Sie aus diesen beiden Dokumenten ein Abschlussdokument erstellen möchten, können Sie mit der rechten Maustaste auf eine Änderung klicken und " Akzeptieren" oder " Ablehnen" wählen.
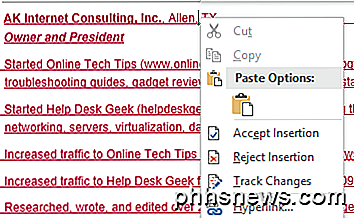
Wenn Sie fertig sind, können Sie das neue Dokument mit allen Änderungen speichern. Dokumente kombinieren ist ziemlich genau dasselbe wie Vergleichen. Wenn Sie Kombinieren auswählen, erhalten Sie den gleichen Dialog, in dem Sie das Original und das überarbeitete Dokument auswählen müssen.
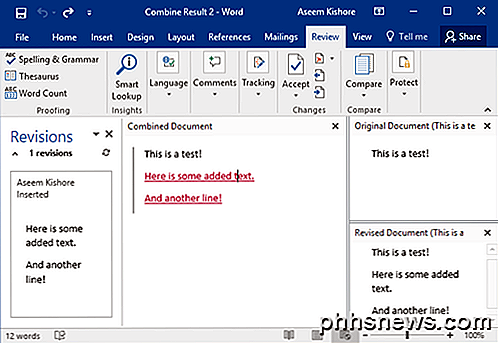
Sobald Sie das tun, erhalten Sie das gleiche Layout wie zuvor, wo Sie die kombinierten Änderungen in der Mitte sehen. Durchgestrichener Text wird wieder gelöscht, roter unterstrichener Text wird hinzugefügt und grüner Text wurde verschoben. Klicken Sie einfach mit der rechten Maustaste auf jede Änderung und wählen Sie aus, ob Sie jede Änderung akzeptieren oder ablehnen möchten. Wenn Sie fertig sind, speichern Sie das neue kombinierte Dokument.
Alles in allem sind diese Funktionen nützlich, wenn Sie mehrere Versionen desselben Dokuments haben oder mehrere Personen ein Word-Dokument bearbeiten und mehrere Dokumente zu einem Dokument zusammenfügen. Wenn Sie Fragen haben, zögern Sie nicht zu kommentieren. Genießen!

So führen Sie eine saubere Installation von Windows 10 durch
Der Windows 10-Upgradeprozess zieht alte Dateien, Einstellungen und Programme von Ihrem vorherigen Windows-System auf Ihr neues System. Microsoft ermöglicht Ihnen, ein vollständig neues System zu erhalten, indem Sie eine Neuinstallation durchführen. Dies ist besonders nützlich, wenn Sie einen neuen Windows 10-PC gekauft haben und er vom Hersteller installierte Bloatware enthält, die Sie nicht möchten.

3 Wege zum Erstellen von Video-Diashows in Windows
Wussten Sie, dass Sie eine DVD-Fotodiashow in Windows Vista und Windows 7 mit vorinstallierter Software erstellen können? Ich habe das neulich herausgefunden und es ist großartig! Es heißt Windows DVD Maker und es ist ein kostenloses Tool in Windows Vista und 7, genau wie Windows Media Player. Mit der Software können Sie professionell aussehende DVDs in sehr kurzer Zeit erstellen.DVD



