So deaktivieren Sie Autokorrektur in Windows 10

Autokorrektur ist eine Art Liebe / Hass-Sache, egal auf welcher Plattform Sie es verwenden. In Windows 10 funktioniert es ähnlich wie auf anderen Plattformen, ersetzt automatisch falsch geschriebene Wörter, wenn sie im Wörterbuch enthalten sind, und wendet eine rote Unterstreichung an, wenn das Wort überhaupt nicht gefunden wird.
Das Problem ist Autokorrektur in Windows 10 hängt wirklich davon ab, welche Art von Gerät Sie verwenden. Obwohl es manchmal eine systemweite Funktion ist, wird die Autokorrektur von Windows 10 nicht überall angezeigt. Es funktioniert in einigen universellen Apps (insbesondere in integrierten Apps wie Edge und beliebten Apps wie Facebook), in anderen jedoch nicht. Es obliegt den App-Entwicklern, ob sie die Windows-API zur Rechtschreibprüfung verwenden möchten oder nicht. Die Autokorrektur funktioniert in den meisten herkömmlichen Desktop-Apps überhaupt nicht. Es kann sogar andere Rechtschreibprüfungs-Apps oder -Dienste beeinträchtigen, die Sie möglicherweise installiert haben, z. B. Rechtschreibprüfung überall oder Grammatik.
Wenn Sie ein Windows 10-Telefon oder -Tablet verwenden, ist die Autokorrektur möglicherweise hilfreich. Auf Desktop- und Laptop-PCs wahrscheinlich nicht so sehr. Es ist standardmäßig auf allen neuen Windows 10-Installationen aktiviert, aber es ist einfach zu deaktivieren.
Autokorrektur und andere Eingabeoptionen deaktivieren
Drücken Sie Windows + I, um die Einstellungen App zu öffnen.
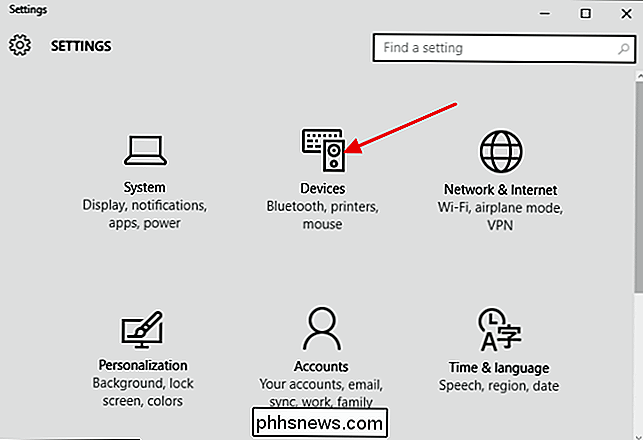
Klicken Sie auf Geräte und dann auf die Geräte Klicken Sie auf der linken Seite auf die Kategorie Eingabe. Deaktivieren Sie die Option "Autokorrektur falsch geschriebene Wörter", um Autokorrektur zu deaktivieren. Sie können auch die Option "Hervorgehobene Wörter ausblenden" deaktivieren, um die roten Unterstreichungen zu deaktivieren, die unter falsch geschriebenen Wörtern erscheinen. Wenn Sie ohne Touchscreen arbeiten, sind dies die einzigen beiden Optionen, die Sie sehen werden. Wenn Sie ein Touch-Gerät verwenden, können Sie auch zusätzliche Korrekturoptionen deaktivieren, z. B. das Anzeigen von Textvorschlägen während der Eingabe und das Hinzufügen eines Zeitraums bei doppeltem Platz.
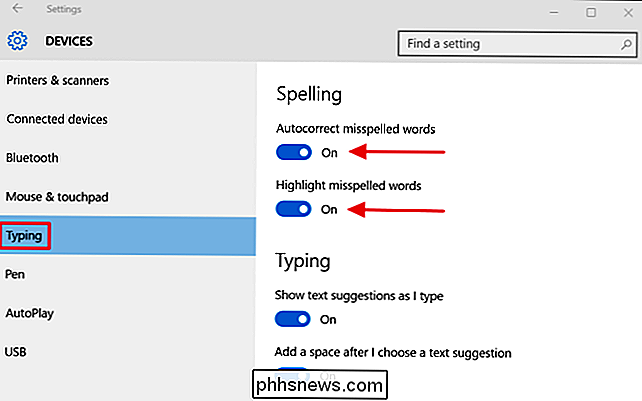
Wenn Apps mit Autokorrektur geöffnet sind, können Sie dies tun Ich muss sie schließen und wieder öffnen, damit die Änderungen wirksam werden, aber das ist wirklich alles, was dazu gehört.

So zeigen Sie eine Liste der in allen Browsern installierten Erweiterungen an
Die Installation von Erweiterungen in Webbrowsern kann einige sehr nützliche Funktionen bieten. Wenn Sie jedoch viele Erweiterungen in mehreren Browsern installieren, vergessen Sie möglicherweise, in welchem Sie installiert haben. Wir haben eine einfache Lösung, wenn Sie Chrome, Firefox und / oder Internet Explorer verwenden.

12 Tipps zum schnellen Tippen auf der Tastatur Ihres iPhones oder iPads
Die Tastatur Ihres iPhones bietet einige versteckte Tricks, mit denen Sie schneller tippen können. iPads bieten auch versteckte Tricks an - wussten Sie, dass Sie die Tastatur Ihres iPads teilen und um den Bildschirm bewegen können? Einige dieser Tricks sind gut versteckt. Sie können sie niemals entdecken, bis Ihnen jemand davon erzählt - oder Sie lesen sie in einem Artikel wie diesem.


