So erstellen Sie eine Nur-Text-Liste aller Windows-Benutzerkonten und ihrer Einstellungen

Sie können Benutzerkonten immer auf einem Windows-System nachsehen, indem Sie die Einstellungsoberfläche verwenden, aber wenn Sie eine eine nette, druckerfreundliche Datei mit dieser Information, es ist am einfachsten, sich an die Eingabeaufforderung zu wenden.
Windows bietet mehrere Möglichkeiten, mit Benutzerkonten an der Eingabeaufforderung zu interagieren. Sie kennen vielleicht schon die erste Option: den Befehlnet user. Hier kommen wir zu einer zweiten Option: der Windows Management Instrumentation-Befehlszeile (WMIC), die eigentlich nur eine erweiterte Befehlszeilenstruktur für verschiedene Arten der Systemverwaltung darstellt. Sie können mit dem BefehlWMICalles mögliche machen, sogar coole Hardware-Sachen wie das Überprüfen Ihrer Motherboard-Modellnummer. Wir werden denuseraccount-Befehl vonWMICverwenden, da er mehr Details und Optionen als dernet user-Befehl bietet.
Zu verwenden denWMICBefehl, müssen Sie die Eingabeaufforderung mit Administratorrechten öffnen. Drücken Sie Windows + X auf Ihrer Tastatur und wählen Sie dann "Eingabeaufforderung (Admin)" im Menü "Power Users".
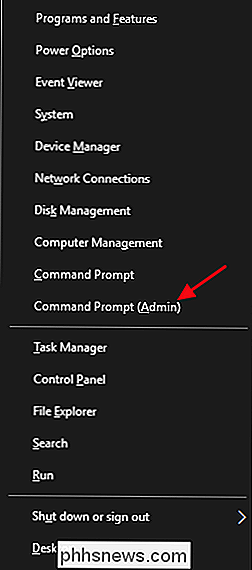
Hinweis : Wenn PowerShell anstelle der Eingabeaufforderung im Menü "Power Users" angezeigt wird, ist dies ein Schalter etwa mit dem Creators Update für Windows 10. Es ist sehr einfach, zurück zu zeigen, um die Eingabeaufforderung im Menü Power Users anzuzeigen, wenn Sie möchten, oder Sie können PowerShell ausprobieren. Sie können so ziemlich alles in PowerShell tun, was Sie in der Eingabeaufforderung tun können, und noch eine Menge anderer nützlicher Dinge.
Erhalten Sie eine schnelle Liste von einfachen Benutzerkontonamen
Wenn Sie nur eine Liste von Kontonamen benötigen Geben Sie an der Eingabeaufforderung den folgenden Befehl ein und drücken Sie die Eingabetaste:
wmic useraccount get name
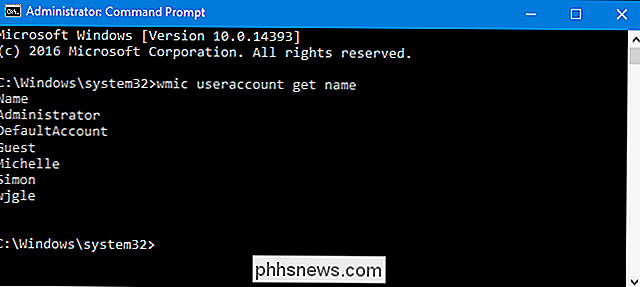
Wie Sie sehen, erhalten Sie eine einfache Liste mit den Namen der Benutzerkonten. Die ersten drei aufgeführten Namen sind immer das integrierte Administratorkonto, das Standardkonto für die Erstellung neuer Benutzerkonten und das Gastkonto. Danach sehen Sie alle lokalen oder Microsoft-Konten aufgelistet, die Sie auf dem System erstellt haben.
Wenn Sie nur ein wenig mehr Informationen benötigen, können Sie den Namen des Benutzerkontos und den vollständigen Namen des Benutzers mit dem folgenden Befehl auflisten Wenn es in das System eingegeben wurde:
wmic useraccount get name, fullname
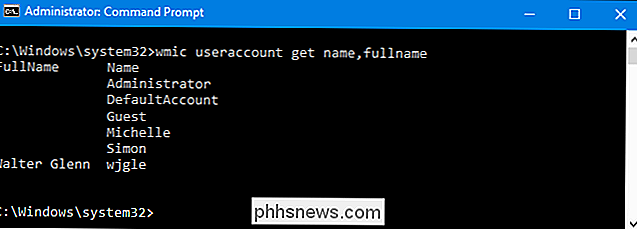
In diesem Beispiel sehen Sie, dass die Konten "Michelle" und "Simon" nicht mit vollständigen Namen verknüpft sind, sondern mein "wjgle" Konto hat meinen vollständigen Namen.
Eine Liste der Benutzerkonten mit mehr Details erhalten
Wenn Sie eine Liste von Benutzerkonten mit einem vollständigen Satz von Kontodetails erstellen möchten, geben Sie den folgenden Befehl an der Eingabeaufforderung ein und drücken Sie die Eingabetaste :
wmic useraccount list full
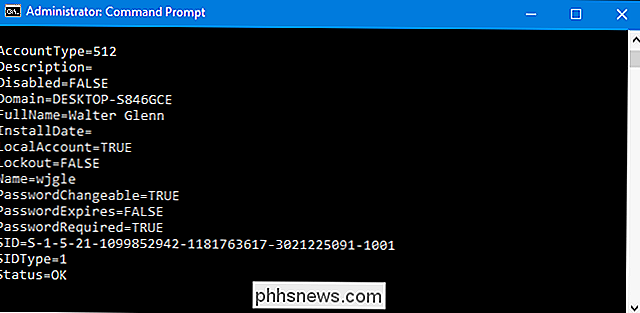
Dieses Bild zeigt nur ein Benutzerkonto aus der Liste mit allen Details. Sie können den Namen des Benutzerkontos und den vollständigen Namen sowie weitere Details wie die folgenden sehen:
- AccountType . Wenn Sie auf einem PC arbeiten, der nicht Teil einer Domäne ist - was fast sicher der Fall ist, wenn Sie zu Hause oder auf einem kleinen PC arbeiten - werden Sie immer einen Kontotyp von 512 sehen. Wenn der PC Teil einer Domäne, Sie sehen hier andere Werte, die den Typ des Domänenkontos darstellen.
- Beschreibung . Dieser Wert zeigt eine Beschreibung des Accounts, wenn einer eingegeben wurde.
- Deaktiviert . Dies zeigt an, ob das Benutzerkonto aktiv oder deaktiviert ist. Wenn dieser Wert auf FALSE gesetzt ist, ist das Konto aktiv.
- Domäne . Dies gibt den Namen der Domäne an, zu der der PC gehört. Wenn der PC nicht Teil einer Domäne ist, sehen Sie hier einen zugewiesenen Namen, beginnend mit dem Computertyp.
- InstallDate . Auf Domänen zeigt dieser Wert das Datum an, an dem das Benutzerkonto erstellt wurde.
- LocalAccount . Dieser Wert gibt an, ob das Konto auf dem lokalen Computer oder auf einem Domänenserver vorhanden ist, wenn der Computer einer Domäne angehört.
- Sperre . Dieser Wert zeigt an, ob das Benutzerkonto derzeit gesperrt ist. Dies kann passieren, wenn Sicherheitsoptionen Konten nach einer Anzahl erfolgloser Kennwortversuche sperren.
- PasswordChangeable , PasswordExpires und PasswordRequired . Dies sind Sicherheitsoptionen für Kennwörter, die möglicherweise für das Benutzerkonto festgelegt wurden.
- SID . Dieser Wert zeigt die Sicherheitskennung (SID) für das Konto an.
- SIDType . Dies ist ein numerischer Wert, der den Typ der für das Konto verwendeten SID angibt. Sie können Einträge wie 1 für ein Benutzerkonto, 2 für ein Gruppenkonto und 3 für ein Domänenkonto sehen.
- Status . Dies ist der aktuelle Status des Benutzerkontos. Wenn das Konto betriebsbereit ist, sehen Sie einen Kontostatus von "OK" oder "Degraded", was lediglich bedeutet, dass der Account von normalen Benutzern für die Anmeldung beim System verwendet werden kann.
Übrigens können Sie alle verwenden Diese Detailnamen werden durch Kommas getrennt, um eine modifizierte Liste zu erhalten, ähnlich wie wir nur den Namen und den vollständigen Namen im letzten Abschnitt gemacht haben. Wenn Sie beispielsweise nur den Namen, den vollständigen Namen und den Status der Konten sehen möchten, können Sie den folgenden Befehl verwenden:
wmic useraccount get name, fullname, status
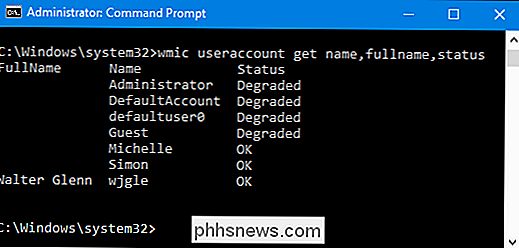
Also, das ist alles gut und gut, wenn Sie möchten nur die Benutzerkonteninformationen im laufenden Betrieb anzeigen, aber es wird viel nützlicher, wenn Sie die Ergebnisse in eine Textdatei umleiten.
Die Ergebnisse eines Befehls in eine Datei umleiten
Es ist großartig, a Liste der Benutzerkontodetails an der Eingabeaufforderung, aber die wirkliche Nützlichkeit dieser Befehle liegt in der Tatsache, dass Sie die Ergebnisse direkt in eine Datei leiten können, die Sie dann speichern oder drucken können. Um dies mit einem beliebigenwmic-Befehl zu tun, müssen Sie lediglich einen/ output-Schalter mit einem Pfad für die Datei direkt nach demwmic-Befehl hinzufügen.
Wenn Sie beispielsweise den früheren Befehl zum Abrufen einer Benutzerkontenliste mit vollständigen Details verwenden und die Ausgabe in eine Datei mit dem Namen useraccounts.txt in einem Ordner unter C: logs umleiten möchten, stellen Sie zunächst sicher, dass c: Der Ordner logs existiert bereits und verwendet dann den folgenden Befehl:
wmic /output:C:logsuseraccounts.txt Benutzeraccount-Liste voll
Wenn Sie diesen Befehl verwenden, werden auf dem Befehl keine Ergebnisse angezeigt Aufforderung, aber wenn Sie die Datei öffnen, die Sie erstellt haben, wird die Liste dort sein.
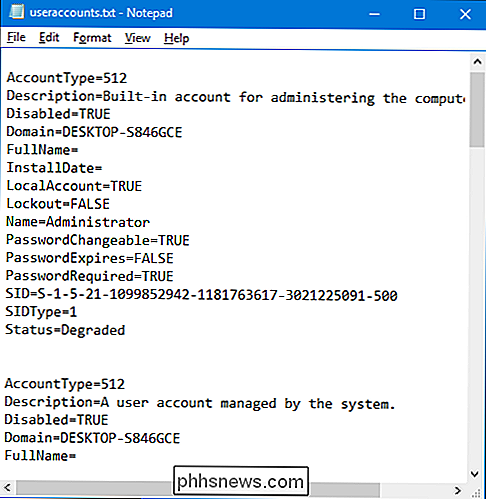
Und wenn Sie noch schicker werden möchten, könnten Sie die Ausgabe auch auf eine CSV-Datei (comma-separated value) richten, die dann einfach sein könnte in eine Tabellenkalkulations-App oder -Datenbank importiert Der Trick dabei ist, dass Sie am Ende des Befehls auch einen/ format: csv-Schalter hinzufügen müssen. Wenn Sie also zum Beispiel die Ausgabe des oben genannten Befehls in eine CSV-Datei umleiten möchten, verwenden Sie etwa folgenden Befehl:
wmic /output:C:logsuseraccounts.txt useraccount Liste voll / Format: csv
Auch hier gibt es keine Ausgabe an der Eingabeaufforderung, aber Sie können die Ergebnisse sehen, indem Sie die Datei selbst öffnen.
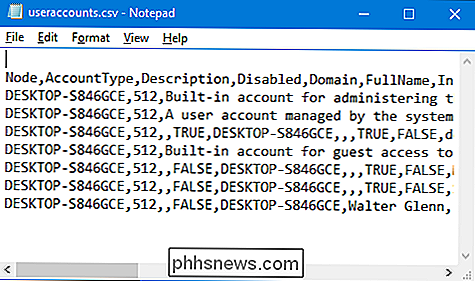
Und wenn Sie es in etwas wie Microsoft Excel importieren, können Sie eine schön haben formatierte Tabelle mit wenig Arbeit.
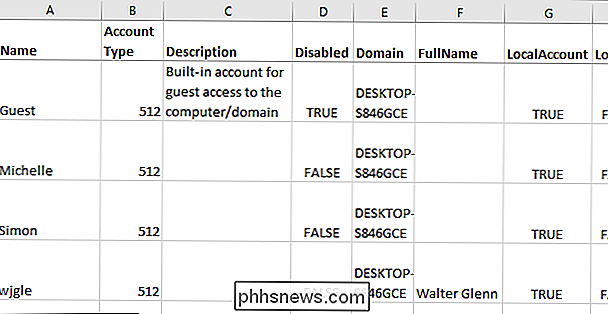
Natürlich können Sie mit dem Befehlwmic useraccountnoch viel mehr tun, einschließlich der Änderung einiger Benutzerkontodetails, z. B. ob ein Konto gesperrt oder entsperrt ist. Sie können weitere Informationen dazu erhalten, indem Sie an der Eingabeaufforderungwmic /?eingeben. Mit dem Befehlwmickönnen Sie noch viel mehr tun. Weitere Informationen hierzu finden Sie auf der offiziellen WMIC-Seite von Microsoft und in der Liste der nützlichen WMIC-Abfragen im Microsoft Performance Team-Blog.

So nehmen Sie schnellere Screenshots auf der PlayStation 4
Wenn Sie in Ihrem Lieblingsspiel angelangt sind, wissen Sie, dass Sie immer wieder spielen können und immer noch jeden lieben zweitens - und etwas Erstaunliches passiert, Sie wollen es so schnell wie möglich erfassen. Leider ist die Standard-Screenshot-Einstellung von PlayStation 4 langsam . Hier ist, wie Sie es beheben können.

So kalibrieren Sie den Akku Ihres Laptops für genaue Batterielebensdauerschätzungen
Sie verwenden also Ihren Laptop und plötzlich stirbt er. Es gab keine Akkuwarnung von Windows - Sie haben kürzlich überprüft, dass Windows 30% Akkuleistung hat. Was ist los? Selbst wenn Sie den Akku Ihres Laptops richtig behandeln, wird seine Kapazität mit der Zeit abnehmen. Der eingebaute Leistungsmesser gibt an, wie viel Saft zur Verfügung steht und wie viel Batteriekapazität noch zur Verfügung steht - aber manchmal liefert er falsche Schätzungen.



