So verwenden Sie benutzerdefinierte Ansichten in Excel zum Speichern Ihrer Arbeitsmappeneinstellungen

Wenn Sie an einem Excel-Arbeitsblatt arbeiten, können Sie verschiedene Anzeigeeinstellungen zu verschiedenen Zeiten einrichten, z. B. Zoomstufe oder Fenster Position und Größe. Mit der Funktion Benutzerdefinierte Ansichten können Sie verschiedene Ansichten einrichten und speichern, um schnell zwischen ihnen zu wechseln.
Sie können beispielsweise das Arbeitsblatt vorübergehend vergrößern, um mehr Details zu sehen, oder Teile der Excel-Oberfläche ausblenden, um Ihre Arbeitsfläche zu maximieren Arbeitsbereich (zusätzlich zum Ausblenden des Menübands). Sie können für jedes Arbeitsblatt eine andere Ansicht einrichten und jede Ansicht speichern. Die folgenden Einstellungen sind in benutzerdefinierten Ansichten enthalten: die Zoomstufe, die aktuelle Zellenauswahl, Spaltenbreiten und Zeilenhöhen, Anzeigeeinstellungen auf der Registerkarte Erweitert des Dialogfelds Excel-Optionen, die aktuelle Größe und Position des Dokumentfensters, das Fenster Anordnung (einschließlich eingefrorener Zeilen und Spalten) und optional Druckeinstellungen (einschließlich Seiteneinrichtung) und ausgeblendete Spalten und Zeilen.
Bevor Sie benutzerdefinierte Ansichten einrichten, ist es eine gute Idee, die aktuelle normale Ansicht als benutzerdefinierte Ansicht zu speichern kann leicht darauf zurückkommen. Um die aktuelle Ansicht als normale Ansicht festzulegen, klicken Sie auf die Registerkarte "Ansicht".
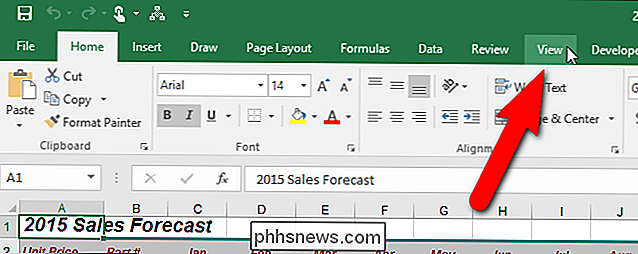
Klicken Sie im Abschnitt Arbeitsmappenansichten auf "Benutzerdefinierte Ansichten", oder halten Sie die Alt-Taste gedrückt, und drücken Sie dann auf Ihrer Tastatur C Klicken Sie im Dialogfeld Ansichten auf "Hinzufügen"
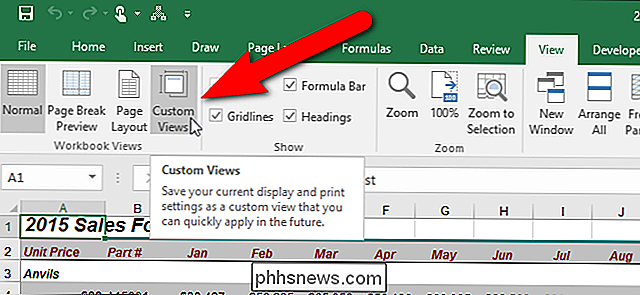
Geben Sie einen eindeutigen Namen für die Ansicht in das Feld "Name" ein. Da dies unsere normale Ansicht ist, haben wir es "Normal 100%" genannt. Aktivieren oder deaktivieren Sie die Kontrollkästchen "Einstellungen drucken" und "Versteckte Zeilen, Spalten und Filtereinstellungen", je nachdem, was Sie in die Ansicht einschließen möchten. Klicken Sie auf "OK".
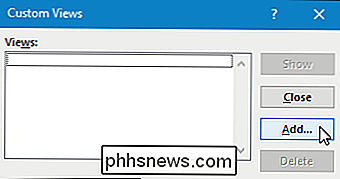
Jetzt erstellen wir eine benutzerdefinierte Ansicht. Als Beispiel erstellen wir eine Ansicht mit einem 150-prozentigen Zoom und die ausgeblendete Formelleiste und Überschriften, so dass wir unsere Tabellenkalkulation einfach lesen können und ein wenig mehr Platz auf dem Arbeitsblatt haben. Richten Sie die Ansicht so ein, wie Sie möchten, und klicken Sie dann auf der Registerkarte Ansicht im Abschnitt Arbeitsmappenansichten auf Benutzerdefinierte Ansichten.
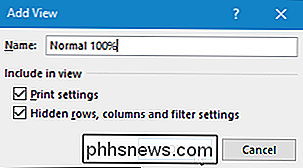
Klicken Sie im Dialogfeld Benutzerdefinierte Ansichten auf Hinzufügen.
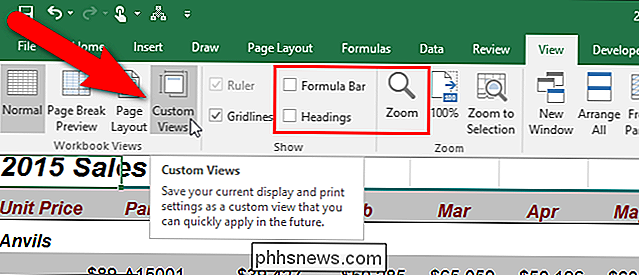
Geben Sie einen eindeutigen Namen für Ihre benutzerdefinierte Einstellung ein Aktivieren oder deaktivieren Sie die Kontrollkästchen unter In Ansicht einbeziehen, falls gewünscht.
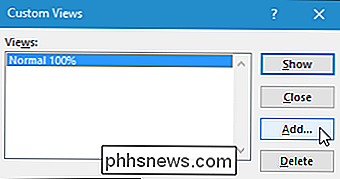
Um zwischen den Ansichten zu wechseln, klicken Sie im Abschnitt Arbeitsmappenansichten auf der Registerkarte Ansicht auf "Benutzerdefinierte Ansichten", oder halten Sie die Alt-Taste gedrückt, und drücken Sie C auf Ihrer Tastatur. Klicken Sie auf die gewünschte Ansicht und dann auf "Anzeigen". Sie können auch auf den Namen der anzuzeigenden Ansicht doppelklicken.
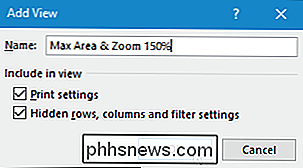
Benutzerdefinierte Ansichten sind nur in der Arbeitsmappe verfügbar, in der Sie sie erstellen, und sie werden als Teil der Arbeitsmappe gespeichert. Sie sind auch Arbeitsblatt-spezifisch, was bedeutet, dass eine benutzerdefinierte Ansicht nur für das Arbeitsblatt gilt, das beim Erstellen der benutzerdefinierten Ansicht aktiv war. Wenn Sie eine benutzerdefinierte Ansicht auswählen, die für ein Arbeitsblatt angezeigt wird, das derzeit nicht aktiv ist, aktiviert Excel dieses Arbeitsblatt und wendet die Ansicht an. Daher müssen Sie für jedes Arbeitsblatt in jeder Arbeitsmappe eigene Ansichten erstellen und sicherstellen, dass Sie Ihre Arbeitsmappe mit Ihren benutzerdefinierten Ansichten speichern.
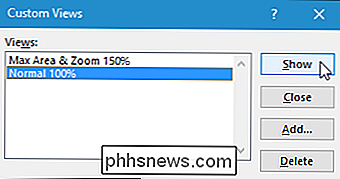

So stimmen Sie Ihre Gitarre mit dem Amazon Echo ab
Während das Amazon Echo dafür bekannt ist, Nachrichten und Verkehrsinformationen bereitzustellen oder Musik zu spielen und Ihnen Ihre Hörbücher vorzulesen, ist das nur der Tipp von der Eisberg. Mit einem Add-on Skill können Sie das sprachgesteuerte Gerät verwenden, um Ihre Gitarre ohne zusätzliche Werkzeuge abzustimmen.

So aktivieren Sie "Stereo Mix" in Windows und nehmen Sie Audio von Ihrem PC auf
Haben Sie jemals etwas auf Ihrem Computer genau so aufnehmen müssen, wie es aus Ihren Lautsprechern kommt? Wenn Sie "Stereo Mix" aktivieren, können Sie genau das tun, und hier ist, wie es geht. Heutzutage können die meisten Soundkarten aufnehmen, was auch immer ausgegeben wird. Der einzige Haken ist der Zugriff auf diesen Aufnahmekanal, der ziemlich einfach erledigt werden kann.



