Gewusst wie: Bestimmte Arbeitsmappen automatisch beim Start von Excel öffnen

Wenn Sie einige Excel-Tabellen täglich verwenden, wäre es praktisch, wenn Sie diese Tabellen automatisch jedes Mal öffnen, wenn Sie Excel starten. Gott sei Dank hat Excel diese Funktion integriert - wenn Sie wissen, wo Sie suchen müssen.
Sie können beispielsweise jeden Tag eine Arbeitsblattdatei öffnen, um Ihre Arbeitszeiten zu verfolgen, während Sie an Projekten arbeiten. Excel hat beim Installieren des Programms einen Ordner namens XLSTART erstellt. Jede Datei, die Sie in diesem Ordner ablegen, wird beim Starten von Excel automatisch geöffnet. Wir zeigen Ihnen, wie Sie den Speicherort dieses Ordners herausfinden und wie Sie einen zusätzlichen benutzerdefinierten Ordner definieren, in den Sie auch Dateien einfügen können, die automatisch geöffnet werden sollen.
Option 1: Verwenden Sie den integrierten XLSTART-Ordner von Excel
Um zu starten, öffnen Sie Excel und klicken Sie auf die Registerkarte Datei.
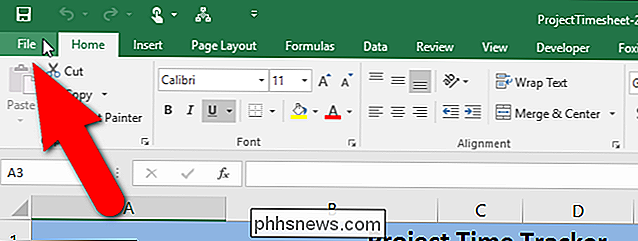
Klicken Sie auf dem Backstage-Bildschirm auf "Optionen" in der Liste der Elemente auf der linken Seite.
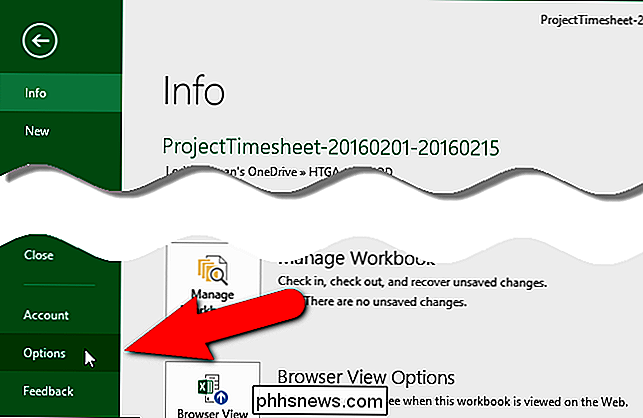
Das Dialogfeld "Excel-Optionen" wird angezeigt. Klicken Sie in der Liste der Elemente links auf "Trust Center".
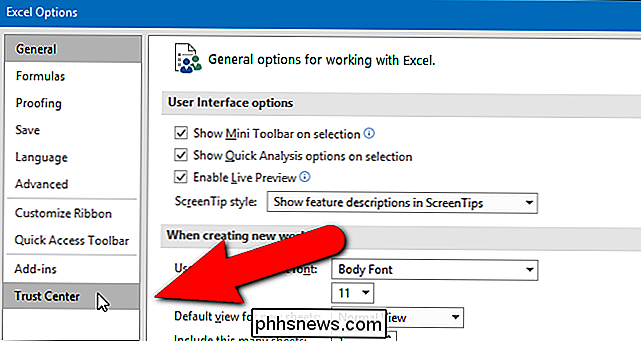
Klicken Sie im Abschnitt "Microsoft Excel Trust Center" auf "Trust Center-Einstellungen".
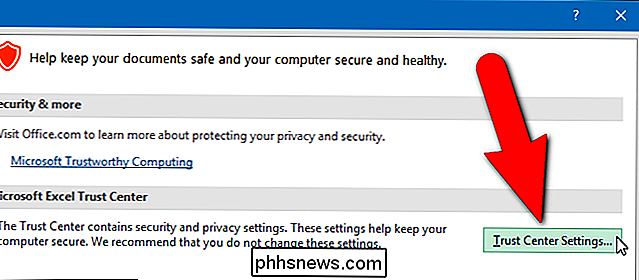
Klicken Sie im Dialogfeld "Vertrauensstellungscenter" auf "Vertrauenswürdige Standorte" "In der Liste der Elemente auf der linken Seite.
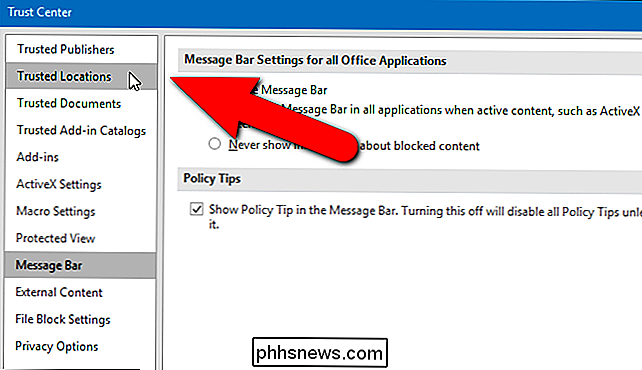
Eine Liste der Standardspeicherorte in Excel wird unter" Vertrauenswürdige Speicherorte "angezeigt. Klicken Sie auf den "User StartUp" Ort unter "User Locations".
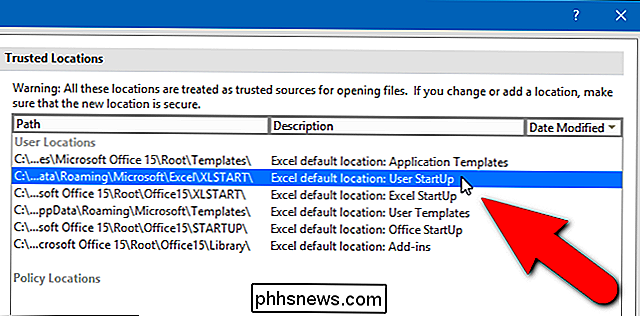
Der vollständige Pfad zum ausgewählten Ort wird unter der Liste der Orte angezeigt. In diesem Ordner sucht Excel nach Dateien, die bei jedem Start geöffnet werden. Sie können den Pfad entweder selbst notieren oder den Pfad kopieren, indem Sie auf "Ändern" klicken.
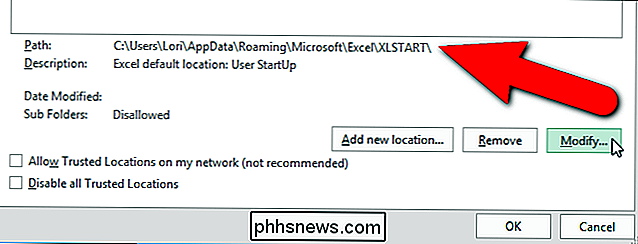
Wenn Sie auf "Ändern" klicken, um den vollständigen Pfad zu kopieren, wird das Dialogfeld "Microsoft Office Trusted Location" angezeigt. Wählen Sie den Pfad in dem Bearbeitungsfeld "Pfad" in dem Dialogfeld "Microsoft Office Trusted Location" aus, und drücken Sie STRG + C, um es zu kopieren. Um alle Dialogfelder zu schließen und zum Haupt-Excel-Fenster zurückzukehren, klicken Sie im aktuellen Dialogfeld und in den Dialogfeldern "Trust Center" und "Excel-Optionen" auf "OK" oder "Abbrechen".
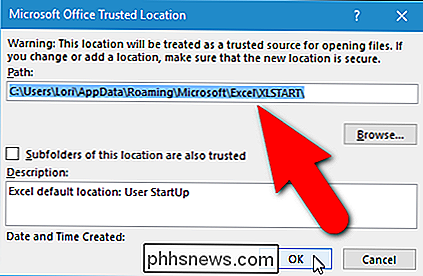
Öffnen Sie dann Datei Explorer (oder Windows Explorer in älteren Windows-Versionen), setzen Sie den Cursor in die Adressleiste und fügen Sie den kopierten Pfad ein. Drücken Sie "Enter", um zu dem Ordner zu gelangen.
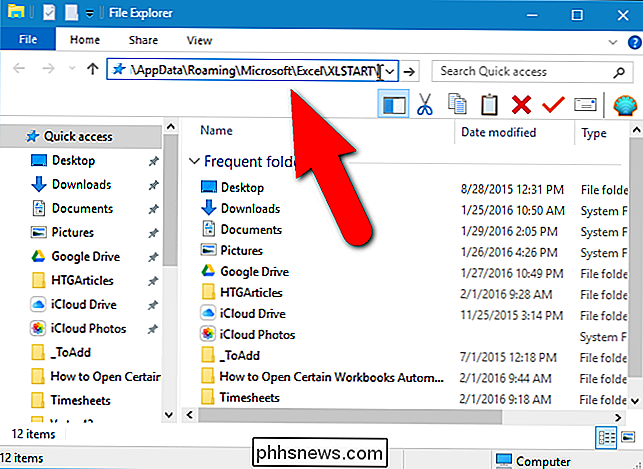
Jetzt müssen wir die Datei kopieren, die wir zu diesem Ordner hinzufügen möchten. Öffnen Sie ein anderes Datei-Explorer-Fenster, navigieren Sie zu dem Ordner mit der täglich verwendeten Datei, wählen Sie die Datei aus und ziehen Sie sie in den XLSTART-Ordner.
Diese Datei wird nun bei jedem Start von Excel automatisch geöffnet. Verwenden Sie Ihren eigenen Ordner
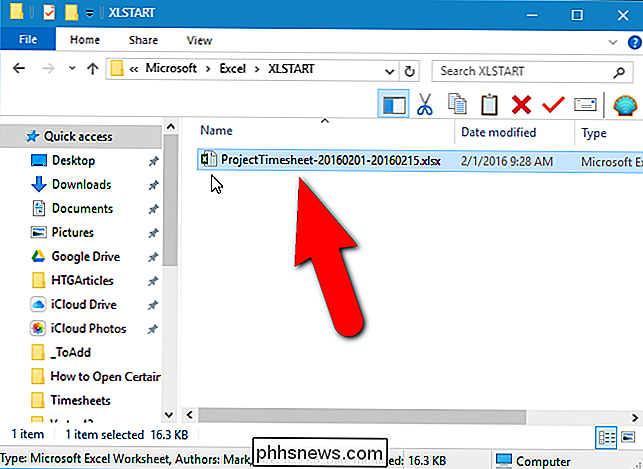
Wenn Sie lieber einen anderen Ordner durchsuchen möchten, um die Dateien beim Start zu öffnen, z. B. einen Ordner, den Sie in Ihren Dokumenten erstellt haben, können Sie dies tun. Greifen Sie wie oben in diesem Artikel beschrieben auf das Dialogfeld "Excel-Optionen" zu und klicken Sie in der Liste links auf "Erweitert".
Blättern Sie zum Abschnitt "Allgemein" und geben Sie den vollständigen Pfad zum gewünschten Ordner ein Verwenden Sie im Bearbeitungsfeld "Beim Start alle Dateien öffnen in". Klicken Sie auf "OK", um die Änderung zu übernehmen und das Dialogfeld "Excel-Optionen" zu schließen.
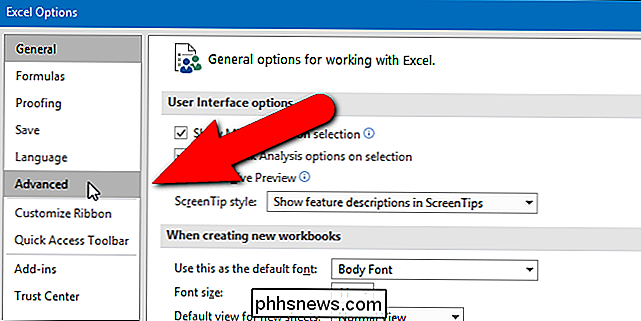
Wenn Sie jetzt Excel starten, werden alle Dateien, die Sie in den XLSTART-Ordner und den von Ihnen definierten Ordner verschoben haben, automatisch geöffnet - Klicken Sie auf eine andere Excel-Datei, um das Programm zu öffnen. Die Dateien in XLSTART und den alternativen Ordnern öffnen sich zuerst und dann die Datei, die Sie doppelt angeklickt haben.
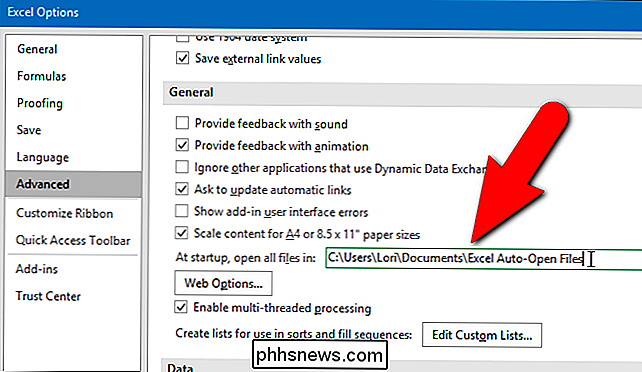
Wenn Sie die Dateien in diesen Ordnern nicht mehr automatisch öffnen möchten, verschieben Sie einfach die Dateien aus diesen Ordnern. Beispielsweise möchten Sie Ihre Arbeitszeitblattdatei zu Beginn jeder Abrechnungsperiode durch eine aktuelle ersetzen, damit Sie immer auf Ihr aktuelles Arbeitszeitblatt zugreifen können.

Windows im abgesicherten Modus zu starten ist nicht besonders schwierig. Wenn Sie jedoch Ihren PC mehrmals neu starten und jedes Mal im abgesicherten Modus starten müssen, wird der Versuch, die F8-Taste zu drücken oder jedesmal vom normalen Modus aus neu zu starten, alt. Es gibt jedoch einen einfacheren Weg.

So schneiden Sie einen Clip aus einem Video auf einem iPhone oder iPad
IPhones und iPads bieten eine integrierte Möglichkeit zum Ausschneiden von Clips aus Videos und zum Zuschneiden, ohne dass ein Drittanbieter installiert werden muss Apps. Dies ist nützlich, wenn Sie ein Video hochladen oder freigeben möchten, jedoch nicht das gesamte Video. Diese Funktion ist in Apples Fotos App integriert.



