So verwenden Sie SSH-Tunneling unter Chrome OS


Chromebooks bieten integrierte Unterstützung für SSH-Tunneling mit der enthaltenen Crosh-Shell und dem SSH-Befehl. Ein SSH-Tunnel ermöglicht es Ihnen, eine SSH-Verbindung wie ein VPN oder einen verschlüsselten Proxy zu verwenden und Ihren Surfverkehr durch den sicheren Tunnel zu schicken.
Damit können Sie Datenverkehr beim Browsen in einem öffentlichen Netzwerk, geoblockten Inhalten oder sogar tunneln Sie sich durch die Internetzensur wie die Große Firewall von China.
Schritt 1: Öffnen Sie den SSH-Tunnel
VERWANDT: 10+ In Chrome OS versteckte Versteckte Shell
Beim Einrichten von SSH-Tunneling an jedes Betriebssystem, gibt es zwei Schritte. Zuerst müssen Sie eine Verbindung zum SSH-Server herstellen und einen Tunnel öffnen.
Öffnen Sie dazu die Crosh-Shell, indem Sie in Chrome OS die Tastenkombination Strg + Alt + T drücken. Die Shell wird in einer Browser-Registerkarte geöffnet.
Verwenden Sie als Nächstes den entsprechenden Befehl ssh, um eine Verbindung zu einem SSH-Server herzustellen und einen Tunnel einzurichten. Dazu müssen Sie den Befehl ssh ausführen und dann jede Option in einer eigenen Zeile eingeben:
ssh
host [SSH-Server IP-Adresse oder Hostname] (Geben Sie die IP-Adresse oder den Hostnamen des Remote-SSH-Servers ein Hier.)
Benutzer [Benutzername] (Geben Sie hier Ihren Benutzernamen auf dem Remote-SSH-Server ein.)
Port [Portnummer] (Geben Sie die Portnummer ein, die der SSH-Server abhört. Wenn es der Standardanschluss 22 ist Diese Zeile wird nicht benötigt.)
dynamic-forward [Portnummer] (Geben Sie eine lokale Portnummer für die ssh-Weiterleitung ein, z. B. dynamic-forward 8800 .)
-Taste [Taste Dateiname] (Geben Sie einen Schlüsseldateinamen ein, wenn Sie zum Herstellen einer Verbindung zum SSH-Server einen Schlüssel benötigen und nicht nur ein Kennwort. Lassen Sie diese Zeile aus, wenn der SSH-Server keinen Schlüssel benötigt.)
connect
After you Wenn Sie den Befehl connect ausführen, werden Sie aufgefordert, das Kennwort einzugeben, um sich beim Server zu authentifizieren oder Ihre Schlüsseldatei zu entsperren.
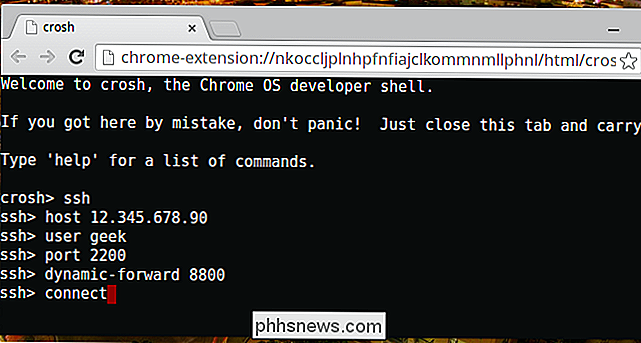
Sie können dazu auch die offizielle Secure Shell App von Google verwenden. Starten Sie die Erweiterung und geben Sie im Anmeldefenster die Details des SSH-Servers ein. Geben Sie im Feld Argumente -D 8800 oder eine andere Portnummer Ihrer Wahl ein.

Schritt 2: Chrome OS Verwenden Sie den Tunnel
VERWANDT: 5 Coole Dinge, mit denen Sie arbeiten können Ein SSH-Server
Der Tunnel ist jetzt geöffnet, aber Ihr Chromebook wird ihn nicht automatisch verwenden. Sie müssen den Tunnel in Chrome als Proxy angeben, damit Chrome seinen Datenverkehr durch den Tunnel sendet.
Es gibt einige Probleme, da Chrome OS normalerweise keine DNS-Anfragen über den Tunnel sendet (siehe Bug 29914). Dies liegt daran, dass Chrome OS standardmäßig das SOCKS4-Protokoll für den Tunnel verwendet, obwohl es das sicherere SOCKS5-Protokoll unterstützt. Es gibt keine Option, SOCKS5 beim Einrichten eines Proxys in der Benutzeroberfläche von Chrome OS auszuwählen (siehe Fehler 199603).
Wenn Sie nicht möchten, dass Ihre DNS-Anfragen über Ihre aktuelle Verbindung gesendet werden, können Sie den Proxy aktivieren normale Art und Weise. Öffnen Sie hierzu die Seite mit den Einstellungen Ihres Chromebooks und aktivieren Sie unter Internetverbindung die Option "Proxies für freigegebene Netzwerke zulassen". Klicken Sie als nächstes auf den Namen Ihrer Internetverbindung, klicken Sie auf die Registerkarte Proxy und wählen Sie "Manuelle Proxy-Konfiguration". Geben Sie auf der rechten Seite des SOCKS-Hosts "localhost" und den zuvor angegebenen Port ein.
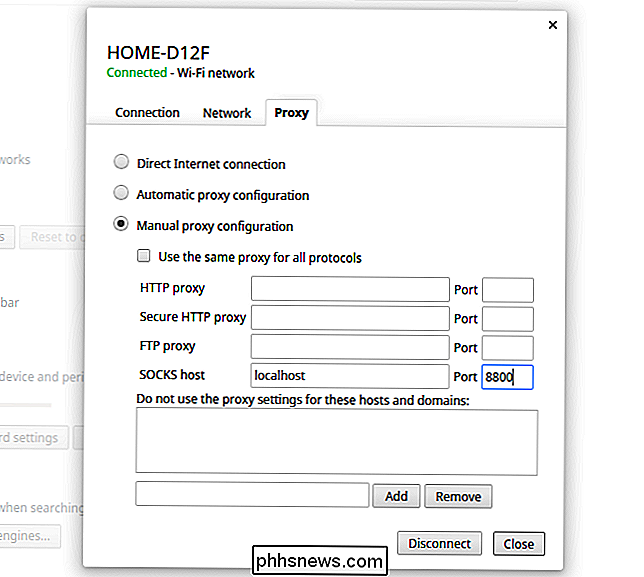
So konfigurieren Sie einen SOCKS5 Proxy den einfachen Weg, verwenden Sie die Proxy SwitchySharp Erweiterung. Sie können die entsprechenden Details eingeben und SOCKS5 auswählen, indem Sie mithilfe der Chrome-Proxy-API Ihre Proxyeinstellungen ändern, sodass Chrome einen SOCKS5-Proxy verwendet.
Verwenden Sie die Seite SwitchSharp-Optionen, um ein neues Proxy-Profil zu erstellen. SSH Tunnel. "Geben Sie unter Manuelle Konfiguration rechts neben SOCKS Host" localhost "als Adresse ein und geben Sie die Portnummer ein, die Sie zuvor ausgewählt haben. Wählen Sie die Option "SOCKS v5". Wenn Sie dieses Proxy-Profil verwenden, leitet es Ihren Datenverkehr über den SSH-Tunnel weiter.
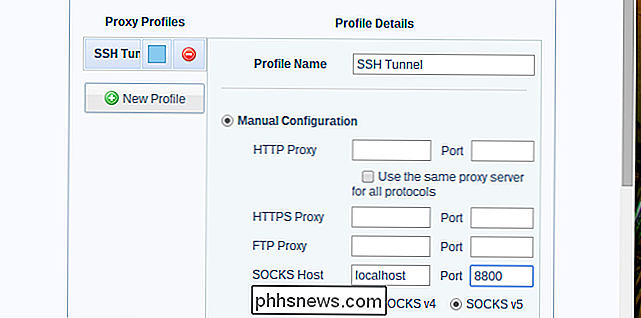
Wenn Sie keine Browsererweiterung verwenden möchten, können Sie stattdessen Ihre eigene Proxy-Autokonfigurationsdatei (PAC) erstellen und auf Chrome verweisen . Verwenden Sie dazu einfach einen Texteditor (Caret ist ein guter Offline-Texteditor für Chrome OS) und geben Sie den folgenden Text ein:
Funktion FindProxyForURL (URL, Host) {Zurück "SOCKS5 localhost: 8800"; }Natürlich sollten Sie den Port, den Sie früher gewählt haben, eingeben, wenn Sie nicht 8800 gewählt haben. Speichern Sie die Textdatei mit der Dateierweiterung .pac - Sie können sie beispielsweise in Ihrem Downloads-Ordner speichern.
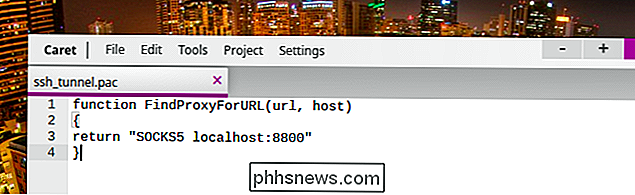
Sie können nun den Proxy-Konfigurationsbildschirm erneut aufrufen und "Automatische Proxy-Konfiguration" wählen. Geben Sie den Pfad zur PAC-Datei ein, die entweder auf Ihrem Chromebook selbst oder auf einem Remote-Server gespeichert ist. Der Pfad zum Zugriff auf den Ordner "Downloads" unter Chrome OS lautet beispielsweise Datei: /// home / chronos / user / Downloads /. Also, da wir unsere Datei mit dem Namen ssh_tunnel.pac gespeichert haben, geben wir hier file: ///home/chronos/user/Downloads/ssh_tunnel.pac ein.
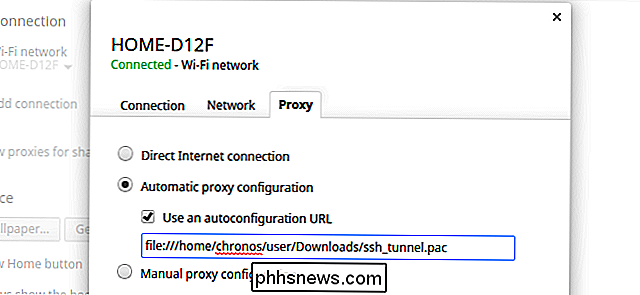
Wenn Sie die Verbindung sehen Fehler bei der Verwendung der Proxy-Konfiguration, möglicherweise daran, dass Ihre SSH-Verbindung geschlossen wurde. Sie müssen sich auf die gleiche Weise erneut mit dem SSH-Server verbinden oder die Proxy-Optionen aufheben, damit Ihr Chromebook wieder direkt mit dem Internet verbunden werden kann.
Bildquelle: sigckgc on Flickr

Ultimative Anleitung zum Entfernen oder Zurücksetzen eines BIOS-Passworts
Die meisten PCs haben keine BIOS-Passwörter, da die Funktion manuell von jemandem aktiviert werden muss. Allerdings haben viele Unternehmen Maschinen BIOS-Kennwörter aus Sicherheitsgründen festgelegt und wenn Sie diesen Beitrag lesen, haben Sie wahrscheinlich festgestellt, es ist nicht so einfach, ein BIOS-Passwort zu brechen.Ob

Wireless-Tipps - Wird die Verbindung unterbrochen oder unterbrochen?
Ich habe jetzt seit ungefähr einem Jahr einen Netgear Wireless Router und es war ziemlich gut, bis vor ein paar Wochen plötzlich meine drahtlose Verbindung abfiel oder ich konnte keine Verbindung herstellen, bis ich den Router neu startete! Es war ein königlicher Schmerz, aber weil ich faul bin, kam ich nicht dazu, es früher zu reparieren! We



