So zeigen Sie mehrere Dokumente gleichzeitig in Word an

Wenn Sie an mehreren Word-Dokumenten arbeiten, kann es hilfreich sein, einige oder alle gleichzeitig anzuzeigen. Es gibt mehrere Möglichkeiten, wie Sie mehrere Dokumente gleichzeitig anzeigen können und sogar verschiedene Teile desselben Dokuments gleichzeitig anzeigen können.
Um mehrere Dokumente anzuzeigen, öffnen Sie die Dokumente, die Sie anzeigen möchten, und klicken Sie auf "Ansicht". Tab. In diesem Beispiel haben wir zwei Dokumente geöffnet.
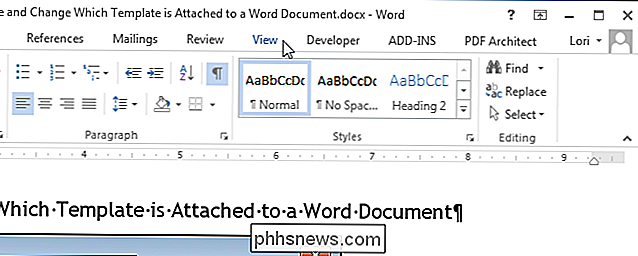
Klicken Sie im Bereich "Fenster" der Registerkarte "Ansicht" auf "Seite an Seite anzeigen".
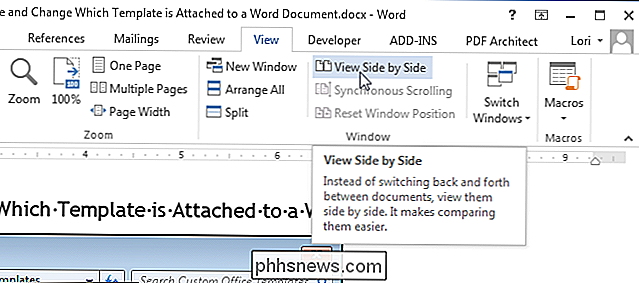
Die beiden Dokumentfenster werden in der Größe verändert und nebeneinander positioniert.
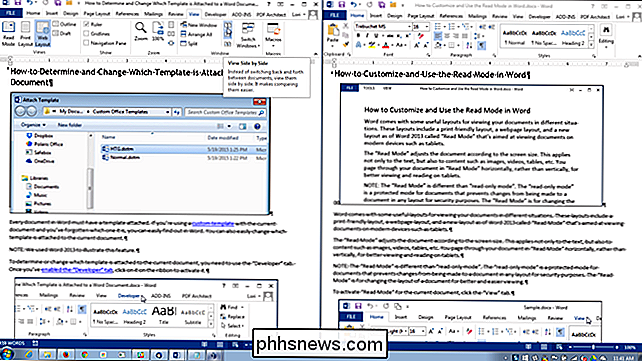
HINWEIS: Sie können nur zwei Dokumente nebeneinander anzeigen. Wenn mehr als zwei Dokumente geöffnet sind, wird das Dialogfeld "Vergleiche nebeneinander" angezeigt. Wählen Sie ein Dokument aus der Liste, das Sie zusätzlich zum aktuellen Dokument anzeigen möchten, und klicken Sie auf "OK".
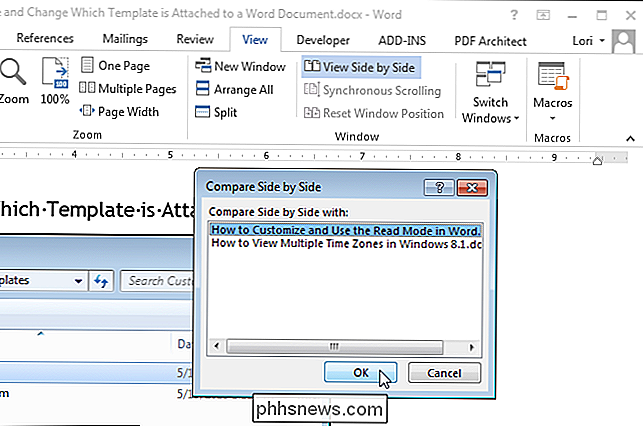
Wenn Sie gleichzeitig durch beide Dokumente blättern möchten, klicken Sie im Fenster auf die Schaltfläche "Synchrones Blättern" "Abschnitt der Registerkarte" Ansicht "in einem der beiden Dokumente. Wenn Sie in einem Dokument blättern, scrollt auch das andere Dokument.
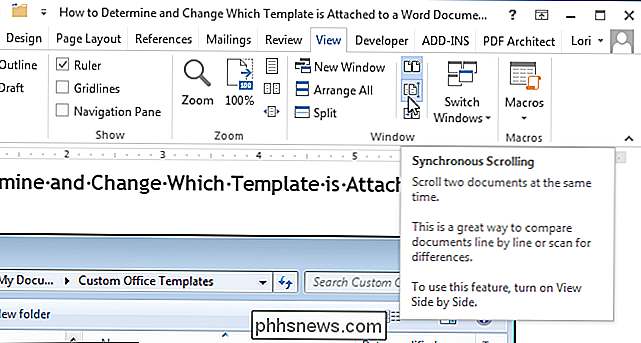
Um zur ursprünglichen Größe und Platzierung der beiden Dokumentfenster zurückzukehren, klicken Sie im Abschnitt "Fenster" eines der beiden Fenster auf die Schaltfläche "Side by Side anzeigen" zwei Dokumentfenster.
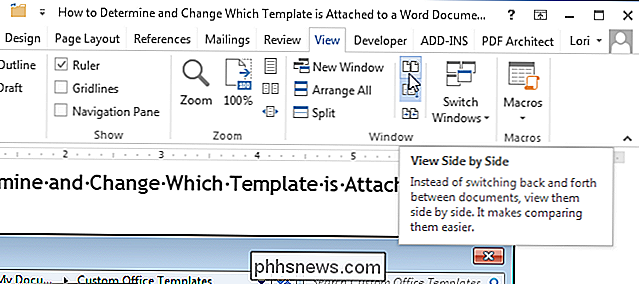
Wenn Sie mehr als zwei Dokumente anzeigen möchten, können Sie Ihre geöffneten Fenster stapeln, um sie alle auf einmal zu sehen.
HINWEIS: Je nach Größe Ihres Monitors kann es schwierig sein sehen Sie mehr als drei oder vier Dokumente.
Um mehrere Dokumente anzuzeigen, öffnen Sie alle Dokumente, die Sie anzeigen möchten, klicken Sie auf die Registerkarte "Ansicht" (wenn sie nicht bereits aktiv ist) und klicken Sie auf "Alle anordnen" im "Fenster" Abschnitt.
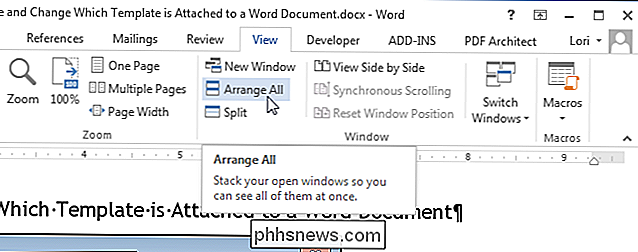
Die Dokumentfenster werden vertikal skaliert und gestapelt. Sie können alle Dokumente gleichzeitig anzeigen, aber Sie können jeweils nur ein Dokument durchblättern und bearbeiten.
HINWEIS: Die Funktion "Alle anordnen" kann nicht wie die Funktion "Seite an Seite anzeigen" "ausgeschaltet" werden. Um die Dokumentfenster wieder so anzuordnen, wie sie waren, müssen Sie die Größe manuell ändern, indem Sie die Kanten ziehen und durch Ziehen der Titelleisten verschieben.
Word ordnet keine minimierten Dokumentfenster an. Wenn Sie versuchen, zu viele Dokumente anzuordnen und die Fenster zu klein werden, bemerken Sie möglicherweise, dass die Multifunktionsleiste verschwindet.
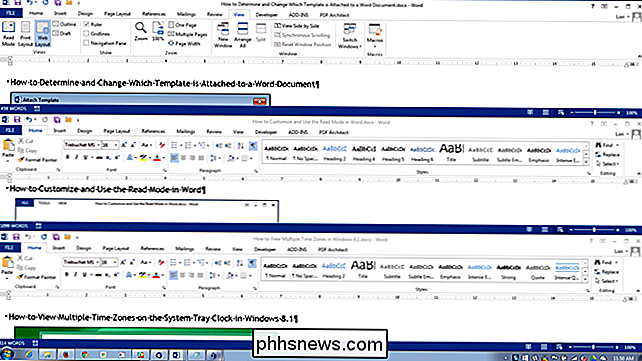
Sie können auf die Schaltfläche "Maximieren" in einem Dokumentfenster klicken, um die Größe auf Vollbild zu ändern Das Fenster wird maximiert, die Schaltfläche "Maximieren" wird zur Schaltfläche "Wiederherstellen". Klicken Sie auf die Schaltfläche "Wiederherstellen", um das Fenster auf die vorherige Größe zurückzusetzen.
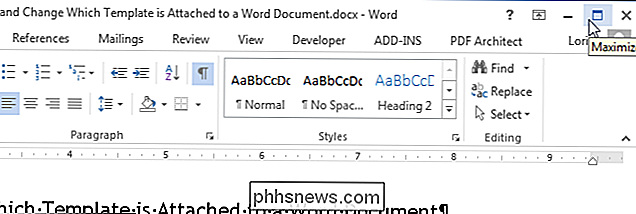
Sie können sogar zwei Teile desselben Dokuments anzeigen. Klicken Sie dazu auf das Word-Fenster für das Dokument, das Sie anzeigen möchten, und klicken Sie im Bereich "Fenster" der Registerkarte "Ansicht" auf "Teilen".
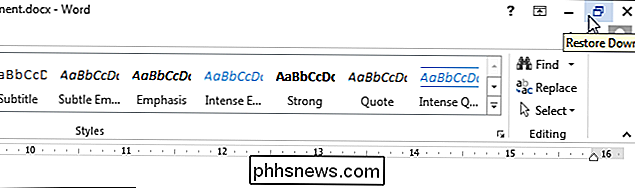
Das aktuelle Dokument ist in zwei Teile des Fensters aufgeteilt Sie können verschiedene Teile des Dokuments separat scrollen und bearbeiten.
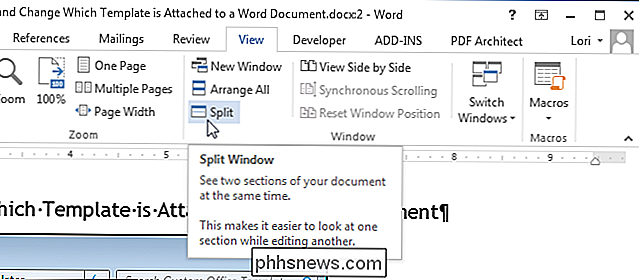
Sie können die Größe des geteilten Fensters ändern, indem Sie den Mauszeiger über die Doppellinie bewegen, die die beiden Teile des Dokuments trennt, bis eine doppelte Linie mit einem Doppelpfeil entsteht. Klicken und ziehen Sie den doppelten Linienrand nach oben oder unten, um die Größe des Fensters zu ändern.
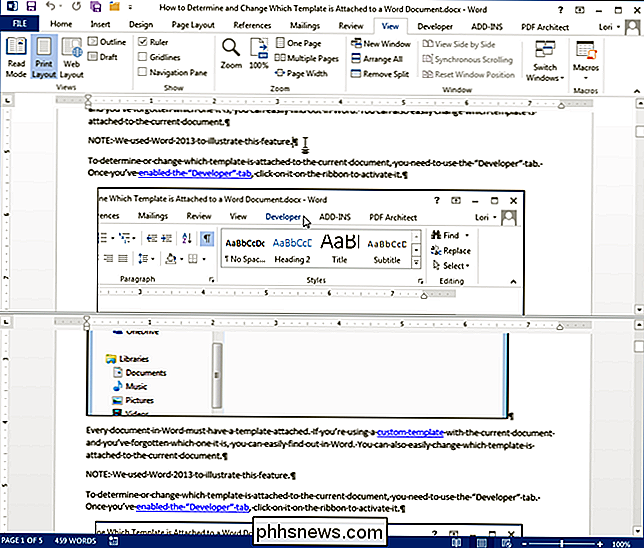
Um den Split rückgängig zu machen und zu einer einzelnen Ansicht Ihres Dokuments zurückzukehren, klicken Sie auf die Schaltfläche "Split entfernen" Vorher).
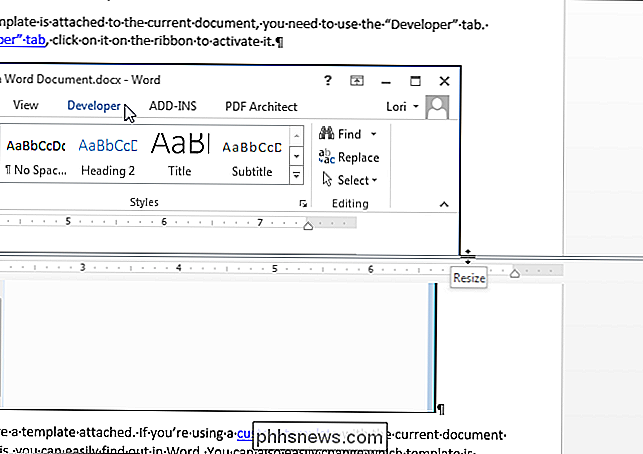
Denken Sie daran, dass Sie zwar mehrere Dokumente gleichzeitig anzeigen können, jedoch nur jeweils ein Dokument bearbeiten können. Das aktuell aktive Dokument, das bearbeitet werden kann, ist das mit dem Dateinamen in der Titelleiste, der NICHT ausgegraut ist.
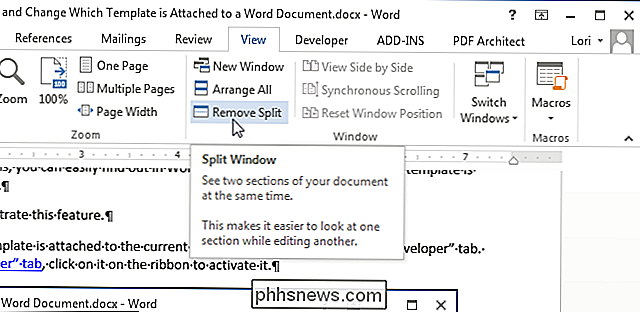

Was ist ein Hypervisor für virtuelle Maschinen?
Hypervisor machen virtuelle Maschinen möglich, und sie sind nicht mehr nur für Server. Sie benutzen wahrscheinlich jeden Tag und wissen es nicht einmal. Wenn Sie dies jetzt nicht mehr tun, werden Sie dies in naher Zukunft tun. Ein Hypervisor ist eine Software, die außerhalb eines Gastbetriebssystems existiert, um die an die Computerhardware gesendeten Befehle abzufangen.

So deaktivieren Sie "Aufwachen auf" in iOS 10
Auf Aufwecken anheben ist eine neue Sperrbildschirm-Funktion in iOS 10. Sie können den Bildschirm Ihres Telefons einfach durch Abheben aufwecken dein Telefon. Diese Funktion ist standardmäßig aktiviert, aber wenn Sie sie nicht verwenden möchten, können Sie sie einfach deaktivieren. RELATED: So installieren Sie die iOS 11 Beta auf Ihrem iPhone oder iPad Wenn Sie eine haben Apple Watch, Sie kennen diese Funktion bereits.



