So steuern Sie Ihre Smarthome-Geräte mit einer Logitech Harmony-Fernbedienung

Bei einigen Fernbedienungen können Sie auch Tasten für die Gerätebedienung verwenden, die Sie mit Philips Hue-Lampen, einem Nest-Thermostat oder ein Belkin WeMo Smart Outlet. (Die vollständige Liste der unterstützten Smarthome-Geräte finden Sie hier.)
Im Gegensatz zu Heimkino-Geräten können Sie Ihre Fernbedienung nicht vollständig mit der MyHarmony-Desktop-Software programmieren Konfiguration. So wird es in diesem Handbuch verwendet.
Dies setzt voraus, dass Sie bereits eine Logitech Harmony Universal-Fernbedienung für Ihr Heimkino eingerichtet haben. Wenn Sie dies noch nicht getan haben, lesen Sie zunächst in unserem Harmony-Handbuch nach Setup-Prozess. Dann kommen Sie hierher zurück, um der Fernbedienung eine Smarthome-Steuerung hinzuzufügen.
HINWEIS: Versuchen Sie, diese Anweisungen so genau wie möglich zu befolgen. Während Logitech großartige Hardware produziert, ist ihre Software nicht sehr gut, und die Dinge können wackelig werden und sehr leicht verwirrend werden (besonders wenn es um Fernbedienungen mit dem Harmony Hub geht). Je näher Sie diesen Anweisungen folgen und in der richtigen Reihenfolge, desto geringer ist die Wahrscheinlichkeit, dass Sie auf ein Problem stoßen.
So fügen Sie Ihre Smarthome-Geräte hinzu
Um neue Smarthome-Geräte zu Ihrer Logitech Harmony-Fernbedienung hinzuzufügen, Öffne die Harmony App auf deinem Smartphone oder Tablet und öffne die rechte Seitenleiste. Tippen Sie unten auf "Geräte bearbeiten".
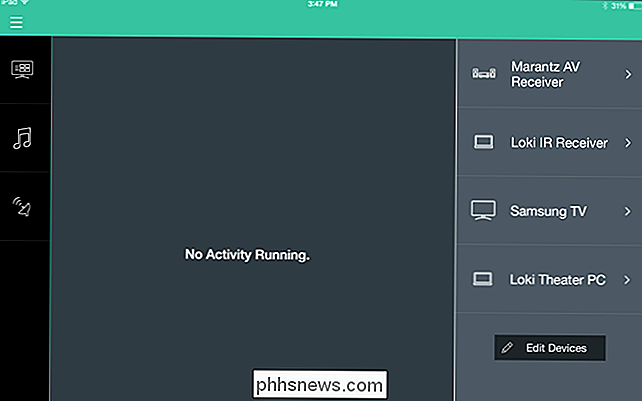
Klicken Sie unten auf die Schaltfläche "+ Gerät", um ein neues Gerät hinzuzufügen.
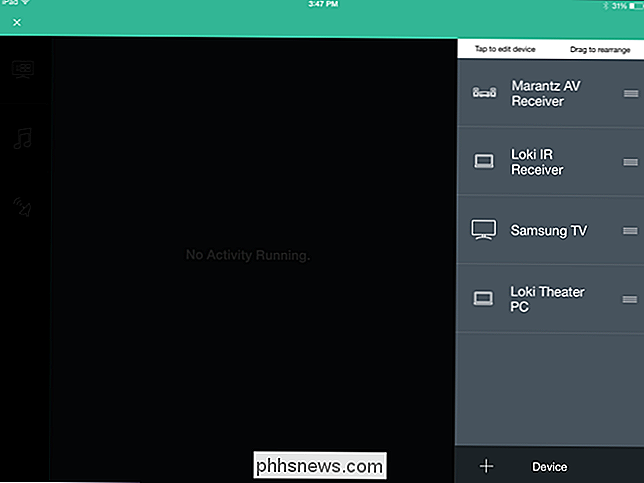
Wählen Sie "Home Control" aus der Liste und wählen Sie das gewünschte Smarthome-Gerät aus hinzufügen. In diesem Fall fügen wir unsere Philips Hue-Leuchten hinzu.
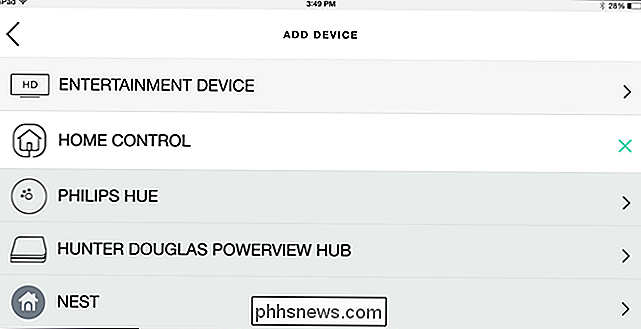
Sie müssen Ihr Smart-Gerät möglicherweise in den Pairing-Modus versetzen - für uns bedeutet dies, dass Sie die Taste der Hue-Bridge drücken, damit unser Harmony Hub sie erkennen kann.
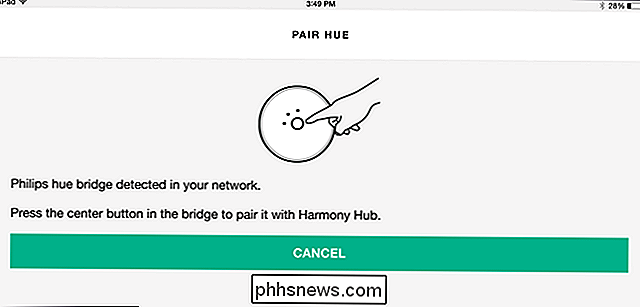
Folgen Sie den Anweisungen auf dem Bildschirm, um weitere Informationen zu importieren (z. B. die Lichtszenen von Philips Hue). Wenn Sie fertig sind, klicken Sie rechts oben auf den Pfeil "Next".
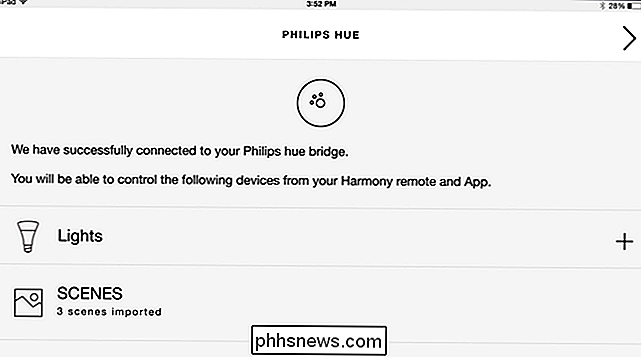
Ihr neues Gerät wird in der rechten Seitenleiste der Harmony App angezeigt. Wiederholen Sie dies mit anderen Smarthome-Geräten, die Sie hinzufügen möchten.

So erstellen Sie Gerätegruppen für eine einfachere Steuerung
Als Nächstes möchten Sie vielleicht bestimmte Geräte zusammenfassen, damit Sie sie einfacher steuern können. Zum Beispiel werden wir einige unserer Hue-Lampen zu einer Gruppe namens "Wohnzimmer" hinzufügen, so dass wir alle Wohnzimmerleuchten gleichzeitig mit unserer Harmony-Fernbedienung steuern können.
Erweitern Sie die rechte Seitenleiste und tippen Sie auf "Geräte bearbeiten" .

Tippen Sie auf die Schaltfläche "+ Gruppe" am unteren Rand.
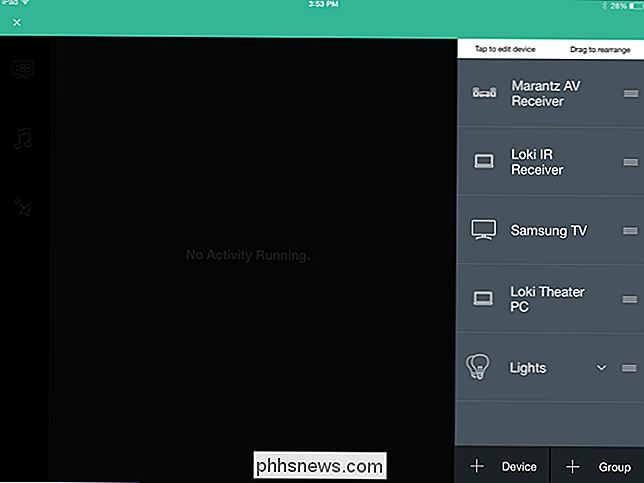
Geben Sie der Gruppe einen Namen und wählen Sie die Geräte aus, die zu dieser Gruppe gehören sollen. Klicken Sie auf den Next-Pfeil, um fortzufahren.
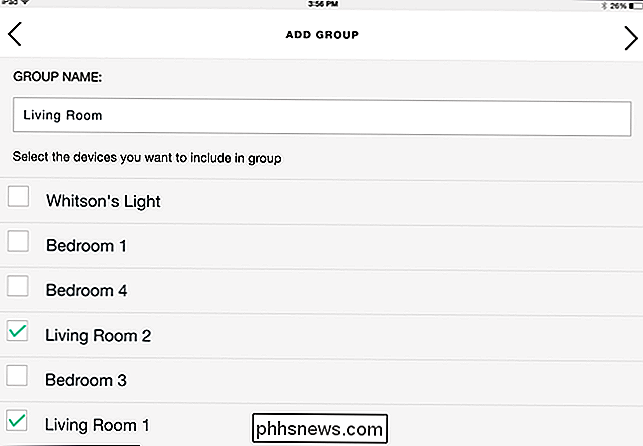
Jetzt werden diese Lichter in der rechten Seitenleiste gruppiert, damit Sie sie einfacher steuern können.
So steuern Sie Ihr Smarthome mit den Tasten Ihrer Fernbedienung
Smarthome-fähige Harmony Fernbedienungen verfügen über eine Reihe von Tasten zur Steuerung von bis zu vier Smarthome-Geräten - sie sehen aus wie Glühbirnen und Steckdosen:

Um diesen Tasten Funktionen zuzuweisen, öffnen Sie die Harmony-App und tippen Sie auf die Menü-Taste oben links. Handecke. Dann gehen Sie zu Harmony Setup> Geräte hinzufügen / bearbeiten
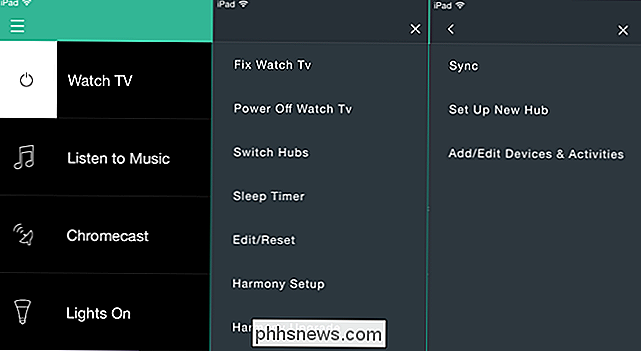
Tippen Sie dort auf die Kategorie "Remote & Hub".
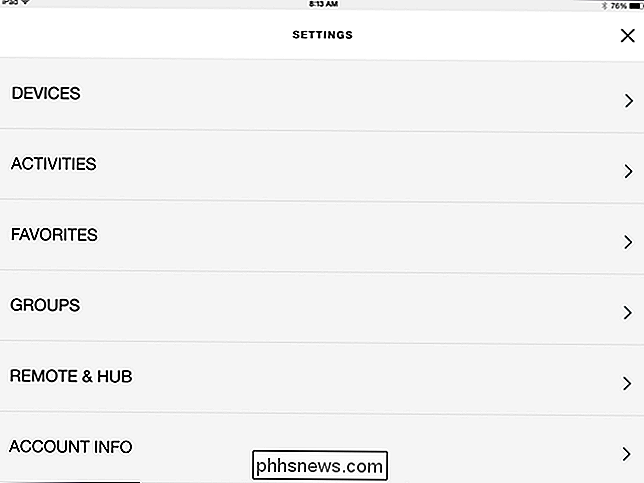
Wählen Sie Ihre Fernbedienung aus der Liste - in unserem Fall "Harmony Elite".
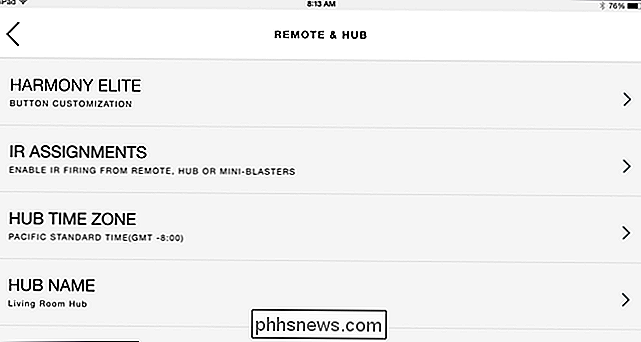
Tippen Sie auf die Schaltfläche "Home Control Buttons", um diese Schaltflächen anzupassen.
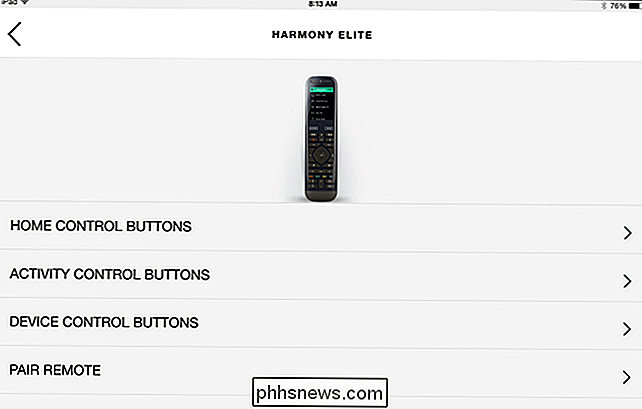
Wählen Sie eine der Schaltflächen und tippen Sie auf die Schaltfläche "Zuweisen".
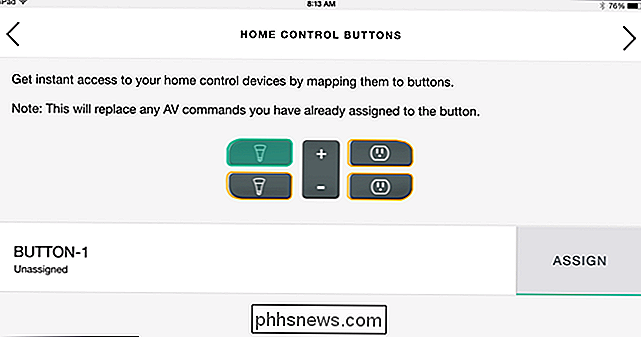
Wählen Sie die Geräte aus, die Sie mit dieser Schaltfläche steuern möchten. In unserem Fall steuern wir die Gruppe "Wohnzimmer", die wir zuvor erstellt haben.
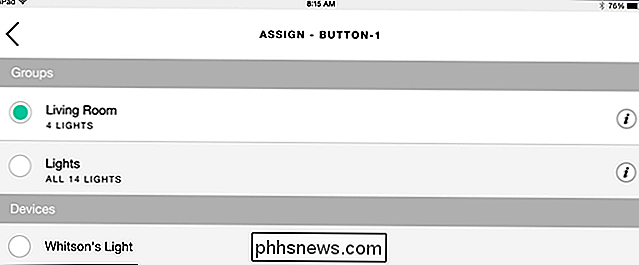
Wenn Sie dies tun, kehren Sie zur Seite Home Control Buttons zurück. Leider können Sie nicht anpassen, was die Schaltflächen tun - sie sind seltsam begrenzt - aber Sie können die folgenden Tastenbelegungen sehen. In unserem Fall schaltet ein kurzes Drücken das Licht ein, ein langes Drücken schaltet das Licht aus und der Kippschalter in der Mitte stellt die Helligkeit dieser Lampen ein.
Wir möchten wirklich, wirklich, dass Sie diese Funktionen anpassen könnten, aber Logitech hat sich entschieden, dieses Feature stattdessen halbfertig zu lassen.
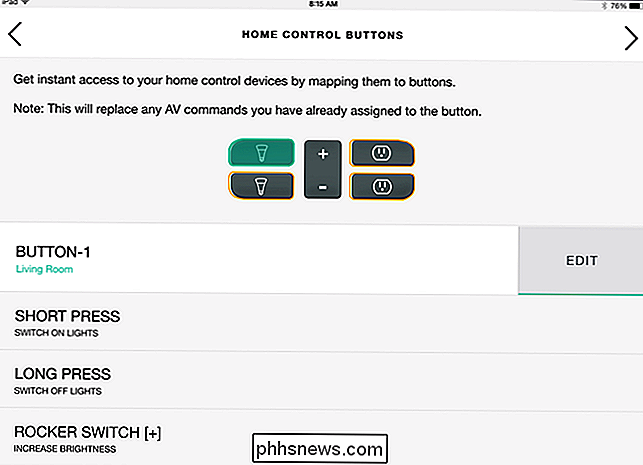
Wiederholen Sie diesen Vorgang für die anderen Schaltflächen. Wenn Sie fertig sind, tippen Sie auf die Schaltfläche Weiter, um Ihre Änderungen zu speichern.
So erstellen Sie Aktivitäten zur Steuerung Ihrer Geräte
Wenn Sie Ihre Smarthome-Geräte wirklich anpassen möchten, können Sie mit Touchscreen-fähigen Fernbedienungen Aktivitäten erstellen Ihre Smarthome-Geräte, von den sehr einfachen ("Dim Lights") bis zu den komplexeren ("Dim the lights, roll die Jalousien auf und starte mein Heimkino"). Dies ist viel nützlicher als die Hardwareknöpfe, die überraschend nicht angepasst werden können.
Um Aktivitäten hinzuzufügen, erweitern Sie die linke Seitenleiste der Harmony App und tippen Sie auf "Activities bearbeiten".
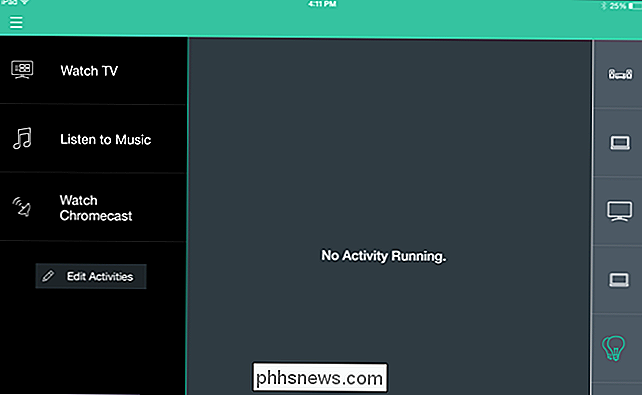
Tippen Sie auf die Schaltfläche "Aktivität hinzufügen" erscheint am unteren Rand.
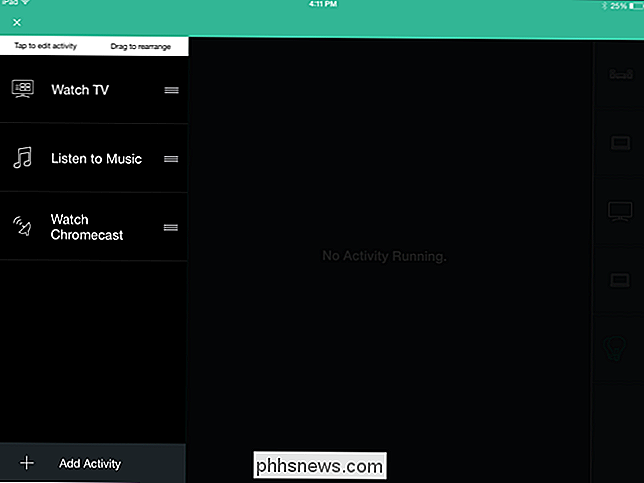
Wählen Sie auf dem nächsten Bildschirm "Eigene Aktivität hinzufügen".
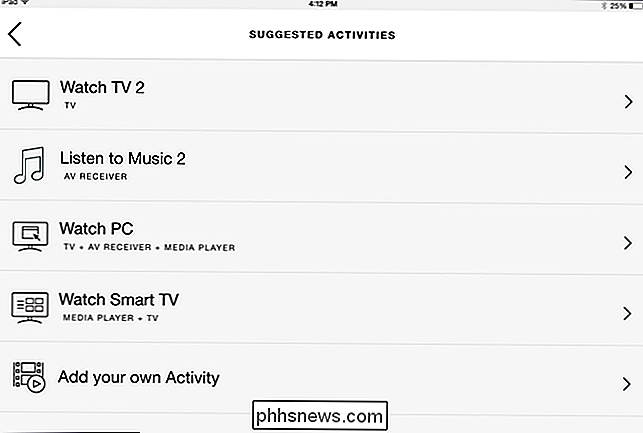
Geben Sie Ihrer Aktivität einen Namen und wählen Sie ein Symbol dafür. Dies ist das Symbol, das auf Ihrer Fernbedienung angezeigt wird. In unserem Beispiel erstellen wir eine Aktivität mit dem Namen "Lights Dim", die unsere Wohnzimmerbeleuchtung auf 30% dimmt, perfekt für das Ansehen eines Films. Klicken Sie dann auf den Pfeil Weiter.
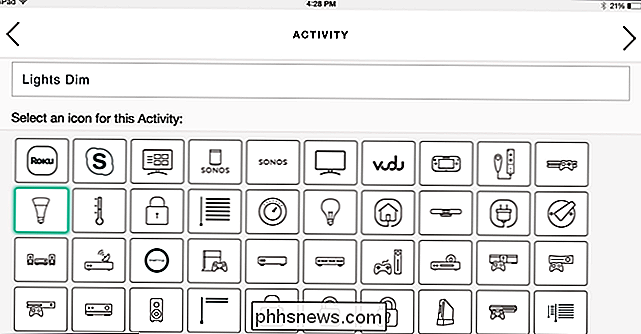
Wählen Sie als Nächstes die an der Aktivität beteiligten Geräte aus. In diesem Beispiel sind es nur unsere drei Wohnzimmerleuchten.
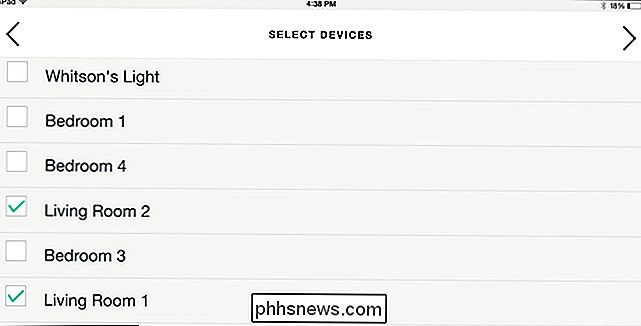
Sie werden gefragt, was Sie mit den Unterhaltungsgeräten für diese Aktivität machen möchten. In unserem Fall werden wir sie in Ruhe lassen, also wählen wir "Lassen Sie alles so wie es ist".
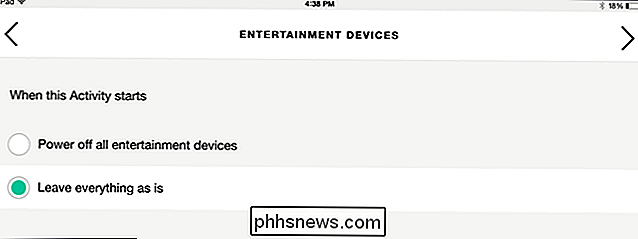
Als Nächstes passen Sie an, was passiert, wenn die Aktivität beginnt und was passiert, wenn die Aktivität endet. Tippen Sie auf den Next-Pfeil.
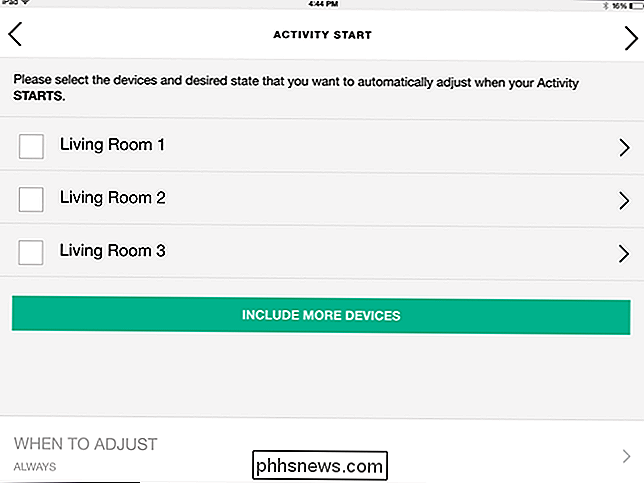
In unserem Fall soll jede Glühbirne bei 30% Dimmen eingeschaltet werden, wenn die Aktivität beginnt. Also richten wir unsere Lichter auf diesem Bildschirm ein ...
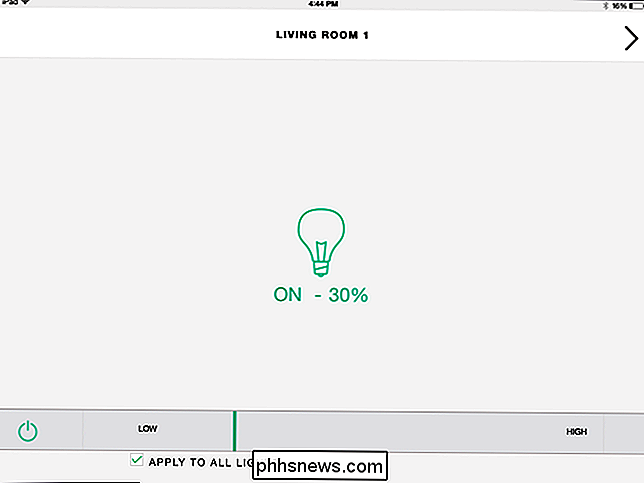
... und tippen auf den Next-Pfeil, wenn Sie fertig sind.
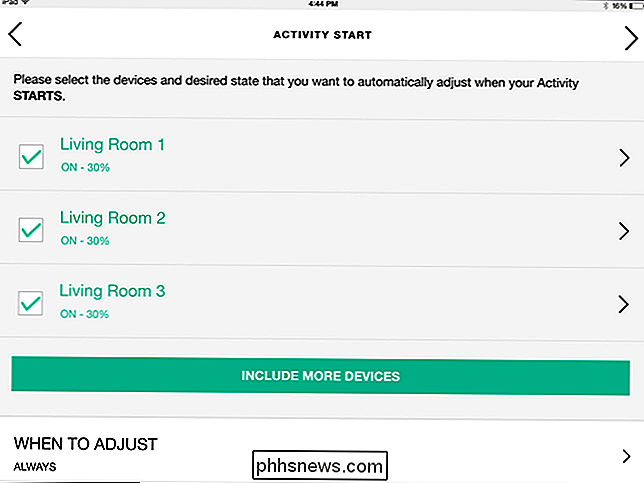
Wiederholen Sie diesen Vorgang, wenn die Aktivität endet. In unserem Fall handelt es sich bei der Aktivität nur um einen einmaligen Tastendruck, also werden wir hier nichts tun - wir drücken die Überspringen-Taste.
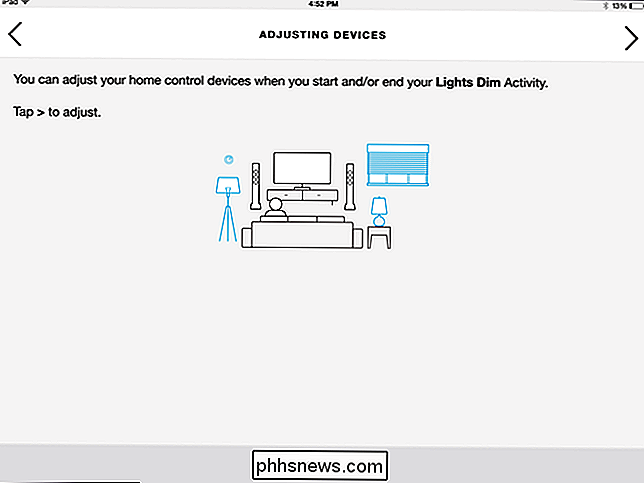
Und jetzt sind wir fertig. Dies ist ein sehr einfaches Beispiel, aber das kann sehr mächtig sein. Sie können beispielsweise eine Aktivität namens "Movie Night" erstellen, die Ihr Heimkino einschaltet, es auf Ihren Blu-Ray-Player stellt, Ihre Smart-Jalousien herunterrollt und Ihre Smart-Glühbirnen gleichzeitig dimmt. Sie können sogar festlegen, dass die Lichter deaktiviert werden, wenn Sie zu einer anderen Aktivität wechseln (indem Sie ihren Status für das Ende der Aktivität ändern). Sie sind nur begrenzt durch Ihre Vorstellungskraft ... und wie viele intelligente Geräte Sie in Ihrem Haus haben.
Ihr Heimkino ist mehr als nur ein Fernseher und einige Lautsprecher. Die Lichter, die Jalousien und sogar dein Thermostat sind entscheidend für das ultimative Heimkinoerlebnis - es macht also nur Sinn, dass du sie von deiner Fernbedienung aus steuern kannst. Jetzt können Sie mit nur wenigen Tastendrücken vom Basketball-Modus in den Film-Modus wechseln, ohne aufzustehen.
Titelbild von hemul / Bigstock .

Kopieren Sie große Dateien mit TeraCopy schneller über das Netzwerk
Mit großen iTunes-Bibliotheken, riesigen Fotosammlungen und riesigen Videodateien, die immer mehr Platz auf unseren günstigeren und billigeren Laufwerken einnehmen, können wir alle bessere Dateikopierwerkzeuge verwenden, als Windows von Anfang an bietet. Die Freeware TeraCopy macht das Kopieren großer Dateien über ein Netzwerk schneller als die Verwendung der standardmäßigen Windows- Kopierfunktion .Was ma

So nehmen Sie Screenshots unter Android Auto
Android hat bereits seit langer Zeit native Screenshots, und da dies eine ziemlich wichtige Funktion ist, unterstützen alle von Google hergestellten Zubehör diese Funktionalität. Während die Einstellung bei Android Wear einfach ist, ist sie bei Android Auto gut versteckt. So finden Sie es: VERWANDT: So aktivieren Sie die Entwicklereinstellungen für Android Auto Aktivieren Sie zuerst die Entwicklereinstellungen in der Android Auto App, indem Sie auf "Android Auto "Text in den Top 10 Zeiten.



