So ändern Sie den Standard-Bildbetrachter in Windows
Wenn ich auf ein Bild in Windows doppelklicke, öffnet Windows Photo Viewer standardmäßig das Bild! Das ist schön, aber ich würde es lieber mit einem anderen Fotobetrachtungsprogramm wie Photoshop, GIMP usw. öffnen.
Wenn dieses Problem Sie auch stört, gibt es eine einfache Möglichkeit, das Standard-Fotoanzeigeprogramm in Windows auf die Anwendung Ihrer Wahl zu ändern ! Eigentlich gibt es zwei Möglichkeiten, um darüber zu gehen.
Sie können es auch so konfigurieren, dass ein Bildtyp mit einer Anwendung geöffnet wird und ein anderer Bildtyp mit einem anderen Programm geöffnet wird. So können Sie beispielsweise JPG-Bilder mit Photoshop- und GIF-Bildern öffnen, die mit Photo Viewer geöffnet werden.
Beachten Sie, dass Sie nicht nur den Standard-Bildbetrachter ändern, sondern auch die folgenden Schritte ausführen können, um den Standard-Media Player, den Standard-Webbrowser usw. zu ändern. Beispielsweise würden Sie für den Standard-Media Player Ihren Medienplayer aus der Liste auswählen. dh VLC Media Player, und passen Sie dann die Einstellungen dafür an.
Passen Sie die Standardprogramme an
Wenn Sie immer noch Windows XP verwenden, dann lesen Sie unbedingt meinen separaten Beitrag zum Ändern des Standardprogramms, um eine Datei zu öffnen, da die XP-Prozedur anders ist.
In Windows 7 und höher können Sie ändern, welche Dateitypen ein Programm öffnet, oder Sie können ändern, welches Programm beim Öffnen eines bestimmten Dateityps verwendet wird. Klicken Sie auf die Systemsteuerung und dann auf Standardprogramme, während Sie sich in der Symbolansicht befinden.

Hier sehen Sie die zwei Optionen, die ich oben erwähnt habe: Legen Sie Ihre Standardprogramme fest und ordnen Sie einen Dateityp oder ein Protokoll einem Programm zu .
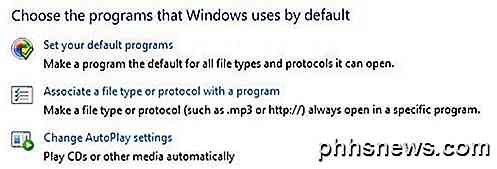
Wenn Sie auf den ersten Link klicken, erhalten Sie eine Liste der verschiedenen Programme, die auf Ihrem Computer installiert sind. Wählen Sie das Programm und Windows wird Ihnen sagen, wie viele Standardeinstellungen diese Programme öffnen soll.
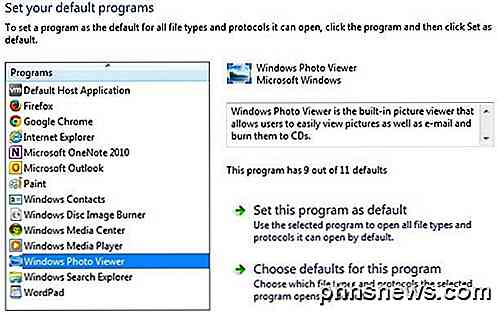
Sie können dann auf Dieses Programm als Standard festlegen klicken, um alle Standarddateitypen zu öffnen, oder Sie können auf Standardeinstellungen für dieses Programm klicken, um bestimmte Dateitypen auszuwählen.
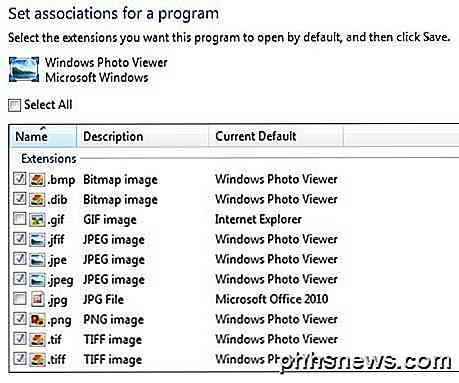
Im obigen Beispiel ist der Internet Explorer so konfiguriert, dass er GIF-Bilder öffnet und Microsoft Office 2010 JPG-Dateien öffnet. Alle anderen Formate werden mit Windows Photo Viewer geöffnet. Wenn Sie beispielsweise ein anderes Programm zum Öffnen von Bildern verwenden möchten, wählen Sie dieses Programm aus der Liste aus und wählen Sie dann "Dieses Programm als Standard festlegen" .
Passen Sie über Öffnen mit an
Wenn Sie zurückgehen und auf Anpassen eines Dateityps oder Protokolls mit einem Programm klicken, können Sie die Hunderte von Dateitypen durchsuchen, die auf dem Computer gespeichert sind, und dann das Standardprogramm zum Öffnen dieses Dateityps ändern.
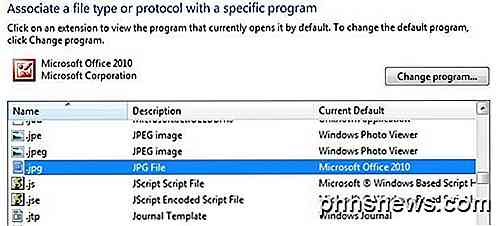
Wenn Sie auf "Programm ändern" klicken, wird eine Liste der empfohlenen Programme und anderer Programme sowie eine Option zum Durchsuchen eines Programms angezeigt, das derzeit nicht aufgeführt ist.
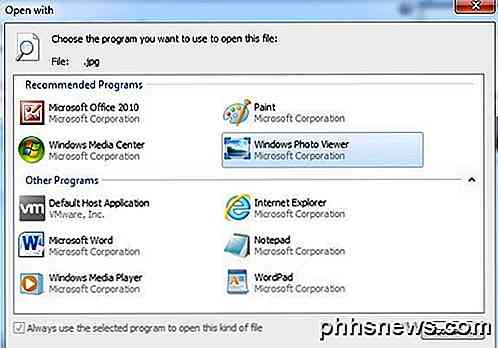
Der Vorteil dieser Methode gegenüber der ersten Option ist, dass Sie hier ein beliebiges Programm auswählen können, das Sie gerne öffnen möchten. Bei der ersten Methode werden nur Programme angezeigt, die sich bei Windows registriert haben, und es gibt keine Möglichkeit, ein fehlendes Programm manuell hinzuzufügen.
Sie können diesen Dialog auch aufrufen, indem Sie im Explorer mit der rechten Maustaste auf eine beliebige Datei klicken, auf Öffnen mit klicken und dann auf Standardprogramm auswählen klicken.
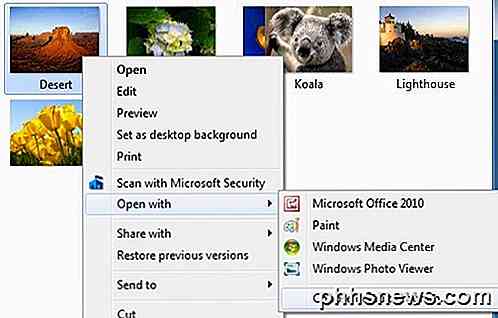
Windows 8, 10 Standardprogramme
In Windows 8 und Windows 10 sind die Dinge etwas anders, weil Sie jetzt Desktop-Apps haben und Windows Store-Apps haben. Standardmäßig ist auf allen Windows 8/10-PCs der Windows Photo Viewer und die Fotos App installiert. Ersteres ist eine Desktop-App und wird dort geladen. Letztere ist eine Windows Store App und wird als App geladen.
Sie können die gleichen Schritte wie für Windows 7 ausführen. Der einzige Unterschied besteht darin, dass die Windows Store-Apps auch als Optionen aufgeführt sind. Wie bereits erwähnt, können Sie andere Standardeinstellungen wie den Standard-Media-Player in ein anderes Programm oder eine andere Anwendung Ihrer Wahl ändern, anstatt die Video- oder Movies & TV- App in Windows 8 und Windows 10.
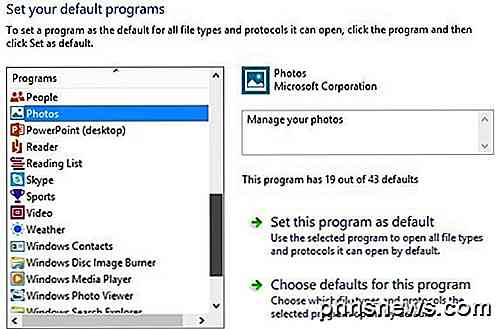
Hoffentlich können Sie jetzt doppelt auf ein Bild klicken und erwarten, dass das richtige Programm geöffnet wird. Sie sollten jedoch vorsichtig sein, diese Einstellungen zu ändern, da es nicht möglich ist, alle Standardprogramme auf ihre ursprünglichen Werte zurückzusetzen. Ich bin nicht sicher, warum diese Option nicht existiert, weil es sollte, aber es ist einfach nicht da.
Die einzige Möglichkeit, Standardprogramme zurückzusetzen, besteht darin, entweder eine Registrierungsdatei herunterzuladen, die jeden Wert manuell ändert, oder ein neues Benutzerprofil zu erstellen. Diese Einstellungen werden für jeden Benutzer einzeln gespeichert. Wenn Sie also ein neues Benutzerkonto erstellen, werden Sie von Grund auf neu gestartet. Wenn Sie Fragen haben, zögern Sie nicht, einen Kommentar zu schreiben. Genießen!

Die besten Android-Tastenkombinationen, die Sie wahrscheinlich nicht verwenden
Die Schönheit der Technologie besteht nicht nur darin, mehr Sachen zu machen, sondern auch schnell. Egal, ob Sie einen bestimmten Kontakt mit einem Fingertipp anrufen, Ihr Telefon zu Hause oder bei der Arbeit entsperren, die Kamera blitzschnell starten, um schnell den perfekten Moment zu erfassen, oder schnell nach einer App suchen, hier sind einige der besten Shortcuts in Android, die Sie wahrscheinlich nicht verwenden.

So laden Sie alle Freunde zu Facebook-Veranstaltungen ein oder blockieren sie
Wenn Sie schon einmal eine Facebook-Veranstaltung erstellt haben, wissen Sie, dass es schwierig sein kann, mehr als ein paar Freunde einzuladen eine Zeit. Glücklicherweise gibt es einen neuen Weg, um fast alle deine Freunde mit zwei Klicks einzuladen. Möchten Sie keine Einladungen zu Veranstaltungen erhalten?



