So ändern Sie, wo Screenshots auf Chromebooks gespeichert werden

Die meisten Chromebooks haben relativ wenig Speicherplatz, der sich beispielsweise schnell mit nahezu nutzlosen Screenshots füllen kann. Der Standardspeicherort für den Screenshotspeicher befindet sich im Ordner "Downloads", Sie können dies jedoch problemlos ändern.
VERWANDT: So können Sie die Downloadeinstellungen für Chrome zurücksetzen (oder optimieren)
Wenn Ihr Chromebook über einen SD-Kartensteckplatz verfügt ist der Ort, an dem Sie überflüssige Daten wie vorübergehende Downloads, Screenshots und Ähnliches speichern möchten. Auf diese Weise können Sie, wenn Sie vergessen, den Müll zu entsorgen, nicht so viel abbekommen, und der interne Speicher Ihres Chromebooks ist nicht ständig mit Dingen gefüllt, die Sie wahrscheinlich nicht mehr sehen müssen.
Chrome OS betrachtet Screenshots wie alle anderen Downloads. Um zu ändern, wo Screenshots gespeichert werden, müssen Sie Ihren Standard-Download-Speicherort ändern. Öffnen Sie zunächst das Einstellungsmenü, indem Sie auf die Taskleiste und dann auf das Zahnradsymbol klicken.
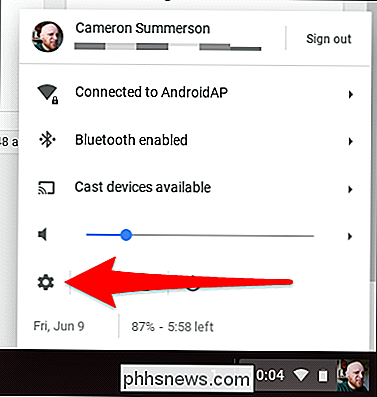
Von dort scrollen Sie nach unten zu "Erweitert" und klicken Sie darauf.
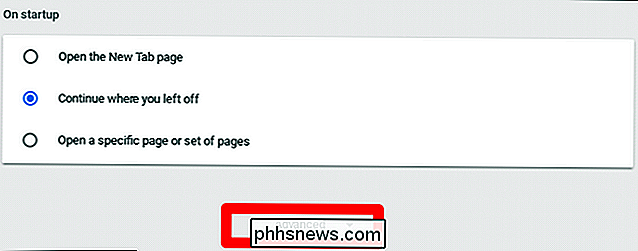
Wenn der Abschnitt Erweitert geladen ist, scrollen Sie weiter nach unten "Downloads" Abschnitt. Ja, da sich der Standard-Speicherort für Screenshots im Ordner Downloads befindet, müssen Sie nur den Speicherort ändern.
Die erste Option in diesem Menü ist "Standort". Rechts daneben befindet sich eine Schaltfläche mit der Beschriftung "Ändern. "Klicken Sie darauf.
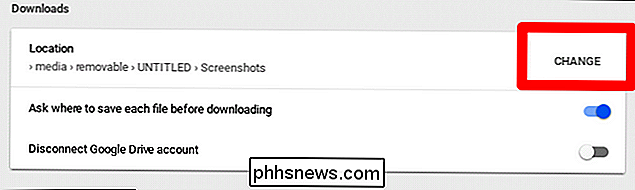
Der Dateimanager öffnet sich und Sie können zum neuen Ort navigieren. Springen Sie einfach zu Ihrer SD-Karte und erstellen Sie einen neuen Ordner namens "Screenshots", wählen Sie ihn aus und klicken Sie auf "Öffnen". Bam.
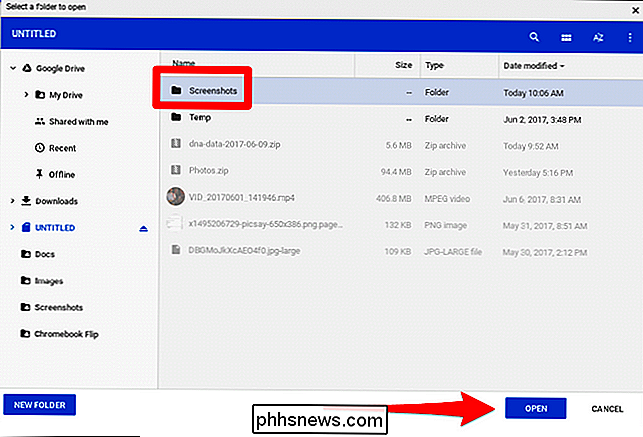
Es ist auch erwähnenswert, dass Chrome hier alle Downloads standardmäßig speichert, außer Sie haben die "Frage, wo jede Datei vor dem Download gespeichert werden soll" Option aktiviert. Wenn Sie diese Option aktivieren, können Sie natürlich jede Datei speichern, wo Sie wollen.
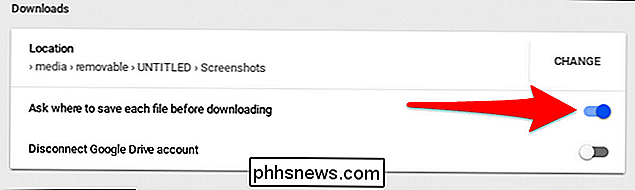
Das ist für mich das beste Szenario: Screenshots werden alle an einem Ort gespeichert, an dem sie nicht stören, während ich Downloads speichern kann wo auch immer ich sie haben will (was in der Regel auch auf der SD-Karte ist). Jetzt ist der interne Speicher meines Chromebooks für wichtige Dinge reserviert, beispielsweise für App-Installationen.

So entfernen Sie ein Buch vollständig aus Ihrem Kindle-Archiv
Sie haben wahrscheinlich schon seit Jahren auf Ihrem Kindle (oder der Kindle-App) gerne E-Books gelesen und eine schöne, interessante digitale Bibliothek gefunden Titel. Aber was ist, wenn jemand anders diese Bibliothek von dir sehen muss ... und es gibt einige Dinge in dir, die du lieber nicht hättest?

So senden Sie sicher große Dateien an jeden mit Firefox Senden
Wir leben vielleicht in der Zukunft, aber das Senden großer Dateien über das Internet bleibt ... kompliziert. E-Mail ist eine schreckliche Möglichkeit, Dateien über 1 GB zu senden, und die Verwendung von cloudbasierten Diensten wie Dropbox oder Google Drive bedeutet das Füllen von begrenztem Speicherplatz für einen Dienst, und Sie müssen Berechtigungen verwalten oder akzeptieren, dass Ihr Link an Dritte weitergegeben wird .



