So drehen Sie ein Video unter Android

Da draußen ist ein Krieg im Gange. Sie werden es in den Nachrichten nicht sehen, Sie werden nicht darüber in der Zeitung lesen - aber es passiert. Es ist ein hart umkämpfter Krieg, an den viele von uns nie denken: der Krieg gegen falsch orientiertes Video. Hast du ein Video, das sich seitwärts zeigt? So drehen Sie das Video auf Android-Geräten um 90 Grad.
Dies ist normalerweise der Fall, wenn das Telefon beim Drehen eines Videos einfach nicht gedreht wurde. Wenn dies geschieht, haben Sie ein seitliches Video - Sie haben Ihr Telefon im Querformat gehalten, aber aus irgendeinem Grund hat es im Hochformat aufgenommen. Das ist mir öfter passiert, als ich zugeben möchte.
Bei anderen Gelegenheiten können Sie Ihr Telefon tatsächlich drehen, während ein Video aufzeichnet. Wenn dies geschieht, ändert sich die Ausrichtung des Videos nicht, aber Sie werden anstelle eines Videos, das normal aussieht, dann plötzlich zur Seite gedreht (oder umgekehrt). Die schlechte Nachricht hier ist, dass, um das Video zu drehen, Sie es auch schneiden müssen - Sie können ein Video leider nicht zur Hälfte drehen. Es ist alles oder nichts hier.
Auf der positiven Seite, rotierende Videos auf Android könnte nicht einfacher sein. Wir verwenden die Google Fotos-App für dieses Tutorial. Wenn Sie es nicht bereits installiert haben, können Sie es von hier aus abrufen. Es ist kostenlos, also machen wir das.
Wenn Sie zum ersten Mal mit Google Fotos arbeiten, legen Sie zunächst die Einstellungen für Sichern und Synchronisieren fest. Sie können hier mehr darüber lesen, aber die Standardeinstellungen sind im Allgemeinen perfekt: kostenlose, unbegrenzte Uploads in "hoher Qualität" (sprich: leichte Komprimierung) und nur auf WLAN hochladen. Tippe einfach auf "Fertig", um aus diesem kleinen Fenster herauszukommen und deine Rotation zu starten.
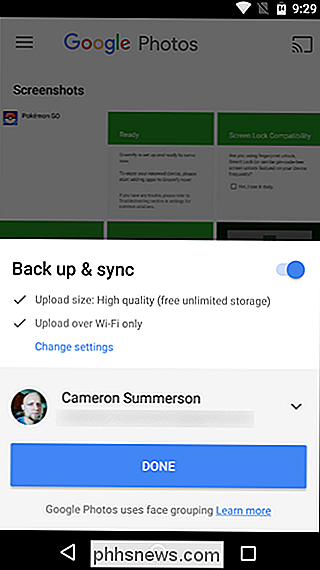
Wenn das Setup nicht mehr im Weg ist, suche nach dem Video, das du drehen möchtest. Tippe, um es zu öffnen.
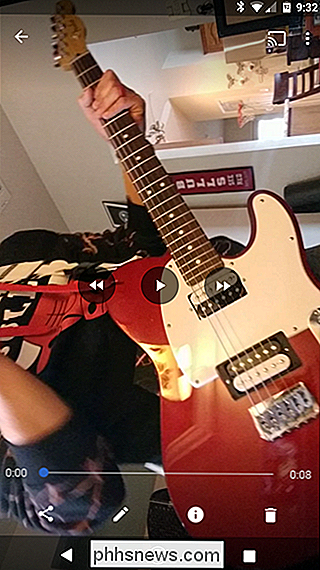
Das Video wird wahrscheinlich automatisch abgespielt, wenn du es öffnest, also zögere nicht, es anzuhalten. Wenn Sie auf den Bildschirm tippen, werden die Steuerelemente für das Video geladen: Tippen Sie auf das kleine Stift-Symbol am unteren Bildschirmrand.
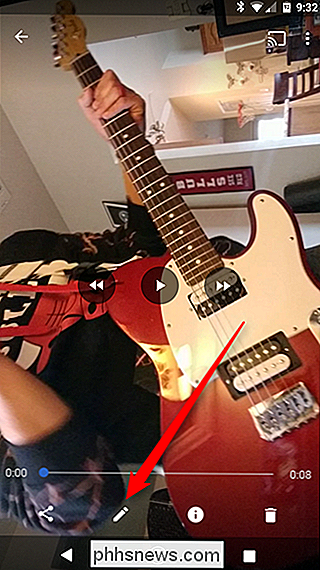
Dies öffnet das Bearbeitungsmenü für Fotos. Wenn Sie das Video trimmen müssen, können Sie das hier tun - verwenden Sie einfach den Schieberegler auf den Miniaturansichten direkt unter dem Videobild. Weitere Informationen über das Schneiden und Zuschneiden finden Sie in unserem Tutorial.

Wenn Sie das Zuschneiden nicht im Weg sind (oder wenn Sie überhaupt nicht zuschneiden müssen), werfen Sie einen genaueren Blick auf den unteren Teil des Bildschirm: Es gibt eine Schaltfläche mit der Beschriftung "Drehen". Tippen Sie darauf.

Poof! Wie bei einer Magie dreht sich das Video. Tippen Sie einfach auf diese Schaltfläche, bis die Ausrichtung korrekt ist. Sobald es gut aussieht, tippen Sie auf die Schaltfläche "Speichern" in der oberen rechten Ecke.


Es wird eine Sekunde dauern, um das Video zu speichern - das es als Kopie speichert, das Original nicht überschreibt - und Sie sind fertig. Dein neues, korrekt ausgerichtetes Video ist fertig und fertig.
Kämpfe weiter gegen den guten Kampf!

So laden Sie Filme und Sendungen von Netflix für die Offline-Wiedergabe herunter
Nachdem Netflix jahrelang auf den Wunschlisten der Menschen war, hat es endlich damit begonnen, sein beliebtestes Feature zu veröffentlichen: die Möglichkeit, Filme herunterzuladen und zeigt für die Offline-Anzeige. Diese Option ist in den Netflix-Apps für iOS, Android und Windows 10 verfügbar. VERWANDT: So verhindern Sie, dass Netflix alle Daten Ihres Telefons verwendet Dies bedeutet ein paar Dinge: Sie können Netflix einschalten Das geht, ohne Ihre Daten zu verschlingen, und Sie können Ihre Lieblingssendungen oder Filme in einem Flugzeug oder einer U-Bahn ohne Datenverbindung anschauen.

So verschieben Sie temporäre Windows-Ordner auf ein anderes Laufwerk
Wenn Sie versuchen, Speicherplatz auf Ihrem Systemlaufwerk zu sparen, z. B. wenn Sie ein platzarmes Solid-State-Laufwerk haben 'temporäre Dateien auf eine andere Festplatte macht Sinn. Hier ist, wie es geht. Wenn Sie eine kleine SSD haben, ist es schön, so viel Platz wie möglich freizumachen. Wir haben uns angesehen, wie Sie Ihre persönlichen Ordner auf ein anderes Laufwerk verschieben können und wie Sie Ihren OneDrive-Ordner (oder Dropbox-Ordner) vorher verschieben können, aber der temporäre Windows-Ordner kann auch ein ziemlich großer Platzverbraucher sein.



