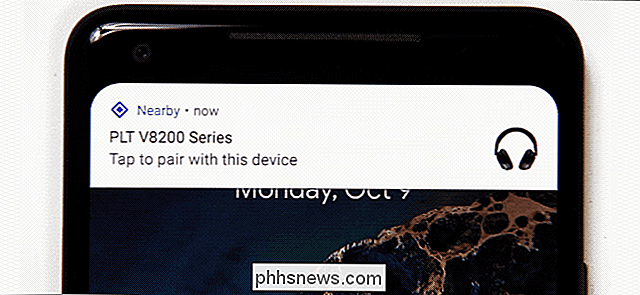Wie man den Drei-Finger-Drag auf das Force Touch Trackpad des MacBook bringt

Mit der Einführung des Force Touch Trackpad auf den neuen 2015 MacBooks hat Apple auch einige der Gesten geändert, einschließlich den Drei-Finger-Widerstand loszuwerden, der das Verschieben von Fenstern erleichtert hat. Die Geste ist jedoch immer noch vorhanden - Sie müssen sie nur in den Einstellungen aktivieren.
Sie können zwar immer noch Fenster umherziehen, indem Sie auf das Trackpad klicken und Ihren Finger herumziehen, aber einige Benutzer (einschließlich mir selbst) finden es viel einfacher, den Drei-Fingerwiderstand zu benutzen. Hier ist, wie Sie es aktivieren:
Öffnen Sie zunächst die Systemeinstellungen, indem Sie auf das Apple-Logo in der oberen linken Ecke des Bildschirms klicken und "Systemeinstellungen" auswählen. Sie können es auch über das Dock öffnen, wenn Sie es dort haben.
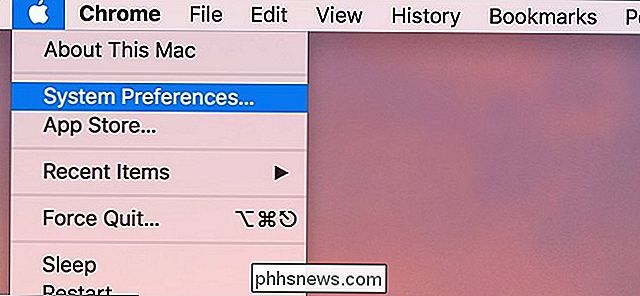
Klicken Sie auf "Zugänglichkeit".
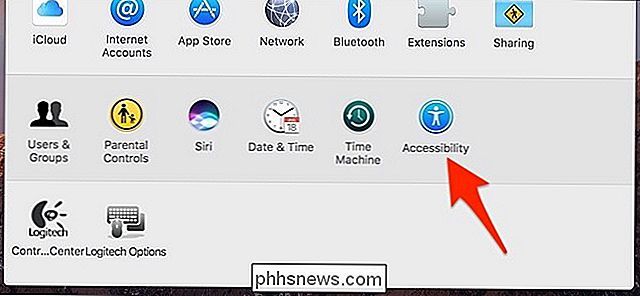
Wählen Sie "Maus & Trackpad" auf der linken Seite.

Klicken Sie auf "Trackpad Optionen ..."
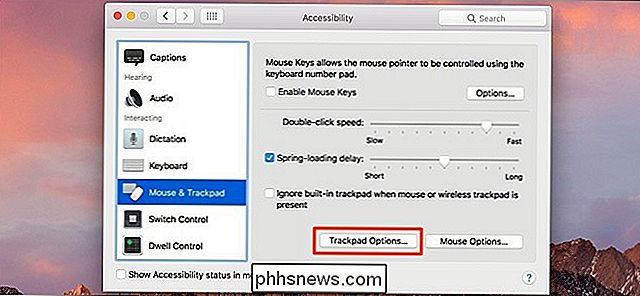
Setzen Sie ein Häkchen neben "Ziehen aktivieren".
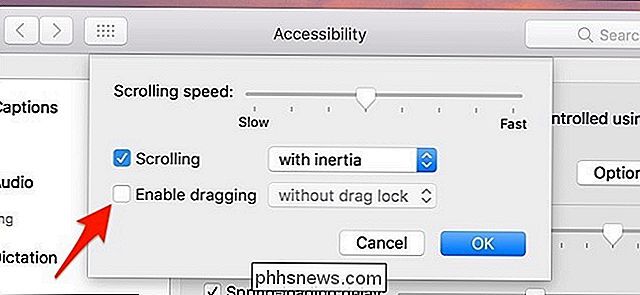
Klicken Sie als nächstes auf das Kästchen "Ohne Ziehsperre" und wählen Sie "Dreifinger ziehen".
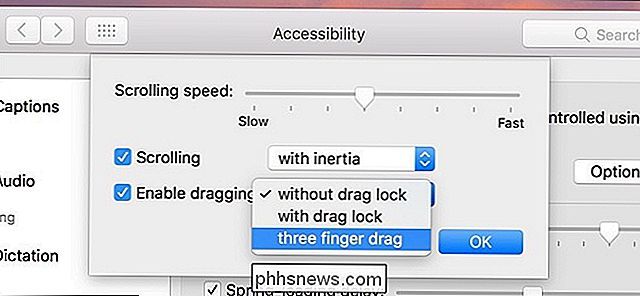
Drücken Sie "OK", um die Änderungen zu speichern.
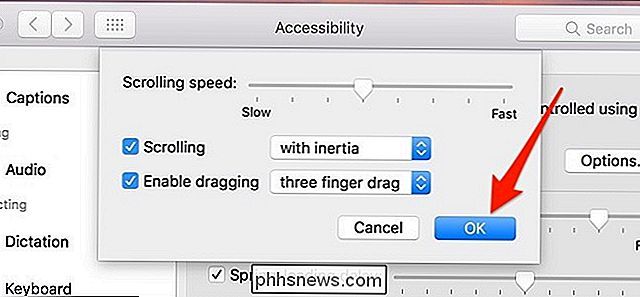
Wenn Sie nun ein Fenster ziehen müssen, müssen Sie lediglich mit drei Fingern auf das Trackpad tippen und halten (ohne es zu klicken) und ein Fenster dorthin ziehen, wo Sie es brauchen.

So richten Sie ein VPN auf Android TV ein
Es gibt mehrere Gründe, warum Sie ein VPN auf Ihrer Android TV-Box verwenden möchten, es ist jedoch nicht wie eine Aktienoption verfügbar Android-Telefone oder -Tablets. Glücklicherweise gibt es ein paar Möglichkeiten: Wenn Ihr Provider es anbietet: Verwenden Sie eine eigenständige VPN-App Es gibt eine paar unabhängige VPN-Optionen für Android TV, die diese Aufgabe übernehmen sollten - Besonders, wenn das von Ihnen abonnierte VPN bereits eine dieser Möglichkeiten bietet.

So installieren und konfigurieren Sie Add-Ons in Kodi
Kodi kann viel aus der Box heraus tun. Wenn Sie eine Sammlung von Blu-Rays und CDs haben, können Sie sie von Ihrem Sofa aus mit einer schönen Oberfläche durchsuchen. Wenn Sie eine TV-Tuner-Karte haben, können Sie mit NextPVR Live-TV schauen. Wie lokale Mediaplayer gehen, ist es sehr vollständig. Was Kodi allein nicht schaffen kann, sind Stream-Medien aus dem Internet.