Wie "Zeigerpräzision verbessern" automatisch korrigiert wird Aktivieren oder Deaktivieren in Windows

Windows "Enhance Pointer Precision" -Einstellung hilft bei einigen Mäusen, aber tut weh bei anderen. Wenn Sie feststellen, dass es sich automatisch aktiviert oder deaktiviert, finden Sie hier einige mögliche Fehlerbehebungen.
VERWANDT: So erhöhen Sie die Mauszeigergenauigkeit in Windows
Diese Option finden Sie unter Systemsteuerung> Hardware und Sound> Maus> Zeigeroptionen, ist ein interessanter. Wenn Sie es aktivieren, passt Windows die Empfindlichkeit Ihrer Maus abhängig davon, wie schnell Sie den Cursor bewegen, dynamisch an. Dies kann das Gefühl eines Touchpads eines Windows-Laptops verbessern, aber nur die Genauigkeit verringern, wenn eine herkömmliche Maus an einem Desktop-PC verwendet wird, was bedeutet, dass es wirklich nervig sein kann, wenn es sich ein- oder ausschaltet. Hier sind zwei mögliche Ursachen für dieses scheinbar zufällige Verhalten:
Windows von der automatischen Synchronisierung abbrechen Diese Einstellung
VERWANDT: Die neuen Synchronisierungseinstellungen in Windows 10 verstehen
Windows 10 und 8 synchronisieren automatisch verschiedene Einstellungen zwischen Ihren PCs, wenn Sie sich mit einem Microsoft-Konto anmelden. Microsoft hat ausgewählt, Ihre Mauseinstellungen standardmäßig zu synchronisieren - einschließlich der Option "Zeigerpräzision verbessern". Es macht keinen Sinn, viele dieser Mauseinstellungen zu synchronisieren, da sie auf verschiedenen PCs für unterschiedliche Maushardware unterschiedlich konfiguriert werden müssen.
Wenn diese Einstellung sich selbst aktiviert oder deaktiviert, ist es möglich, dass Windows sie zwischen PCs synchronisiert . Zum Beispiel hatten wir einen Laptop, bei dem Windows die Option "Zeigerauflösung verbessern" deaktiviert hat. Wenn wir die Option aktivierten, wurde sie mit einem Windows 10-Desktop synchronisiert, auf dem wir mit demselben Konto angemeldet waren, und die Maustreiber auf dem Desktop würden die Einstellung deaktivieren. Dann würde Windows diese Änderung wieder mit dem Laptop synchronisieren und die Option wieder deaktivieren. Es dauerte eine Weile, bis wir gemerkt haben, was passiert ist.
Um zu verhindern, dass Windows 10 Ihre Mauseinstellungen synchronisiert, gehen Sie zu Einstellungen> Konten> Einstellungen synchronisieren. Deaktivieren Sie hier die Option "Andere Windows-Einstellungen". Windows wird in Zukunft nicht versuchen, die Mauseinstellungen auf Ihrem PC zu synchronisieren.
Gehen Sie unter Windows 8 zu PC-Einstellungen> OneDrive> Synchronisierungseinstellungen und deaktivieren Sie "Andere Windows-Einstellungen".
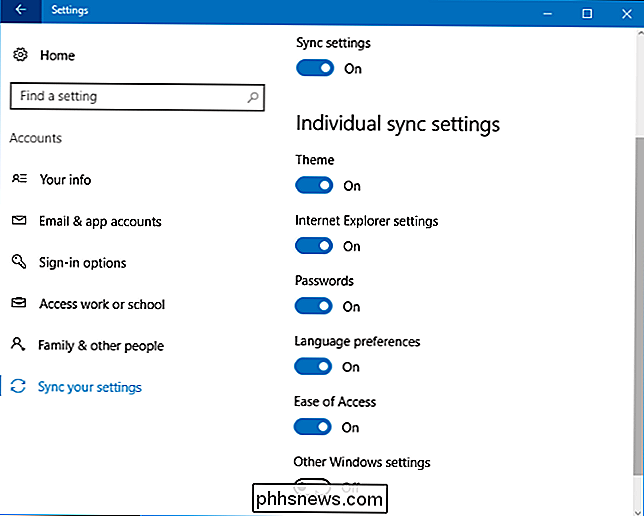
Deaktivieren Sie Ihr Maustreiber-Dienstprogramm
Die von Mausherstellern bereitgestellten Dienstprogramme ändern diese Einstellung häufig automatisch. Das SetPoint-Tool von Logitech deaktiviert beispielsweise automatisch die Option "Zeigergenauigkeit erhöhen" bei jedem Start. Razers Synapse Desktop-Software macht dasselbe. Diese Herstellerwerkzeuge möchten Mauszeigerpräzisionsoptionen selbst handhaben und versprechen, sie besser zu machen.
Normalerweise ist das in Ordnung, aber Sie können Probleme bekommen, wenn Sie ein Touchpad haben, das Sie verwenden möchten. Beispielsweise können Sie sowohl eine Logitech-Maus als auch ein integriertes Touchpad auf Ihrem Laptop verwenden. Die SetPoint-Software von Logitech deaktiviert bei jedem Start automatisch die Option "Pointer-Präzision verbessern", was für die Verwendung von Logitech-Mäusen gut ist. Diese Option sollte jedoch für das integrierte Touchpad des Laptops aktiviert sein. Leider ist die Option "Zeigergenauigkeit erhöhen" eine systemweite Einstellung, die für alle Maus-Hardware gilt. Sie können sie also nicht einfach für eine Standardmaus deaktivieren, sondern für das Touchpad aktivieren.
Wenn das ein Problem ist Vielleicht möchten Sie das Dienstprogramm Ihres Mausherstellers deinstallieren. Sie müssen es nicht unbedingt installiert haben. Wenn Sie z. B. gelegentlich eine Logitech-Maus mit Ihrem Laptop verwenden, aber keine der in SetPoint enthaltenen Funktionen zur Tastenersetzung verwenden, können Sie die Systemsteuerung aufrufen und SetPoint deinstallieren. Ihre Logitech-Maus funktioniert weiter, und die Einstellung wird nicht bei jedem Bootvorgang zurückgesetzt.
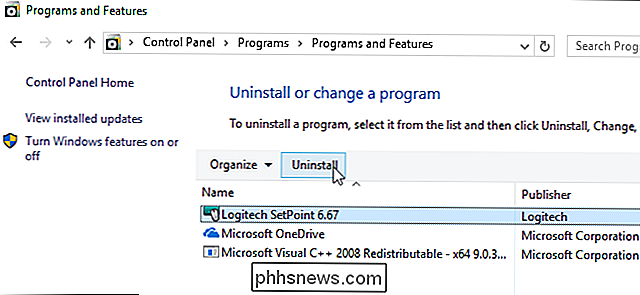
VERWANDT: Wie Sie Ihren Windows 10 PC schneller booten können
Wenn Sie Ihre Maus nicht deinstallieren möchten Hersteller-Dienstprogramm, können Sie verhindern, dass es beim Booten ausgeführt wird. Unter Windows 10 oder 8 können Sie den Task-Manager öffnen, indem Sie mit der rechten Maustaste auf die Taskleiste klicken und "Task-Manager" auswählen, das Dienstprogramm auf der Registerkarte Autostart suchen, mit der rechten Maustaste darauf klicken und "Deaktivieren" auswählenDas Dienstprogramm startet nicht und ändert die Option nicht bei jedem Start. Leider können Sie keine der zusätzlichen Funktionen des Tools verwenden, z. B. Tastenzuordnungen, Mausprofile, Akkulaufzeitüberwachung und Firmware-Updates, ohne es zu starten. Wenn Sie dies tun, ändert das Dienstprogramm die Einstellung "Zeigergenauigkeit erhöhen". Aus diesem Grund möchten Sie vielleicht nur das Dienstprogramm deinstallieren, wenn Sie darauf verzichten können.
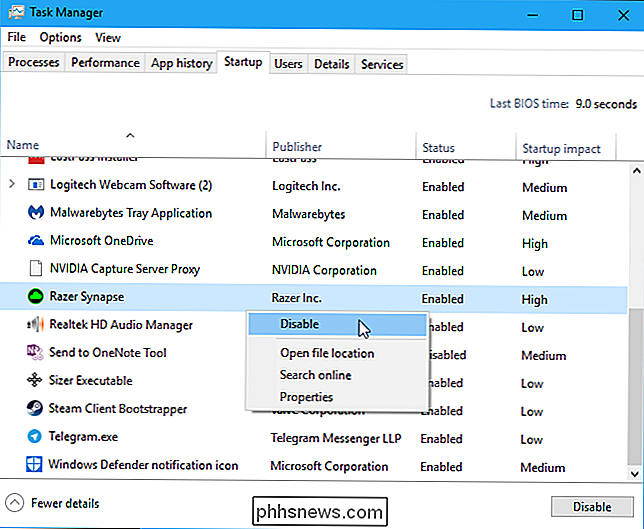

Ist es besser, einzelne Tasten zu kaufen oder eine ganze Tastatur zu ersetzen?
Während wir tun, was wir können, um unsere Laptops zu schützen, gibt es Zeiten, in denen die Tastaturen beschädigt werden, egal welche Vorsichtsmaßnahmen wir treffen . Ist es besser, nur die benötigten Tasten oder die gesamte Tastatur zu ersetzen? Der heutige SuperUser-Frage- und Antwort-Post hat einige hilfreiche Ratschläge bezüglich der Tastaturprobleme eines Lesers.

Das beste Tool zum Extrahieren und Komprimieren von Dateien für Windows
Wenn Sie ein Windows-Benutzer sind, müssen Sie wahrscheinlich ein Tool zum Erstellen und Extrahieren von Archivdateien installieren. Nur Windows-Funktionen unterstützen ZIP-Dateien, Tools von Drittanbietern unterstützen jedoch andere gebräuchliche Archivtypen wie RAR und 7z. Sie bieten auch integrierte Verschlüsselungsfunktionen, mit denen Sie Archive, die Sie mit einem Passwort erstellen, sicher schützen können.



