So deaktivieren Sie die letzten Elemente und häufig verwendeten Orte in Windows 10

Überall in Windows werden Menüs mit den zuletzt verwendeten Elementen für eine bestimmte Anwendung angezeigt. Vielleicht handelt es sich um ein kürzlich geöffnetes Dokument oder um Videos, die Sie kürzlich angesehen haben. Häufige Orte funktioniert ähnlich und zeigt Ihnen wichtige Ordner in Ihrem Konto (Desktop, Downloads, Dokumente, Bilder, Musik usw.) sowie Ordner an, auf die Sie zuletzt geklickt oder auf die Sie zuletzt zugegriffen haben. So deaktivieren Sie zuletzt verwendete Objekte und häufige Orte in Windows 10.
Position der letzten Objekte und der häufigsten Orte
Ihre letzten Objekte und häufigen Orte sind in den folgenden Ordnerpositionen gespeichert:
% AppData% Microsoft Windows Recent Items% AppData% Microsoft Windows Zuletzt AutomaticDestinations% AppData% Microsoft Windows Letzte CustomDestinationsSo sehen sie aus, wenn sie im Startmenü angezeigt werden:
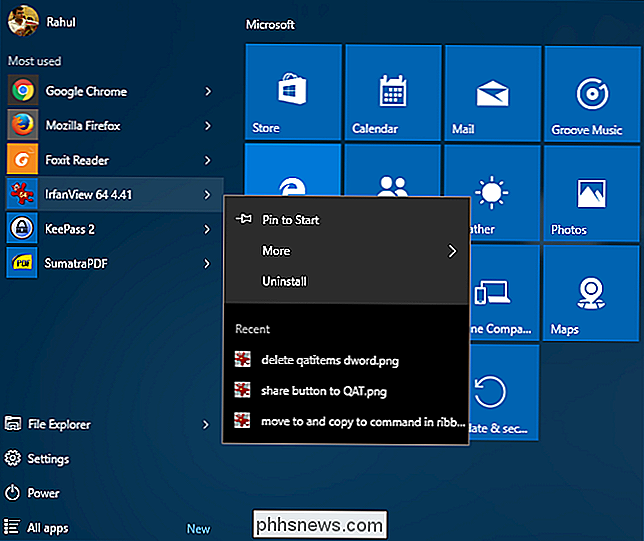
So sehen sie in den Sprunglisten der Taskleiste aus:
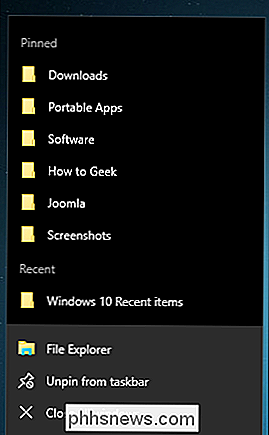
Sie finden sie auch im Datei-Explorer im Bereich Schnellzugriff:
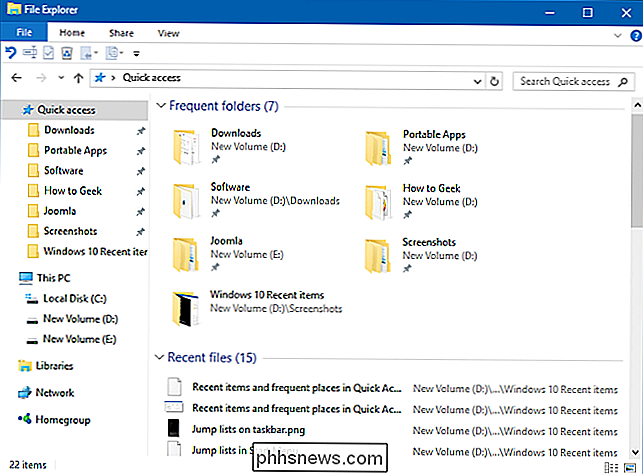
... und im Menü Datei:
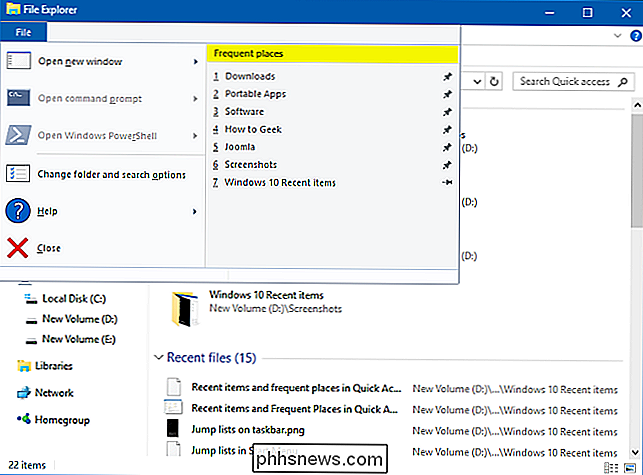
Wie die letzten Einträge in Windows funktionieren
Im Datei-Explorer zeigt Windows nur Ihre zuletzt geöffneten Objekte an. In den Sprunglisten im Startmenü und in der Taskleiste werden jedoch unter Zuletzt verwendete Elemente die zuletzt verwendeten Elemente für diese Anwendung angezeigt. Microsoft Word zeigt neue Dokumente an; Internet Explorer zeigt aktuelle Websites an; Microsoft Paint zeigt beispielsweise kürzlich geöffnete Bilder. Standardmäßig zeigt Windows die zehn zuletzt verwendeten Elemente nach Dateiname an.
Sie können Dateien und Ordner auch in der Liste Zuletzt verwendete Elemente "anheften", sodass Sie immer schnell darauf zugreifen können. Gemäß der Microsoft Knowledgebase erzeugt der Algorithmus "Letzte Elemente" das folgende Verhalten:
- Ein neues Element wird immer oben in der Liste Zuletzt verwendete Elemente hinzugefügt.
- Elemente werden im Laufe der Zeit in der Liste nach unten verschoben. Wenn die Liste voll ist (Standardwert ist zehn), werden ältere Elemente an den Anfang der Liste gesetzt, wenn neue Elemente am Anfang der Liste hinzugefügt werden.
- Wenn ein Element bereits in der Liste angezeigt wird, aber erneut darauf zugegriffen wird, dann springt das Element zurück an den Anfang der Liste.
- Wenn ein Element angeheftet ist, wird es weiterhin in der Liste angezeigt, verschwindet jedoch nicht aus der Liste.
- Wenn die Anzahl der fixierten Elemente die maximale Anzahl erreicht Wenn Sie keine Elemente hinzufügen, werden keine neuen Elemente zur Liste hinzugefügt, bis ein Objekt entfernt wird.
So deaktivieren Sie die letzten Elemente in Windows 10
Am einfachsten können Sie die Funktion "Letzte Elemente" über die Windows 10-App "Einstellungen" deaktivieren. Öffnen Sie "Einstellungen" und klicken Sie auf das Personalisierungssymbol.
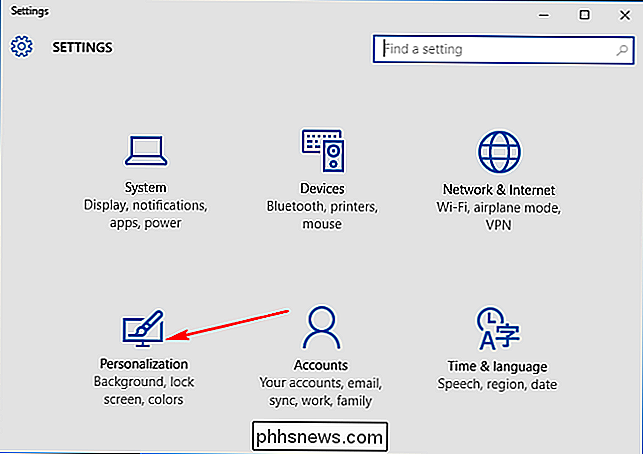
Klicken Sie auf "Start" auf der linken Seite. Deaktivieren Sie auf der rechten Seite die Option "Kürzlich hinzugefügte Apps anzeigen" und "Zuletzt geöffnete Elemente in Sprunglisten beim Start oder in der Taskleiste anzeigen".
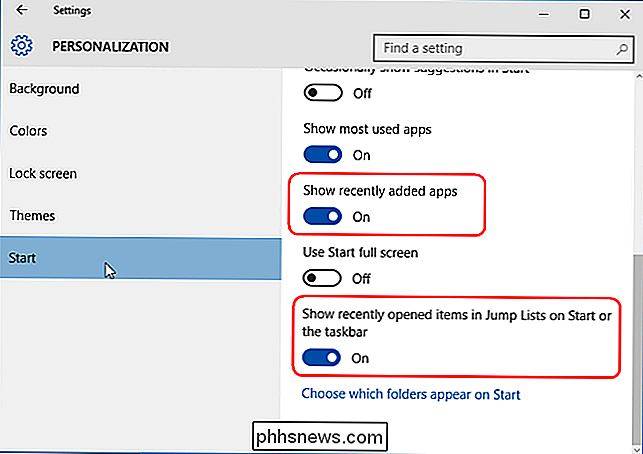
Wenn Sie aktuelle Elemente und häufige Orte deaktivieren, werden alle aktuellen Elemente gelöscht Sprunglisten und Datei Explorer. Objekte, die Sie fixiert haben, bleiben jedoch erhalten, bis Sie sie manuell lösen.
Alternative: Letzte Elemente über den Gruppenrichtlinien-Editor deaktivieren
Wenn Sie einen Computer mit mehreren Benutzern verwalten und Windows 10 Pro verwenden, können Sie Sie können diese Einstellung auch mithilfe von Gruppenrichtlinien optimieren. Drücken Sie "Win + R", um das Feld "Ausführen" zu öffnen und geben Sie "gpedit.msc" ein. Klicken Sie unter "Benutzerkonfiguration> Administrative Vorlagen" auf "Startmenü und Taskleiste".
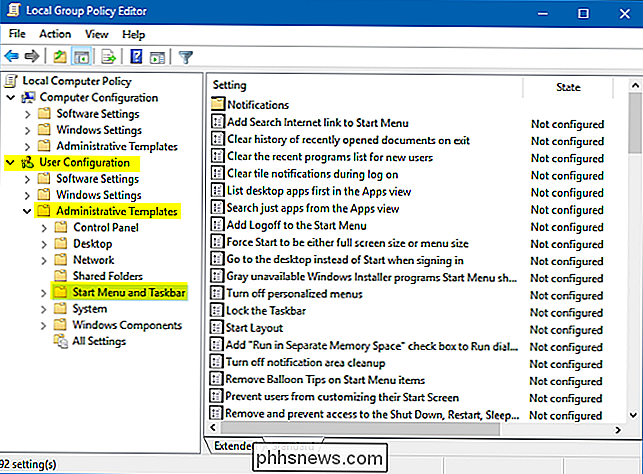
Doppelklicken Sie im rechten Fensterbereich auf "Verlauf der zuletzt geöffneten Dokumente nicht beibehalten", um die Eigenschaften-Box zu öffnen. Um "Letzte Einträge" zu deaktivieren, wählen Sie "Aktiviert" und klicken auf "Übernehmen". Doppelklicken Sie ebenfalls auf "Zuletzt verwendete Elemente entfernen im Menü Start", um das aktuelle Menü zu deaktivieren.
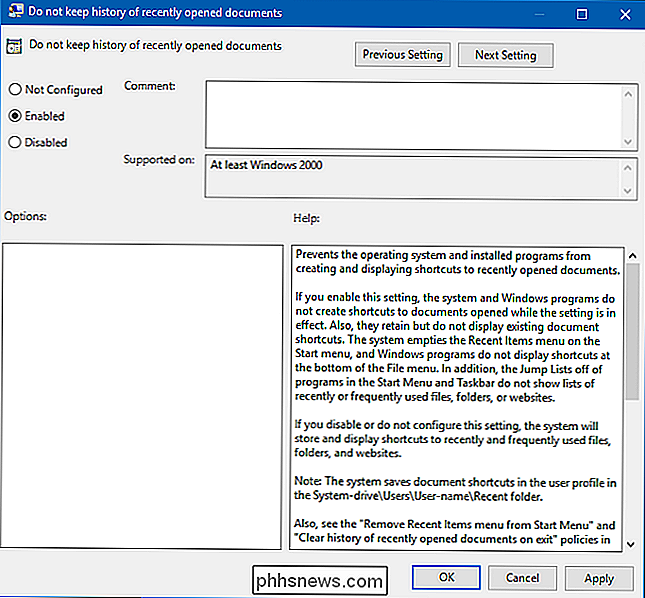
So schalten Sie in Windows 8.1 und 7
In früheren Versionen von Windows sind die Dinge ein wenig anders. Klicken Sie in Windows 8.1 mit der rechten Maustaste oder halten Sie einen leeren Bereich in der Taskleiste gedrückt und klicken Sie auf "Eigenschaften".
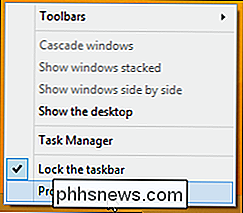
Deaktivieren Sie auf der Registerkarte "Sprunglisten" die Option "Zuletzt geöffnete Objekte im Startmenü und in der Taskleiste speichern und anzeigen" und "Zuletzt geöffnete Programme speichern". Sie können sogar die Nummer (Standard 10) der letzten Elemente und der häufigen Stellen festlegen, die in den Sprunglisten und im Datei-Explorer angezeigt werden sollen.
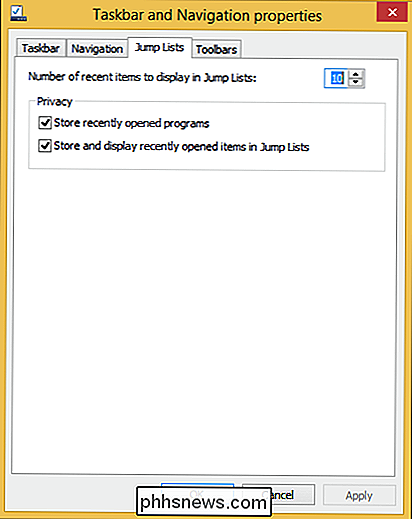
Klicken Sie in Windows 7 mit der rechten Maustaste oder halten Sie einen leeren Bereich in der Taskleiste gedrückt und klicken Sie auf "Eigenschaften".
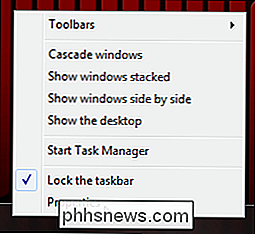
Deaktivieren Sie auf der Registerkarte Startmenü die Option Zuletzt geöffnete Elemente im Startmenü und in der Taskleiste speichern und anzeigen. und "Zuletzt geöffnete Programme im Startmenü speichern und anzeigen".
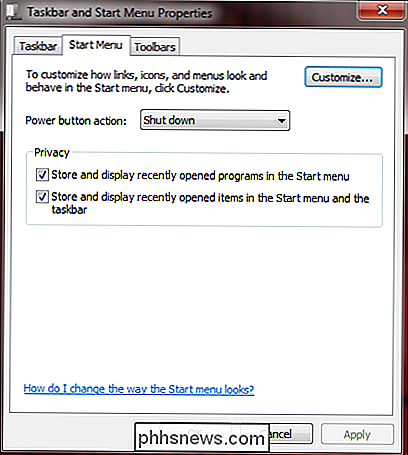
Das Deaktivieren von letzten Elementen und häufigen Orten ist in Windows 10 einfach zu handhaben. Wenn Sie nicht möchten, dass andere Ihre kürzlich geöffneten Dokumente sehen - oder Sie einfach nicht Wenn Sie nicht möchten, dass Speicherplatz verschwendet wird, haben Sie eine große Auswahl an Möglichkeiten.

Die größten Designfehler, die Apple in der Vergangenheit verursacht hat Zwei Jahre
Apple hat sein Mojo verloren. Ihre obsessive Liebe zum Detail scheint weggerutscht zu sein. Als Apple sich wiederbelebte und seinen Weg in jedermanns Zuhause, Hände und Brieftaschen fand, wurde es zu einem Unternehmen, das die Erwartungen stets erfüllte und übertraf. Es wurde ein Unternehmen mit den Ressourcen, praktisch alles zu tun, mit mehr Bargeld zur Hand als die US-Regierung.

So berechnen Sie die Exakten IV Ihres Pokémon mit dem neuen Bewertungssystem von Pokémon GO
Wenn Sie Pokémon GO spielen, möchten Sie natürlich das bestmögliche Pokémon, das Sie bekommen können. Die Sache ist, zu wissen, wie gut ein einzelnes Pokémon ist, geht weit darüber hinaus, nur auf seinen CP und seinen Bewegungssatz zu schauen. Jedes Pokémon hat seine eigenen IVs - individuelle Werte - die bestimmen, wie es im Kampf ausgeführt wird.



