Lesezeichen und Leseliste in Microsoft Edge synchronisieren
Wenn Sie ein begeisterter Google Chrome-Nutzer sind, kennen Sie wahrscheinlich die integrierte Synchronisierungsfunktion, die mit Ihrem Google-Konto verknüpft ist. Mit Chrome werden eine ganze Menge Daten synchronisiert, einschließlich der installierten Erweiterungen, Daten automatisch füllen, Lesezeichen, Kreditkarten, Passwörter, Verlauf, Einstellungen, Themen und sogar offene Tabs.
Natürlich wird all dies mit jedem anderen Gerät synchronisiert, auf dem Google Chrome ausgeführt werden kann. Dazu gehören Android- und iOS-Telefone, Chromebooks oder Mac / Linux-Geräte. Bisher gab es das Internet Explorer oder Microsoft Edge nicht als integrierte Funktion.
Mit dem früher veröffentlichten Windows 10-Jubiläumsupdate unterstützt Microsoft Edge jetzt ein paar wirklich nützliche Features: eines als Extension und das andere als Synchronisation. Ab sofort können Sie Ihre Lesezeichen und Leselisten nur zwischen Geräten synchronisieren, was nicht besonders aufregend ist, aber es ist ein Anfang.
Derzeit ist Edge nur auf Windows-Desktops, -Laptops, -Tablets (Surface) und -Telefonen verfügbar. Der Edge-Browser befindet sich ebenfalls auf der Xbox One, die Synchronisierungsfunktion wird derzeit jedoch nicht unterstützt. Das sollte aber in einem zukünftigen Update kommen.
Einrichten eines Microsoft-Kontos
Um mit der Synchronisierung in Edge zu beginnen, müssen Sie zunächst sicherstellen, dass Sie sich mit einem Microsoft-Konto bei Ihrem Windows-Gerät anmelden. Wenn Sie ein lokales Konto auf Ihrem Computer verwenden, können Sie nichts synchronisieren.
Sie können dies tun, indem Sie auf Start, Einstellungen und dann auf Konten klicken.

Wenn Sie ein Microsoft-Konto verwenden, sehen Sie Ihr Profilbild und einen Link zum Online-Verwalten Ihres Kontos. Wenn Sie ein lokales Konto verwenden, können Sie sich mit einem Microsoft-Konto anmelden.
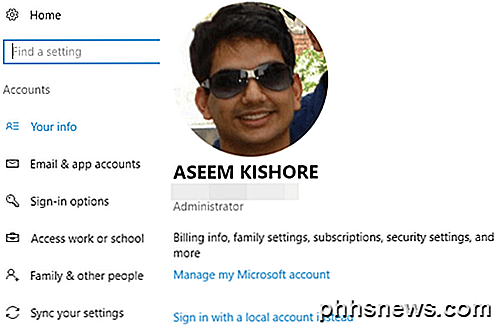
Nachdem Sie sich mit einem Microsoft-Konto bei allen Ihren Geräten angemeldet haben, klicken Sie im Menü " Konten" auf " Einstellungen synchronisieren".
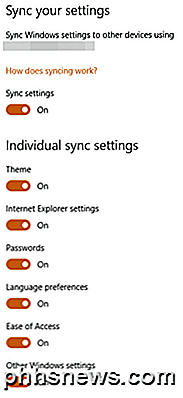
In diesem Dialogfeld werden alle einzelnen Elemente aufgeführt, die mit Ihrem Microsoft-Konto synchronisiert werden können. Die meisten Elemente beziehen sich auf Windows selbst, aber Sie sollten sicherstellen, dass Internet Explorer-Einstellungen und andere Windows-Einstellungen aktiviert sind.
Aktivieren Sie die Synchronisierung in Edge
Sobald Sie die obigen Aufgaben abgeschlossen haben, müssen Sie Edge öffnen und Gerätesynchronisierung aktivieren. Klicken Sie dazu auf den Button mit den drei Punkten oben rechts und klicken Sie dann auf Einstellungen .
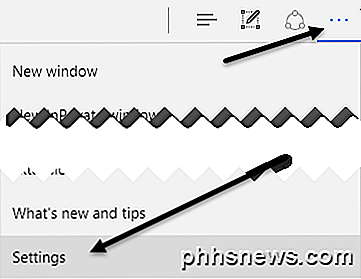
Scrollen Sie ein wenig nach unten, bis Sie den Link Kontoüberschrift und Kontoeinstellungen sehen . Sie werden diesen Link nur sehen, wenn Sie auf diesem Gerät kein Microsoft-Konto verwenden.
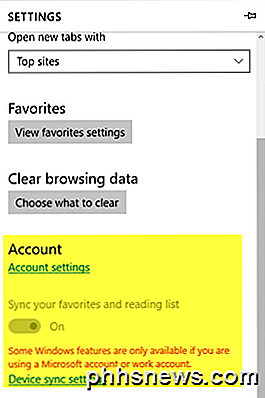
Wenn das Microsoft-Konto ordnungsgemäß eingerichtet ist, können Sie die Schaltfläche Favoriten synchronisieren und Liste lesen aktivieren. Wenn Sie auf den Link Geräte-Synchronisierungseinstellungen klicken, wird der oben beschriebene Dialog Einstellungen synchronisieren geladen.
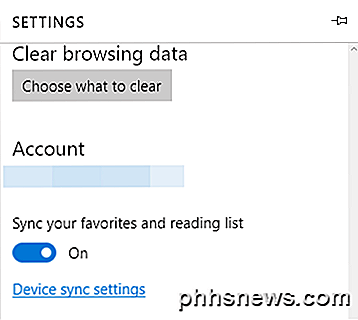
Beachten Sie, dass Sie die Synchronisierung in Edge auf jedem Gerät manuell aktivieren müssen, auch wenn Ihre anderen Geräte bereits mit demselben Microsoft-Konto angemeldet sind.
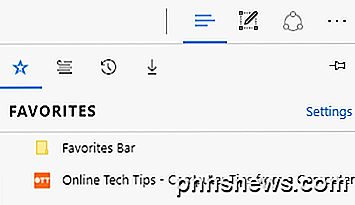
Was auch immer Sie in Ihren Lesezeichen oder Ihrer Leseliste speichern, wird auch auf Ihren anderen Geräten angezeigt. Sie können auf beide Elemente zugreifen, indem Sie auf die Schaltfläche mit den drei horizontalen Linien unterschiedlicher Länge klicken. Das Sternsymbol ist für Lesezeichen und das zweite Symbol ist die Leseliste.
Es ist auch erwähnenswert, dass Edge bei der Synchronisierung nicht annähernd so schnell ist wie Chrome. Mit Chrome werden Daten in der Regel innerhalb von Sekunden synchronisiert, aber ich musste irgendwo zwischen einigen Minuten und über einer halben Stunde warten, bis Daten in Edge synchronisiert wurden. Was auch immer der Grund für die Langsamkeit ist, ich hoffe, dass das bald gelöst wird.
Zukünftige Versionen von Edge werden wahrscheinlich die Synchronisierung anderer Daten wie Erweiterungen, Passwörter, etc. unterstützen, aber zu diesem Zeitpunkt ist es begrenzt. Genießen!

So verwenden Sie Geektool zum Anpassen des Mac-Desktops
Geektool ist ein Programm zum Hinzufügen von anpassbaren Widgets zum Desktop Ihres Mac. Geektool läuft fast ausschließlich auf Shell-Skripten, die alle paar Sekunden aktualisiert werden, um nützliche Informationen auf dem Desktop anzuzeigen. Das Anpassen von Geektool wird durch gepackte Skripte namens Geeklets vereinfacht, die schnell installiert werden können und keine Kenntnisse über zu verwendende Shell-Skripte erfordern.

So deaktivieren Sie Samsungs "Smart Network Switch", um zu viel Datenverbrauch zu vermeiden
Stellen Sie sich vor: Sie sitzen in einem Restaurant oder Café und surfen einfach lässig im Internet auf Ihrem Telefon. Als cleverer Benutzer sind Sie mit dem öffentlichen WLAN verbunden, um Daten zu speichern. Plötzlich hört das öffentliche WLAN auf zu arbeiten. Aber Sie müssen sich keine Sorgen machen, weil die "Smart Network Switch" -Funktion bei Samsung-Telefonen automatisch auf eine mobile Verbindung umschaltet, wenn das WLAN zu schwach ist.



