So installieren Sie den Google Play Store auf dem Amazon Fire Tablet oder Fire HD 8

Amazon Fire Tablet beschränkt Sie normalerweise auf den Amazon Appstore. Aber das Fire Tablet verfügt über Fire OS, das auf Android basiert. Sie können den Play Store von Google installieren und erhalten Zugriff auf alle Android-Apps, einschließlich Google Mail, Chrome, Google Maps, Hangouts und die über eine Million Apps in Google Play.
VERWANDT: So machen Sie das Amazon Fire Tablet mit 50 US-Dollar Mehr Like Stock Android (Ohne Rooting)
Dies erfordert nicht einmal das Rooten deines Fire Tablets. Nachdem Sie das folgende Skript ausgeführt haben (dieser Vorgang dauert weniger als eine halbe Stunde), können Sie den Play Store genauso wie auf jedem anderen normalen Android-Gerät verwenden. Sie können sogar einen normalen Android-Launcher installieren und Ihren Fire in ein traditionelleres Android-Tablet verwandeln.
Dafür gibt es zwei Methoden: Eine, bei der einige APK-Dateien auf Ihrem Tablet installiert werden und bei der ein Skript ausgeführt wird ein Windows-PC. Die erste ist einfacher, aber aufgrund der kniffligen Natur dieser Methoden schließen wir beide hier ein. Wenn Sie Probleme mit einem haben, sehen Sie, ob der andere besser funktioniert.
Option 1: Installieren Sie den Play Store von Ihrem Fire Tablet
Wir haben diese erste Methode auf einem Fire HD 8 unter Fire OS 5.3.1.1 getestet Leser haben berichtet, dass sie auch an der neuesten Version 5.3.2 sowie am 7 "Fire Tablet arbeiten. Sie können überprüfen, welche Version Sie haben, indem Sie in Einstellungen> Geräteoptionen> Systemaktualisierungen gehen und sich die Versionsnummer oben ansehen der Bildschirm, aber für jetzt, Version sollte keine Rolle.
Schritt eins: Laden Sie den Google Play Store APK-Dateien
RELATED: So laden Sie Apps auf Ihr Kindle Fire
Bevor Sie beginnen, gehen Sie in Einstellungen> Sicherheit und aktiviere "Apps von unbekannten Quellen". Damit kannst du die notwendigen APK-Dateien installieren, die dich zum Google Play Store führen.
Als nächstes gibt es vier .APK-Dateien, die du herunterladen musst, Verwenden Sie den integrierten Silk-Browser auf Ihrem Tablet.Der einfachste Weg, dies zu tun, besteht darin, dieses Tutorial im Silk-Browser zu öffnen und auf die Links zu klicken. b elow, die Sie zu den Download-Seiten bringt. Diese stammen von APK Mirror, einer etablierten und vertrauenswürdigen Quelle für Android-APKs.
Google-Konto-Manager APK
Google-Dienste-Framework APK
Google Play-Dienste APK (verwenden Sie diese Version anstelle des 2017 Fire HD 8 )
Google Play Store APK
Um jede APK-Datei herunterzuladen, klicken Sie auf den Link, scrollen Sie nach unten und tippen Sie auf "Download APK".
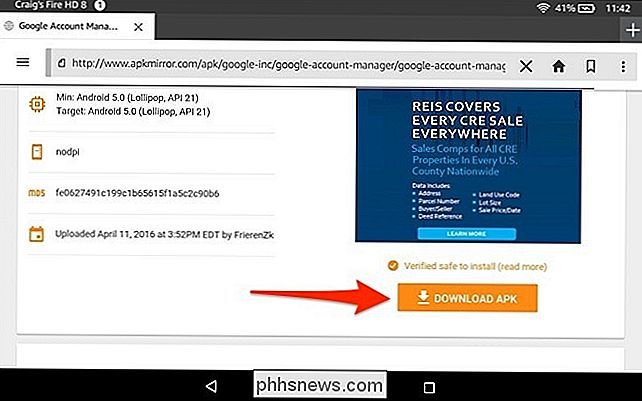
Der Download wird in Kürze beginnen. Wenn dies der Fall ist, erscheint ein Pop-up-Fenster, das besagt, dass diese Art von Datei Ihrem Gerät schaden kann (keine Sorge, das wird nicht funktionieren). Tippen Sie auf "OK", wenn das Pop-up erscheint.
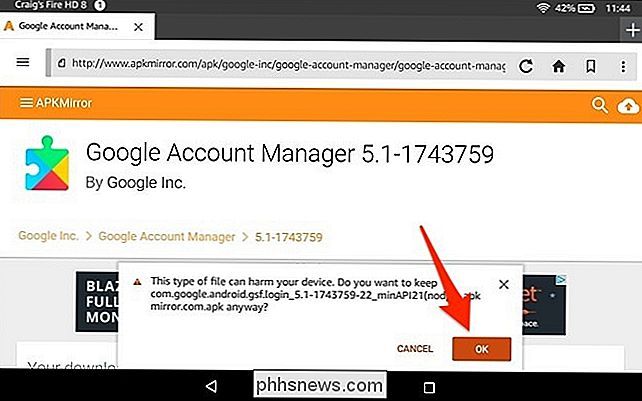
Führen Sie nach jeder Dateidownloads das gleiche für die nächste APK-Datei durch, bis alle vier Dateien heruntergeladen sind.
Schritt 2: Installieren Sie die Google Play Store APK-Dateien
Schließen Sie den Silk-Browser und öffnen Sie die integrierte Dateimanager-App auf Ihrer Fire-Tabelle namens "Docs".
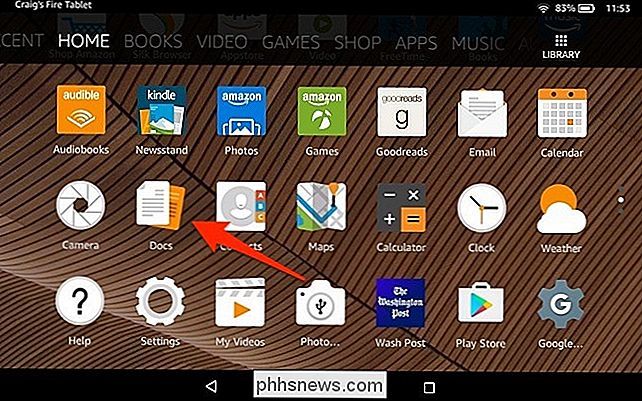
Tippen Sie auf "Lokaler Speicher".
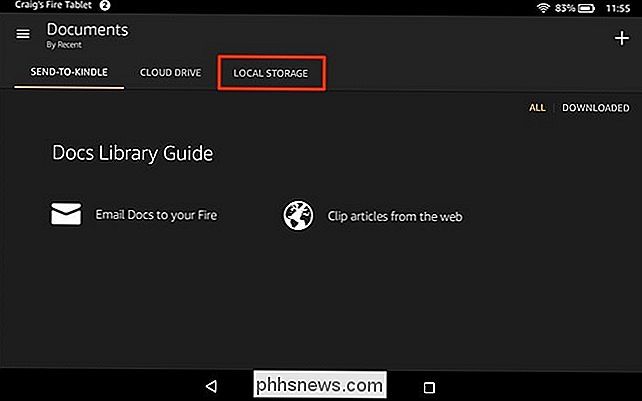
Wählen Sie den Ordner "Downloads".
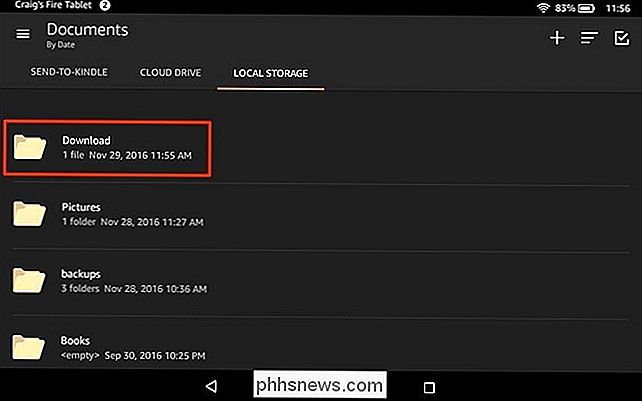
Ihre APK-Dateien werden in diesem Ordner angezeigt. Tippen Sie einfach auf einen, um mit der Installation zu beginnen. Stellen Sie sicher, dass Sie die APK-Dateien in der Reihenfolge installieren, in der Sie sie aus der obigen Liste heruntergeladen haben. Mit anderen Worten, installieren Sie zuerst das Google Account Manager APK, dann das Google Services Framework APK, gefolgt vom Google Play Services APK und dann dem Google Play Store APK, um es zu beenden.
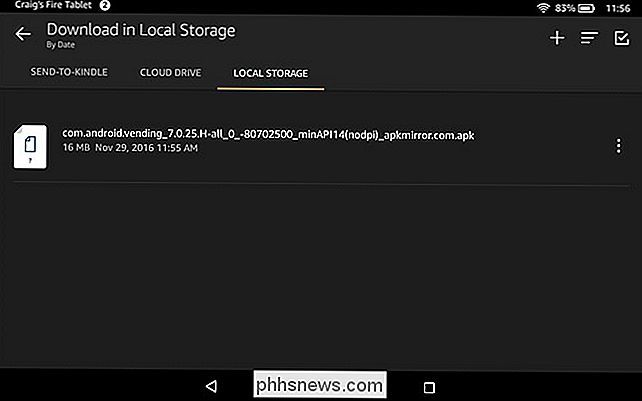
Bestätigen Sie auf dem nächsten Bildschirm die Installation indem Sie unten auf "Installieren" tippen. In der linken oberen Ecke wird angegeben, welche APK installiert werden soll. Stellen Sie daher sicher, dass Sie sie in der richtigen Reihenfolge installieren.
HINWEIS: Wenn die Schaltfläche "Installieren" ausgegraut ist, versuchen Sie, den Bildschirm auszuschalten. Schalten Sie es wieder ein und entsperren Sie Ihr Fire-Tablet. Die Schaltfläche Installieren sollte von grau nach orange wechseln und Sie können mit der Installation fortfahren.
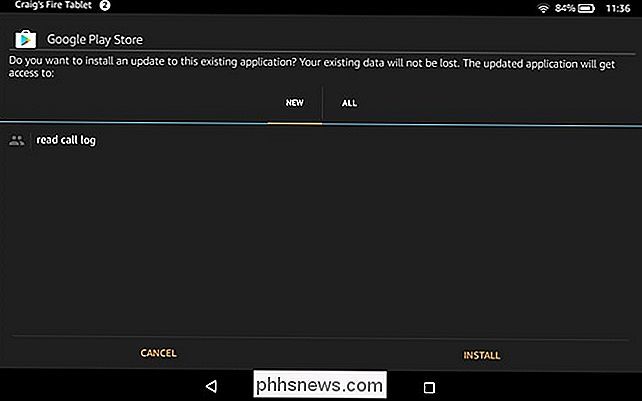
Wiederholen Sie diesen Vorgang für jede APK-Datei, bis alle vier installiert sind.
Schritt 3: Verwenden Sie den Google Play Store
Sobald das der Fall ist Fertig, die Google Play Store App erscheint auf dem Startbildschirm Ihres Fire Tablets. Wenn Sie darauf tippen, können Sie sich mit Ihrem Google-Konto anmelden.
Es scheint nicht zu funktionieren, nachdem Sie sich angemeldet haben, aber geben Sie ihm etwas Zeit. Der Google Play Store und die Google Play-Dienste aktualisieren sich automatisch im Hintergrund. Dies kann bis zu zehn Minuten dauern.
Andernfalls können Sie nach beliebigen Apps suchen und diese herunterladen - wie Chrome, Gmail oder etwas anderes. Bei einigen Apps müssen Sie möglicherweise die Google Play-Dienste aktualisieren. Wenn dies der Fall ist, werden sie es Ihnen mitteilen und Sie zur Google Play-Services-Seite in Google Play bringen, wo Sie die Google Play-Dienste mit einem Tippen aktualisieren können.
Dank an Gilly10 in den XDA-Developers-Foren für diese Methode. Wenn Sie Hilfe zur Fehlerbehebung benötigen, gehen Sie zum XDA-Developers Forum-Thread für weitere Informationen.
Option 2: Installieren Sie den Play Store von einem Windows PC
Wenn die obigen Anweisungen aus irgendeinem Grund nicht für Sie arbeiten, Versuchen Sie diese etwas komplexeren, aber immer noch brauchbaren Anweisungen. Wir haben dieses Skript auf einem 7 "Fire Tablet getestet und es hat perfekt funktioniert.
Schritt 1: Bereiten Sie Ihr Fire Tablet vor
Sie benötigen dazu einen PC und ein USB-Kabel funktioniert gut.
Öffnen Sie auf Ihrem Fire Tablet die App Einstellungen und tippen Sie unter Gerät auf "Geräteoptionen".
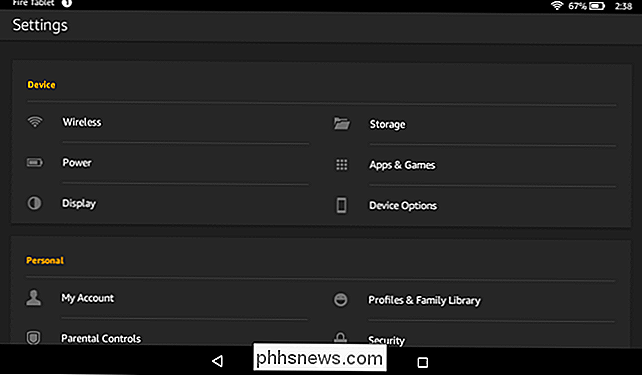
Suchen Sie das Feld "Seriennummer" auf dieser Seite und tippen Sie es mehrmals an. Tippen Sie es sieben oder mehrmals und Daraufhin erscheint die Option "Entwickleroptionen". Tippen Sie auf "Entwickleroptionen".
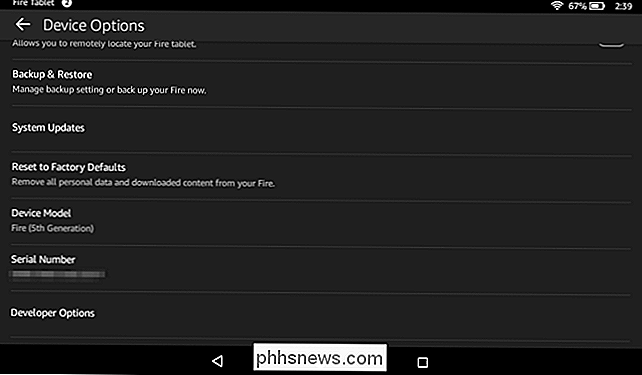
Suchen Sie auf dieser Seite die Option "ADB aktivieren" und tippen Sie darauf, um sie zu aktivieren. Diese Funktion ist normalerweise nur für Entwickler gedacht. Ich muss der Warnung zustimmen, um fortzufahren.
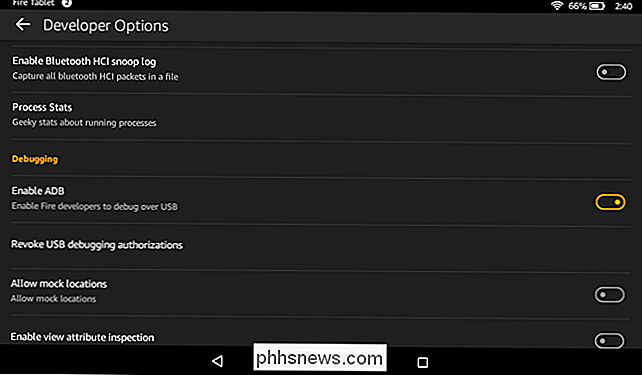
Nachdem Sie den ADB-Zugriff aktiviert haben, verbinden Sie Ihr Fire Tablet mit dem mitgelieferten USB-Kabel mit Ihrem Computer. Windows sollte es ordnungsgemäß erkennen und die erforderlichen Treiber herunterladen. Fahren Sie mit dem nächsten Schritt fort Wenn Sie Probleme haben, können Sie versuchen, die USB-Treiber von Google manuell zu installieren, wie in Schritt 3 dieses Handbuchs beschrieben Auf meinem Rechner funktionierte alles automatisch.
HINWEIS: Das unten empfohlene Skript weist Sie darauf hin, die Treiber auf andere Weise zu installieren, aber wir mögen seine Methode nicht. Es ermutigt Sie, nicht signierte Treiber zu installieren, die im Paket enthalten sind. Dies ist nicht nur ein Sicherheitsrisiko - es ist tatsächlich unmöglich, auf modernen 64-Bit-Bit-Versionen von Windows 8.1 und Windows 10 ohne Neustart und Deaktivierung der Treibersignaturverifizierung zu arbeiten. Auch hier sollte alles automatisch geschehen, damit Sie die Anweisungen des Skripts als veraltet betrachten können.
Schritt 2: Herunterladen und Ausführen des Skripts
Es sollte möglich sein, einfach mehrere Apps im APK-Format herunterzuladen und zu installieren. Wenn Sie dies tun, müssen Sie dennoch den Befehl adb verwenden, um eine Berechtigung für mindestens eine der Apps festzulegen. Anstatt also den langen Weg zu gehen, verwenden wir ein Skript, das die Apps installiert und die Berechtigungen für Sie festlegt.
Besuchen Sie auf Ihrem PC die Root Junky-Website und laden Sie die "Amazon Fire-5th- Gen-Install-Play-Store.zip "Datei. Extrahieren oder entpacken Sie den Inhalt der ZIP-Datei in einen Ordner auf Ihrem Computer. Doppelklicken Sie auf die Datei "1-Install-Play-Store.bat", um zu beginnen.
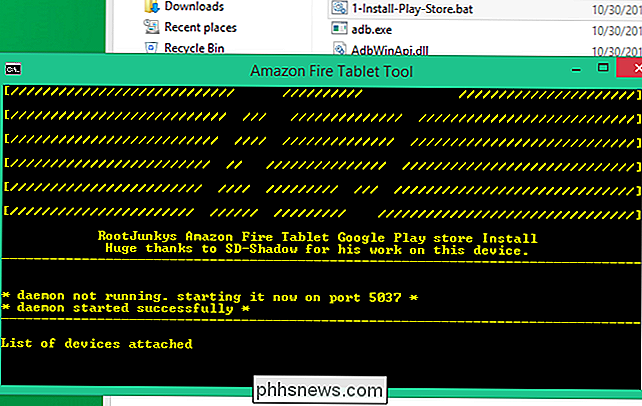
Entsperren Sie Ihr Fire Tablet und stimmen Sie der Anforderung "USB-Debugging zulassen" zu. Wenn diese Option nicht angezeigt wird, schließen Sie das Eingabeaufforderungsfenster, und starten Sie erneut die .bat-Datei.
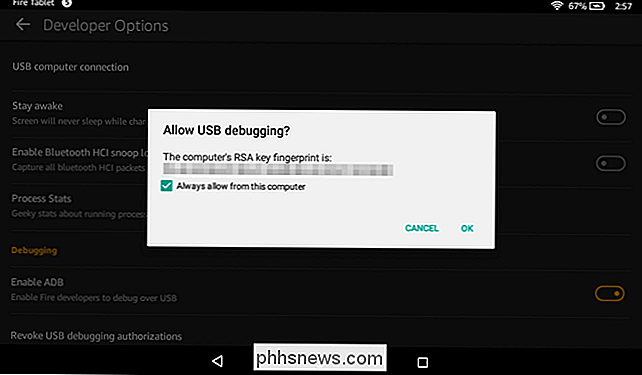
Wenn Sie den ersten Bildschirm erreichen, geben Sie "2" ein und drücken die Eingabetaste, um das Google Play Store-Tool zu installieren.
Dazu müssen Sie natürlich die passenden Treiber installiert haben. Wenn Sie jedoch die Aufforderung "USB-Debugging zulassen" auf Ihrem Fire-Tablet sehen und damit einverstanden sind, wissen Sie, dass die Treiber bereits funktionsfähig sind.
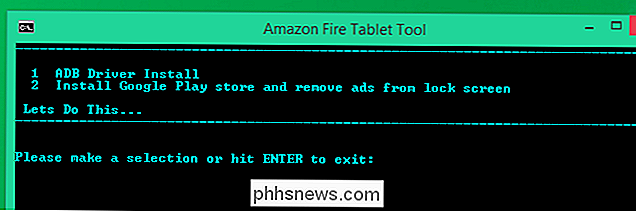
Das Skript installiert die erforderlichen Pakete auf Ihrem verbundenen Fire Tablet. einschließlich der Google Play-Dienste und der Google Play Store App.
Starten Sie Ihr Fire Tablet neu, wenn Sie dazu aufgefordert werden. Drücken Sie einfach lange auf die Ein / Aus-Taste, tippen Sie auf "OK", wenn Sie gefragt werden, ob Sie das Gerät ausschalten möchten, und schalten Sie es dann wieder ein.
Sie können das Fire Tablet jetzt auch von Ihrem Computer trennen. Sie können auch die Option "ADB aktivieren" deaktivieren, die Sie zuvor aktiviert haben.
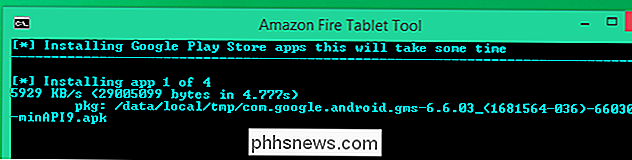
Schritt 3: Verwenden Sie den Google Play Store
Nach dem Neustart finden Sie die Verknüpfungen für Play Store und Google Einstellungen auf Ihrem Startbildschirm. Tippe auf "Play Store" und du kannst dich mit einem bestehenden Google-Konto anmelden oder ein neues Google-Konto erstellen.
Es scheint nicht normal zu funktionieren, nachdem du dich angemeldet hast, aber gib ihm etwas Zeit. Der Google Play Store und die Google Play-Dienste aktualisieren sich automatisch im Hintergrund. Dies kann bis zu zehn Minuten dauern.
Sie können jetzt den Store durchsuchen und Google Apps wie Gmail und Chrome installieren, die im Amazon App Store nicht verfügbar sind. Jede Android-App aus dem Google Play Store sollte funktionieren - zumindest theoretisch.
Bei einigen Apps müssen Sie möglicherweise die Google Play-Dienste aktualisieren. Wenn dies der Fall ist, werden sie es Ihnen mitteilen und Sie zur Google Play-Services-Seite in Google Play bringen, wo Sie die Google Play-Dienste mit einem einzigen Tastendruck aktualisieren können.
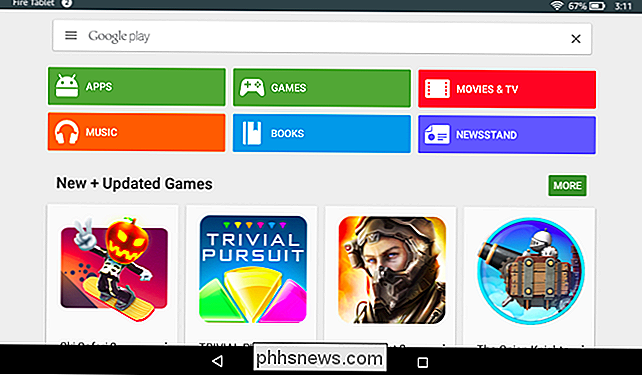
Vielen Dank an sd_shadow für die XDA-Developers-Foren etwas von dieser Methode schreiben und Root Junky für das Skript. Wenn Sie Hilfe zur Fehlerbehebung benötigen oder dies ohne Skript manuell tun möchten, besuchen Sie den Thread des XDA-Developers-Forums, um weitere Informationen zu erhalten.

So ändern Sie, wo Screenshots auf Chromebooks gespeichert werden
Die meisten Chromebooks haben relativ wenig Speicherplatz, der sich beispielsweise schnell mit nahezu nutzlosen Screenshots füllen kann. Der Standardspeicherort für den Screenshotspeicher befindet sich im Ordner "Downloads", Sie können dies jedoch problemlos ändern. VERWANDT: So können Sie die Downloadeinstellungen für Chrome zurücksetzen (oder optimieren) Wenn Ihr Chromebook über einen SD-Kartensteckplatz verfügt ist der Ort, an dem Sie überflüssige Daten wie vorübergehende Downloads, Screenshots und Ähnliches speichern möchten.

Ist jetzt ein guter Zeitpunkt, eine SSD zu kaufen?
Solid-State-Laufwerke sind die Zukunft! Eigentlich sind sie das Geschenk. Während SSDs vor ein paar Jahren ein Luxus für Computer-Käufer waren, sind sie jetzt mehr oder weniger Standard, es sei denn, Sie gehen super-billig oder speichern mehrere Terabyte an Daten, wo herkömmliche Festplatten immer noch herrschen.



