So fügen Sie Google, Exchange, Facebook und andere Accounts zu macOS hinzu

Wenn Sie in der Vergangenheit Gmail zu macOS Mail und Ihren Google Kalender zu macOS Kalender hinzufügen wollten, d Geben Sie Ihre Google-Anmeldedaten separat in beide Anwendungen ein. Es hat keinen Sinn ergeben: Es ist das gleiche Konto, also warum müssen Sie sich separat anmelden?
Apple hat das vor ein paar Jahren durch Hinzufügen von Internet-Accounts zum Systemeinstellungen-Panel behoben. Dort können Sie sich bei mehreren Ihrer Online-Konten anmelden und erhalten Zugriff auf das Betriebssystem und von Apple bereitgestellte Anwendungen. Melden Sie sich einmal in Ihrem Google-Konto an und entscheiden Sie dann, ob Mail, Kalender und Kontakte mit diesem Konto synchronisiert werden. Sie können sogar Messenger hinzufügen und dann mit Ihren Hangouts-Freunden in der macOS IM-Anwendung chatten.
VERWANDT: So passen Sie das Freigabe-Menü auf macOS an
Und dies geht weit über Google hinaus: Microsoft Exchange, Yahoo, und AOL werden auch für E-Mails, Kontakte und Kalender unterstützt. Sie können sogar soziale Netzwerke für Echtzeitbenachrichtigungen und die Integration in das MacOS Share-Menü hinzufügen.
So fügen Sie neue Konten hinzu
Gehen Sie zu Systemeinstellungen> Internetkonten.
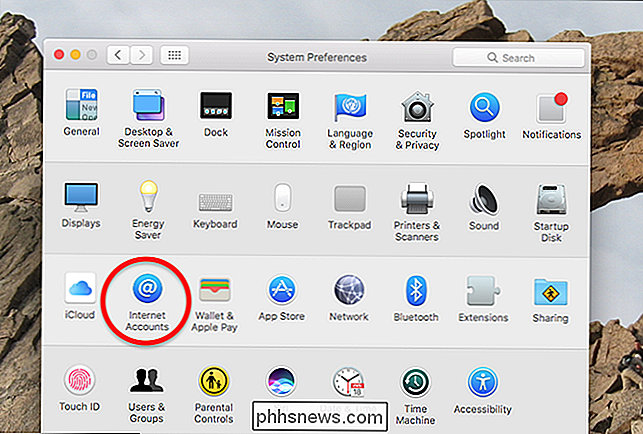
In den Internetkonten In diesem Fenster werden links Ihre aktuellen Konten angezeigt und rechts eine Liste mit kompatiblen Konten, die Sie hinzufügen können.
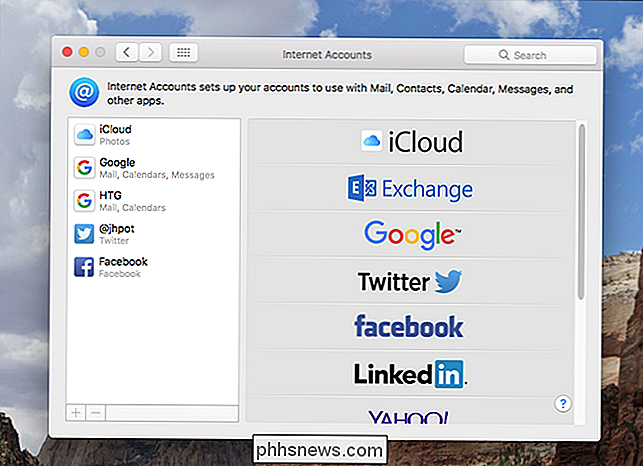
Blättern Sie durch die Liste, suchen Sie, was Sie hinzufügen möchten, und klicken Sie darauf. Sie werden aufgefordert, sich anzumelden.
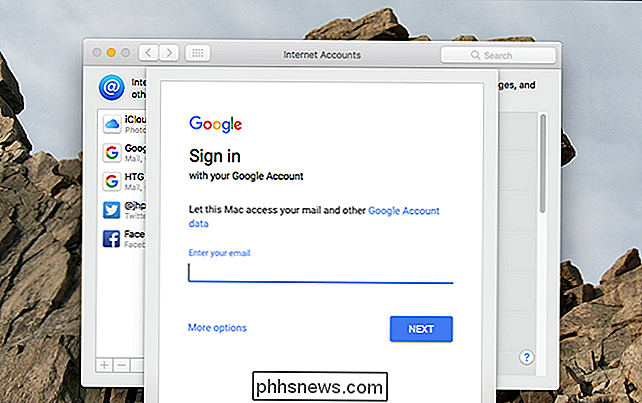
VERWANDT: Was ist Zwei-Faktor-Authentifizierung, und warum brauche ich es?
Dies funktioniert genau wie in Ihrem Browser - und Zwei-Faktor-Authentifizierung ist voll Wenn Sie eingeloggt sind, können Sie auswählen, welche Dienste mit Ihrem Mac synchronisiert werden sollen.
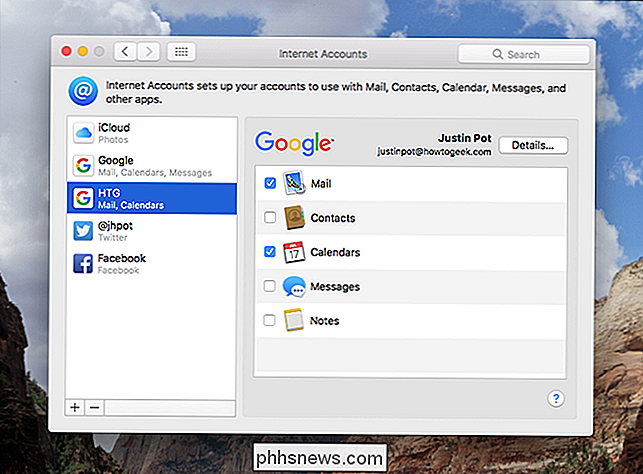
Für Google unterstützt macOS die Synchronisierung von Mail, Kontakten, Kalendern, Nachrichten und Notizen. Wählen Sie einfach die gewünschten Dienste. Wenn Sie die Synchronisierung für eine App abgeschlossen haben, öffnen Sie sie einfach und sehen Sie, wie sie funktioniert. Unten sehen Sie zum Beispiel meine Kalender mit den Geek-Geeks, die im Kalender angezeigt werden.
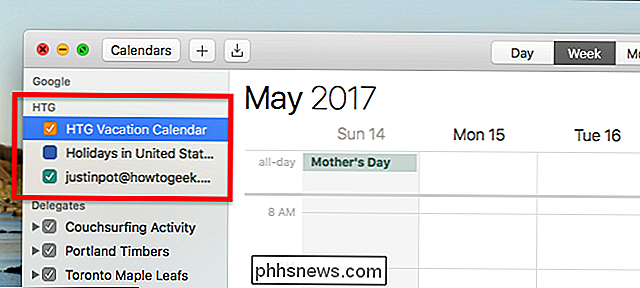
In den meisten Fällen ist die Synchronisierung sehr zeitnah. Manchmal - je nachdem, was Sie synchronisieren und wie viele Daten vorhanden sind - kann es eine Weile dauern, seien Sie also geduldig, wenn Sie nicht sofort alles sehen.
Die verschiedenen Arten von Konten, die Sie hinzufügen können
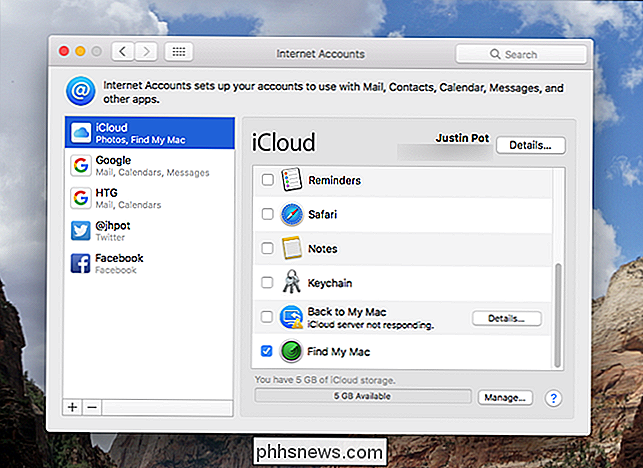
Sie Vielleicht fragen Sie sich: Welche Dienste werden angeboten und womit sind sie kompatibel? Hier eine vollständige Liste:
VERWANDT: So synchronisieren Sie Kontakte, Erinnerungen und mehr mit iCloud
- iCloud : Aktiviert iCloud Drive und den Rest des iCloud-Dienstes, der Kontakte, Erinnerungen und mehr.
- Exchange : Synchronisiert E-Mails, Kalender und Kontakte.
- Google : Synchronisiert E-Mails, Kontakte, Kalender und Notizen. Hangouts auch in Nachrichten verwenden.
- Twitter : Ruft Echtzeitbenachrichtigungen ab und fügt Twitter dem Freigabe-Menü hinzu.
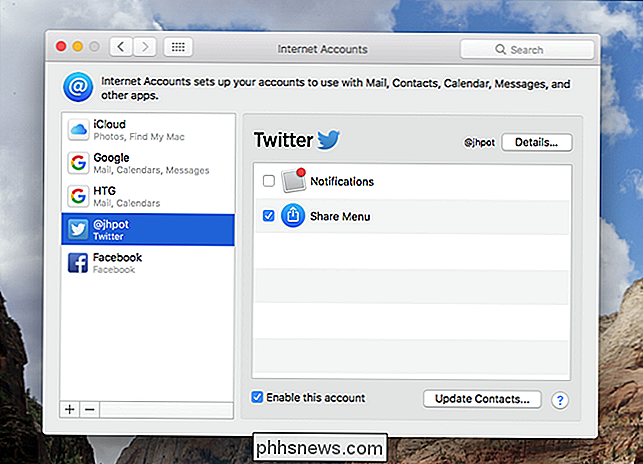
- Facebook : Ruft Echtzeitbenachrichtigungen ab und fügt Facebook dem Freigabe-Menü hinzu.
- LinkedIn : Ruft Echtzeitbenachrichtigungen ab und fügt LinkedIn dem Freigabe-Menü
- Yahoo hinzu: Synchronisiert E-Mails, Kalender und Kontakte.
- Aol : Synchronisiert E-Mail, Kalender und Kontakte. Fügt Chat mit AIM-Benutzern in Nachrichten hinzu.
- Vimeo : Fügt Vimeo dem Share-Menü hinzu.
- Flickr : Flicker zum Share-Menü hinzufügen.
Am Ende dieser Liste auch finden Sie die Option "Anderes Konto hinzufügen". Wenn Sie einen Anbieter verwenden, der nicht oben aufgeführt ist, können Sie weiterhin Dinge wie E-Mail- oder Kalenderkonten hinzufügen, sofern diese auf einem kompatiblen Standard basieren.
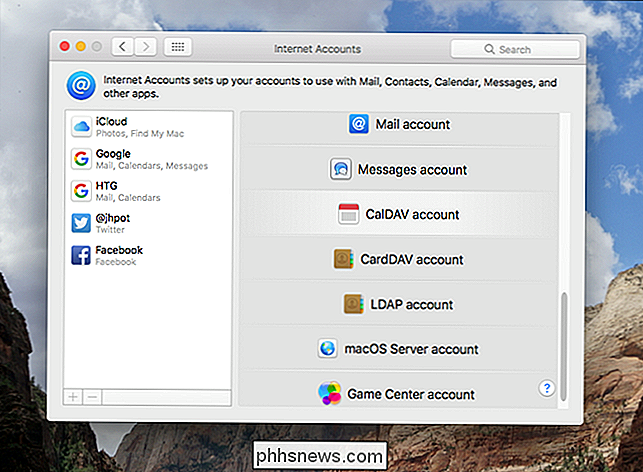
Hier finden Sie eine Liste der Standards unterstützt von Internetkonten "
- Mail : Unterstützt IMAP- und POP-Konten.
- Nachrichten : Loggt in jedes AIM- oder Jabber-Konto.
- CalDAV : Verwendet das offene Format für die Freigabe von Kalendern wird von vielen Providern verwendet.
- CardDAV : Verwendet das offene Format für die Freigabe von Kontakten, das von vielen Providern verwendet wird.
- LDAP : Unterstützt das Lightweight Directory Access Protocol, das in vielen Firmen-Intranets verwendet wird.
- macOS Server : Unterstützt einen macOS Server, also loggen Sie sich hier ein, um alles zu synchronisieren.
Die meisten dieser Standards beziehen sich auf E-Mail, Kalender und Kontakte. Die Kompatibilität mit offenen Formaten ermöglicht es dem Mac, sich mit praktisch jedem Dienst zu verbinden, der diese Standards verwendet.

So verwenden Sie ein Android-Gerät als zweiten Monitor für Ihren PC oder Mac
Es ist kein Geheimnis, dass zwei Monitore Ihre Produktivität verbessern können, aber nicht jeder benötigt ein Paar Bildschirme alle die Zeit . Wenn Sie sich jedoch in einer Situation befinden, in der ein zweiter Bildschirm nützlich sein könnte, können Sie Ihr Android-Gerät problemlos doppelt bedienen.

Was ist der "Commerce" -Prozess und warum läuft er auf meinem Mac?
Auf Ihrem Mac läuft momentan ein Prozess namens "Commerce". Sie können es mit dem Aktivitätsmonitor finden, aber mit einem generischen Namen wie diesem, wie soll er wissen, was er macht? VERWANDT: Was ist dieser Prozess und warum läuft er auf meinem Mac? Dieser Artikel ist Teil unserer laufenden Reihe, die verschiedene Prozesse erklärt, die im Aktivitätsmonitor gefunden werden, wie kernel_task, hidd, mdsworker, install, WindowServer, blued, launchd, backup, opendirectoryded, powerd, coreauthd, configd, mdnsresponder, UserEventAgent, nsurlstoraged und viele andere .



