So fügen Sie einen Tilt-Shift-Effekt hinzu, damit Ihre Fotos in Photoshop wie winzige Modelle aussehen

Der Tilt-Shift-Effekt ist eine seltsame optische Täuschung, bei der ein normales Foto wie ein Foto von a aussieht Spielzeugmodell. Indem Sie verschiedene Teile des Bildes kreativ verschwimmen lassen, tricksen Sie die Augen der Leute darin, alles darin als wirklich winzig zu interpretieren.
Ein Tilt-Shift-Objektiv ist der einfachste Weg, dies zu erreichen, kostet aber mehrere tausend Dollar. Stattdessen werden wir den Effekt mit Photoshop nachahmen.
Erster Schritt: Wählen Sie ein Foto aus
Dieser Effekt funktioniert nur bei bestimmten Arten von Fotos. Sie möchten etwas, das möglicherweise ein Miniaturmodell sein könnte. Weitwinkelaufnahmen von Gebäuden oder Menschenmengen von oben funktionieren am besten. Ich verwende dieses Foto von Turner Field von Joshua Peacock.

Sobald Sie ein Bild haben, mit dem Sie zufrieden sind, öffnen Sie es in Photoshop.
Schritt 2: Wenden Sie den Effekt
Duplizieren Sie den Hintergrund Ebene, indem du auf Ebene> Ebene duplizieren oder Strg + J auf deiner Tastatur drückst (Befehl + J, wenn du auf einem Mac bist).
Gehe als nächstes zu Filter> Unschärfe-Galerie> Tilt-Shift. Der Mauszeiger verwandelt sich in einen Zeichnungspin.

Klicken Sie auf die Stelle, an der die Mitte des fokussierten Bereichs liegen soll, und Sie erhalten eine Überlagerung, die etwa so aussieht.

Das sieht etwas kompliziert aus Zerlege alles, was alles ist:
- Klicke und ziehe auf den inneren Kreis, um den Mittelpunkt der Unschärfe zu verschieben.
- Klicke und ziehe auf den äußeren Ring, um die Menge der angewendeten Unschärfe zu ändern.
- Klicke und Ziehen Sie die Steuerelemente in den durchgezogenen Linien, um den Winkel des fokussierten Bereichs zu ändern.
- Klicken Sie auf eine beliebige Stelle der durchgezogenen Linien, und ziehen Sie sie, um die Größe des fokussierten Bereichs zu ändern die gestrichelten Linien, um die Größe des Übergangs zwischen scharfem und unscharfem Bereich zu ändern.
- Spielen Sie mit den Einstellungen herum, bis Sie etwas erhalten, das richtig aussieht. Ich habe die Unschärfe auf 25 erhöht, die Größe des fokussierten Bereichs im Vordergrund reduziert, die Größe des Übergangs im Vordergrund verringert und die Größe des Übergangs im Hintergrund erhöht.

Wenn Sie zufrieden sind Drücken Sie bei Ihren Einstellungen die Eingabetaste. So sieht meins jetzt aus:

Schritt 3: Fügen Sie Ihre Finishing-Effekte hinzu

VERWANDT:
Was sind Einstellungs-Ebenen in Photoshop? Wenn der Tilt-Shift-Effekt angewendet wird, sollte Ihr Bild gut aussehen So sieht es aus wie ein Miniaturmodell. Jetzt ist es an der Zeit, alle gewünschten Feinheiten anzuwenden. Ich werde mein Bild aufhellen und etwas Sättigung hinzufügen, damit es ein bisschen mehr wie Spielzeug aussieht.
Gehe zu Ebene> Neue Einstellungsebene> Dynamik und ziehe den Schieberegler Sättigung nach rechts. Etwa 17 ist für das Bild, das ich verwende, gut, aber gehen Sie mit dem, was für Sie arbeitet.
VERWANDT:
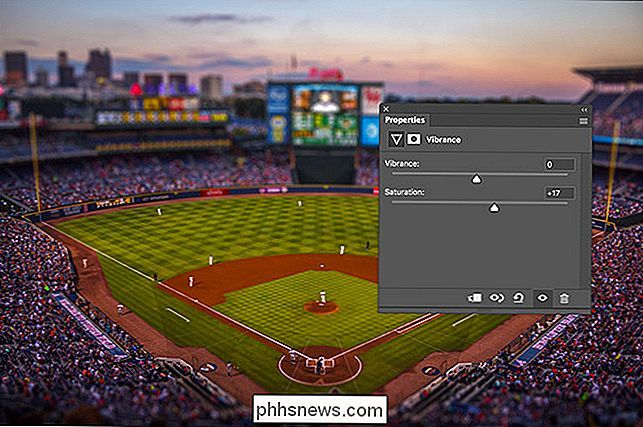
Was sind Kurven in Photoshop? Als nächstes gehen Sie zu Ebene> Neue Einstellungsebene> Kurven und klicken Sie ein Punkt irgendwo in der Mitte der Linie. Ziehe es nach oben, um das Bild aufzuhellen. Weitere Informationen zur Verwendung von Kurven finden Sie in unserer ausführlichen Anleitung.
Und damit ist es getan. Wir haben ein normales Foto gemacht und es in diesen coolen, modellhaften Effekt verwandelt.
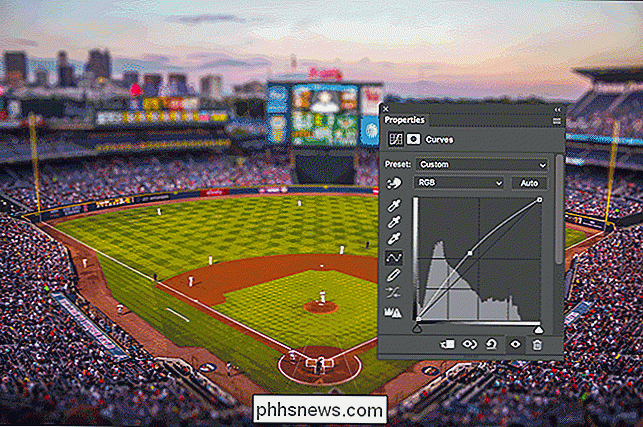

So deaktivieren Sie Ihre Webcam (und warum Sie sollten)
Sobald eine Besorgnis die Provinz der paranoiden war, Jahre Berichte und Enthüllungen haben es offensichtlich gemacht, dass Menschen wirklich ausspionieren können auf dich durch deine Webcam. Hier ist, warum Sie Ihre deaktivieren oder abdecken sollten. TL; DR-Version: Script-Kiddie Hacker und Jugendliche können und verwenden leicht zugängliche Tools und Phishing-Techniken, um Webcams von ahnungslosen Menschen zu entführen, oft, die sie kennen, und beobachte sie durch ihre Kamera.

Was ist Android TV und welche Android TV Box sollte ich kaufen?
Wenn Sie auf dem Markt für eine Streaming-Set-Top-Box sind und auch ein Android-Nutzer sind, haben Sie zweifellos als Android TV. Die Sache ist, das ist eine wirklich verwirrende Landschaft: Es gibt viele "gefälschte" Android TV-Boxen, die da draußen herumschweben, und nur eine Handvoll offizieller Boxen, die wirklich eine Überlegung wert sind.



