So lassen Sie jemand anderen Ihren Computer benutzen, ohne ihm Zugriff auf all Ihre Sachen zu geben

Wenn Sie jemanden Ihren Computer benutzen lassen, können Sie auf Ihre gespeicherten Passwörter zugreifen, Ihre E-Mails lesen und auf sie zugreifen all Ihre Dateien und mehr. Anstatt über die Schulter zu schauen, verwenden Sie einfach die Gastkonto-Funktion Ihres Betriebssystems.
Gastkonten finden Sie auf allen Desktop-Betriebssystemen - von Windows und Mac bis hin zu Ubuntu, Chrome OS und anderen Linux-Distributionen. Das Guest-Konto ist in Windows nicht standardmäßig aktiviert, Sie müssen also alles tun, um es zu verwenden.
Warum sollten Sie Gastkonten verwenden
VERWANDT: Warum jeder Benutzer auf Ihrem Computer haben sollte Ihr eigenes Benutzerkonto
Wir haben erklärt, warum es sinnvoll ist, separate Windows-Benutzerkonten zu verwenden, und die Verwendung eines Gastkontos ist aus dem gleichen Grund ideal. Sie müssen kein dediziertes Benutzerkonto für temporäre Gastbenutzer erstellen. Der integrierte Gast-Account bietet Ihrem Freund eingeschränkten Zugriff, sodass Sie ihn mit Ihrem Computer alleine lassen und im Internet surfen können, ohne Zugriff auf all Ihre Passwörter, privaten Dokumente, E-Mails, Social-Media-Konten, Browserverlauf und alles andere zu haben Ansonsten tun Sie das auf Ihrem Computer.
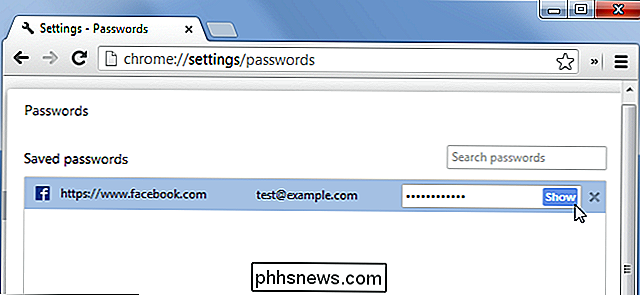
Gast-Accounts können keine Software installieren, Hardwaregeräte konfigurieren, Systemeinstellungen ändern oder sogar ein Passwort für das Gastkonto erstellen. Gast-Accounts können Ihren Computer herunterfahren - das ist ungefähr so schädlich wie möglich.
Mit dem Gast-Account können Benutzer im Internet surfen und typische Anwendungen nutzen. So können Sie anderen Personen ungehinderten Zugang zu Ihrem Computer verschaffen gezwungen, über ihre Schulter zu schauen. Auch jemand, dem Sie vertrauen, greift möglicherweise nicht böswillig auf Ihre persönlichen Daten zu. Sie können Ihren Browser öffnen, Gmail aufrufen, um ihre E-Mails zu überprüfen, und Ihren Posteingang sehen, wenn Sie bereits eingeloggt sind Konto, und Sie müssten sich in Ihren Konten erneut anmelden, wenn sie fertig sind. Vermeiden Sie dieses Problem, indem Sie stattdessen das Gastkonto verwenden.
Aktivieren des Gastkontos in Windows
Das Aktivieren des Gastkontos unterscheidet sich für Windows 7 und 8 gegenüber Windows 10. Unter Windows 7 und 8 können Sie das Gastkonto ziemlich einfach. Klicken Sie auf dem Desktop auf das Startmenü und geben Sie "Benutzerkonten" ein. Klicken Sie in den Suchergebnissen auf "Benutzerkonten". Klicken Sie in diesem Menüfenster auf "Ein anderes Konto verwalten".
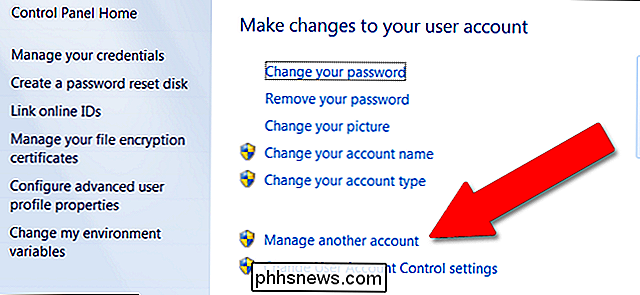
Klicken Sie auf "Gast". Wenn die Gastkontofunktion deaktiviert ist, klicken Sie auf "Einschalten".
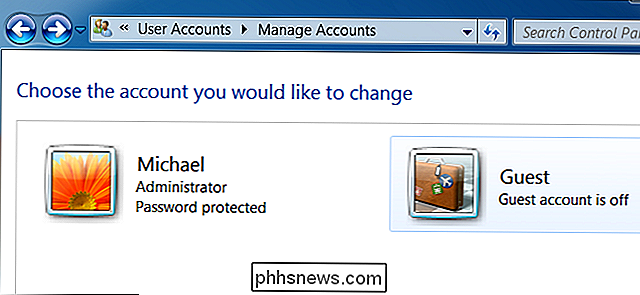
VERWANDT: So erstellen Sie ein Gastkonto in Windows 10
Windows 10 verbirgt diese Funktion leider ein bisschen ... zum Teil, weil Microsoft möchte, dass Sie ein wenig Datensicherheit ausüben, und zum anderen, weil sie möchten, dass jeder offizielle Microsoft-Benutzerkonten verwendet. Die Aktivierung des Gastkontos (oder "Besucher" -Kontos) erfordert Administratorzugriff und ein wenig Befehlszeilenarbeit, aber alles wird in diesem Handbuch erklärt.
Sobald Sie das Gastkonto aktiviert haben, wird es als separater Benutzer angezeigt Konto in der unteren linken Ecke Ihres Anmeldebildschirms. Jeder kann sich nach dem Hochfahren des Computers oder nach dem Sperren des Computers als Gastaccount anmelden.
Sie können sich von Ihrem aktuellen Benutzerkonto abmelden oder die Funktion "Benutzer wechseln" verwenden, um angemeldet zu bleiben, Ihre Programme geöffnet zu lassen und Ihr Konto zu sperren während Sie dem Gast erlauben, Ihren PC zu benutzen.
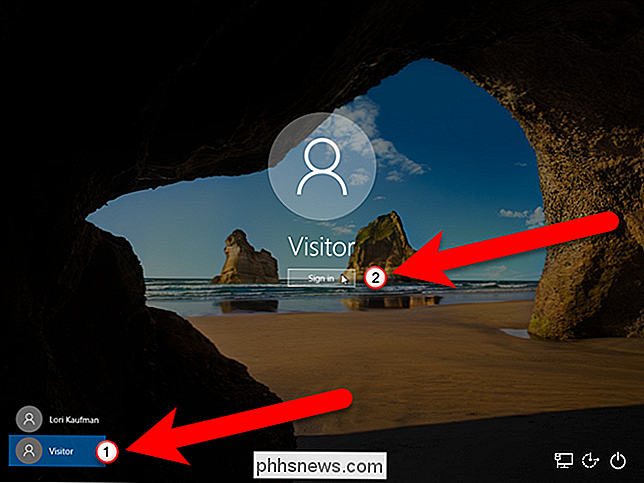
Sobald sie fertig sind, können sie sich vom Gastkonto abmelden. Beachten Sie, dass ihr Browserverlauf, eingeloggte Websites und andere Dateien oder Daten, die sie hinterlassen haben, zukünftigen Benutzern Ihres Gastkontos zugänglich bleiben. Gastbenutzer sollten sich von allen Websites abmelden, auf die sie zugegriffen haben, oder die private Browserfunktion des Browsers im Gastkonto verwenden.
Wenn Sie sich Sorgen darüber machen, auf welche Dateien der Gast zugreifen kann, melden Sie sich als Gastbenutzer an herumstochern. Standardmäßig sollte auf Dateien nicht zugegriffen werden können, solange sie in Ordnern unter Ihrem Benutzerordner unter C: Users NAME gespeichert sind, aber auf Dateien, die an anderen Speicherorten wie einer D: Partition gespeichert sind, kann möglicherweise zugegriffen werden. Sie können alle Ordner sperren, auf die Gäste mit dem Dialogfeld mit den Sicherheitseigenschaften keinen Zugriff haben sollen.
Wenn Sie möchten, können Sie auch Ihr Windows-Gastkonto umbenennen.
Aktivieren des Gastkontos in macOS
Auf einem Mac können Sie sich als Gastbenutzer anmelden, indem Sie auf dem Anmeldebildschirm das Gastbenutzerkonto auswählen. Wenn diese Option nicht verfügbar ist, müssen Sie sie aktivieren.
Klicken Sie auf dem Desktop auf das Symbol Systemeinstellungen im Dock (das mit dem Zahnrad). Klicken Sie auf "Benutzer & Gruppen".
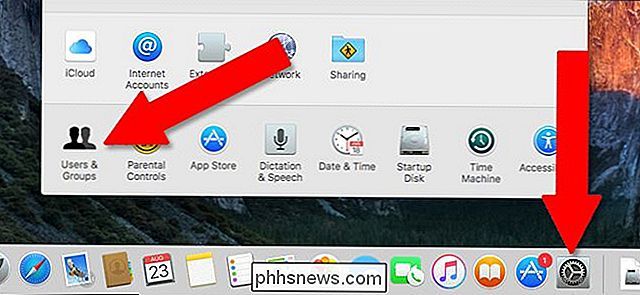
Klicken Sie auf Klicken Sie auf "Gastbenutzer" und anschließend auf das Kontrollkästchen neben "Gästen die Anmeldung an diesem Computer erlauben". Nicht Klicken Sie auf "Zulassen, dass Gastbenutzer eine Verbindung mit freigegebenen Ordnern herstellen", sofern Sie ihnen keinen Zugriff auf Ihre persönlichen Dateien gewähren möchten.
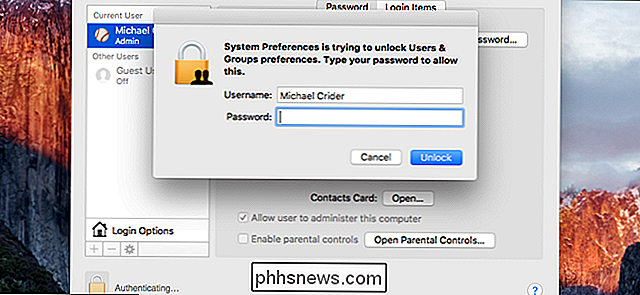
Abmelden. Sie haben nun einen Gastbenutzeraccount, auf den ohne Passwort zugegriffen werden kann. Sobald sich Ihr Gast abmeldet, werden alle seine Daten gelöscht (im Gegensatz zu Windows).
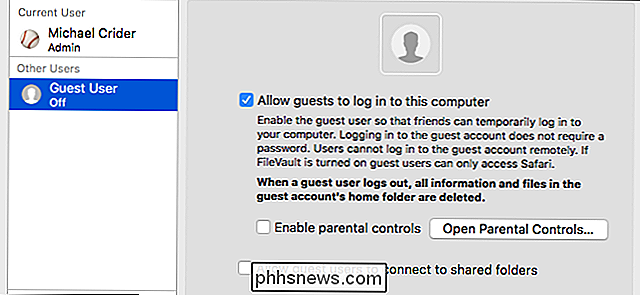
Verwenden des Gastkontos unter Ubuntu
Unter Ubuntu ist das Gastkonto standardmäßig aktiviert. Sie können den Gastbenutzer auf dem Anmeldebildschirm auswählen, um sich als Gastkonto anzumelden. Wie bei macOS werden alle ihre Daten gelöscht, wenn sie das Gästekonto abschließen und abmelden.
Verwenden des Gastkontos auf einem Chromebook
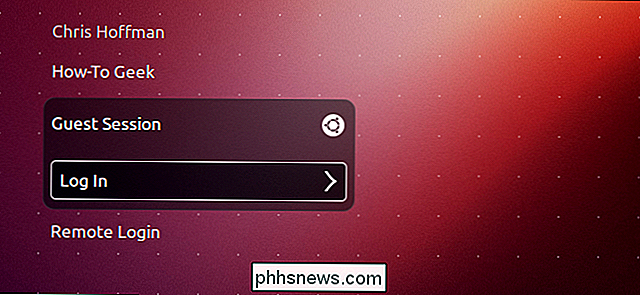
VERWANDT:
Wie ein Chromebook gesperrt wird, um Sie zu schützen Google Chromebooks bieten auch einen Gastmodus. Wie bei macOS und Linux werden alle Gastbenutzerdaten automatisch gelöscht, wenn sich der Gastbenutzer abmeldet.

Senden nur USB-Tastaturen Signale oder erhalten sie auch?
Die meisten von uns denken nicht lange über unsere Tastaturen nach, solange sie gut funktionieren, aber wenn Sie aufhören, darüber nachzudenken Liefern sie für einen Moment nur Signale an unsere Computer oder gibt es einen aktiven Hin-und-Her-Prozess? Der heutige SuperUser Q & A Post hat die Antwort auf die Frage eines neugierigen Lesers.

Warum einige Spiele nach der Portierung von der Konsole auf den PC gelutscht sind
Wenn Sie ein PC-Spieler sind, haben Sie diese Situation wahrscheinlich schon einmal erlebt: Sie warten Monate oder Jahre auf ein aufregendes neues Spiel von den großen Konsolen zum PC zu springen, nur um herauszufinden, dass das portierte Spiel ein buggy, kaputtes Durcheinander ist. Es ist einer der größeren Nachteile einer leistungsfähigeren, flexibleren Plattform - irgendwann Entwickler oder Publisher Ich werde all diese Kraft und Flexibilität ignorieren und einfach eine Menge Steaming-Code auf Steam ablegen und es einen Tag nennen.



