So wandeln Sie die Live-Fotos Ihres iPhones in Fotos um

Apples neue Live-Fotos-Funktion auf dem iPhone 6s und 6s Plus ist wirklich cool, aber wenn Sie sie nicht als voll freigeben möchten Live-Fotos oder einfach nur als Standbilder, Sie können sie einfach in wenigen Schritten konvertieren.
RELATED: So nehmen Sie tolle Live-Fotos mit Ihrem iPhone
Live-Fotos werden angepriesen als einer dieser müssen -have Features und wir haben erklärt, wie man ziemlich gute Ergebnisse mit ihnen bekommt. Das heißt, Live-Fotos haben ein paar Vorbehalte. Zum einen nehmen sie viel mehr Platz in Anspruch als herkömmliche Stills. Sie möchten vielleicht nicht die ganze Sache teilen. Sie können es einfach als Standfoto teilen und den Rest verwerfen.
Das Konvertieren eines Live-Fotos in ein Standbild ist ein wirklich einfacher Vorgang, der in wenigen Schritten erledigt werden kann.
Öffne das Live-Foto in der Fotos-App und tippe dann oben rechts auf "Bearbeiten".
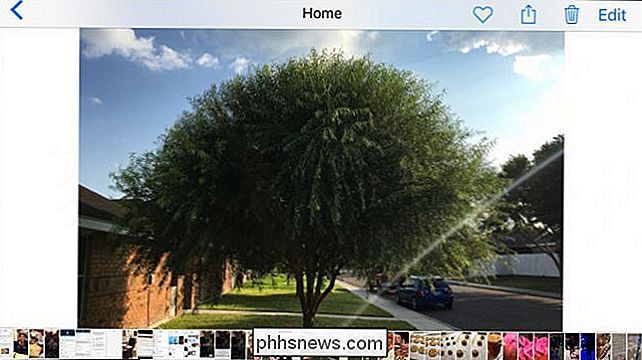
Jetzt wird dein Live-Foto als Standbild angezeigt. So wird es aussehen, wenn Sie es konvertieren, indem Sie im Querformat auf das Symbol in der unteren linken Ecke und im Hochformat auf die linke obere Ecke tippen.

Sobald Sie auf das Symbol für Live-Fotos tippen, wird es angezeigt Wenn Sie die weiße Bedeutung ändern, können Sie auf die Schaltfläche "Fertig" tippen, um sie als Foto zu speichern.

Wenn Sie das Foto wieder in ein Live-Foto zurücksetzen möchten, tippen Sie entweder auf "Zurück" oder tippen Sie einfach auf das Live-Fotos-Symbol erneut und tippen Sie dann auf "Fertig".

Das war es dann. Sobald Sie den Bearbeitungsmodus verlassen haben, können Sie Ihr neues Standbild beliebig für andere Personen freigeben und es wird nur das einzelne Foto und nicht die gesamte Live Photo-Datei angezeigt.
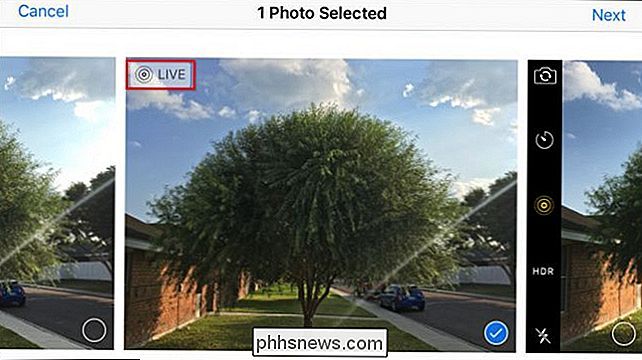
Sie können feststellen, mit welcher Datei Sie teilen das "LIVE" -Symbol in der oberen linken Ecke. Wenn Sie das Standbild einfach teilen möchten, ist dieses Symbol offensichtlich nicht vorhanden.
Dies bedeutet, dass die Datei deutlich kleiner sein sollte und nicht so viel Platz auf Ihrem Gerät einnehmen wird und somit einfacher ist auch zu teilen.
Wenn Sie diesen Artikel nützlich fanden, lassen Sie es uns bitte wissen, indem Sie Ihr Feedback in unserem Diskussionsforum hinterlassen.

So spielen Sie lokale Video- und Musikdateien auf Ihrem PlayStation 4
Wie Sony Roku und Chromecast kann Sonys PlayStation 4 Video- und Musikdateien von einem USB-Laufwerk oder einem anderen Computer in Ihrem Netzwerk wiedergeben. Ihre PS4 kann sogar lokale Musikdateien im Hintergrund abspielen, während Sie ein Spiel spielen. Dies ist dank der "Media Player" -App, die Sony mehr als anderthalb Jahre nach der PS4 veröffentlicht wurde.

Was ist der Unterschied zwischen Sudo und Su unter Linux?
Wenn Sie ein Linux-Benutzer sind, haben Sie wahrscheinlich Referenzen auf sudo und su gesehen. Artikel hier auf How-To Geek und anderswo weisen Ubuntu-Benutzer an, sudo und andere Linux-Distributionen zu benutzen, um su zu benutzen, aber was ist der Unterschied? Sudo und su sind zwei verschiedene Wege, root-Rechte zu erlangen.



