Alles, was Sie mit der neuen Bash Shell von Windows 10 tun können

Das Jubiläumsupdate von Windows 10 hat im Jahr 2016 Windows-10-Unterstützung für Linux-Umgebungen hinzugefügt. Aber lassen Sie sich nicht täuschen: Das ist mehr als nur eine Bash-Shell. Es ist eine vollständige Kompatibilitätsschicht für die Ausführung von Linux-Anwendungen unter Windows.
Wir haben in der neuen Bash-Shell von Windows 10 einiges über die Dinge berichtet, die wir jetzt ausführen können Ihre Bequemlichkeit.
Erste Schritte mit Linux unter Windows
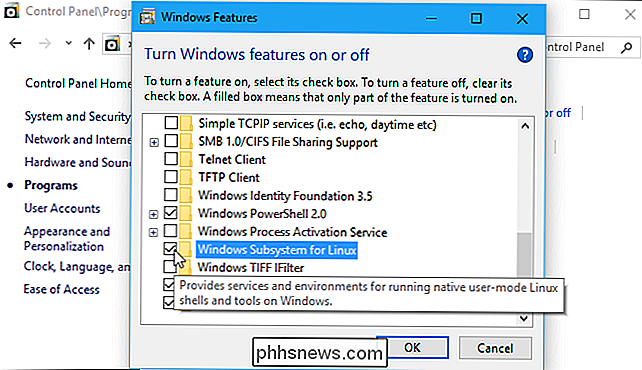
VERWANDT: So installieren und verwenden Sie die Linux Bash Shell unter Windows 10
Sie können eine Linux-Umgebung und Bash-Shell auf jeder Edition von Windows 10 installieren , einschließlich Windows 10 Home. Es erfordert jedoch eine 64-Bit-Version von Windows 10. Sie müssen nur die Windows-Subsystem für Linux-Funktion aktivieren und dann Ihre ausgewählte Linux-Distribution - zum Beispiel Ubuntu - aus dem Windows Store installieren.
Ab dem Fall Creators Update Ende 2017 müssen Sie den Entwicklermodus in Windows nicht mehr aktivieren, und diese Funktion ist nicht mehr beta.
Linux-Software installieren
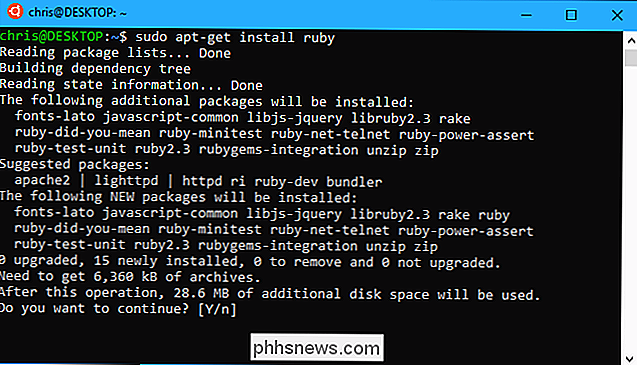
RELATED: So installieren Sie Linux-Software in Ubuntu Bash von Windows 10 Shell
Der einfachste Weg, Linux-Software in Ihrer Ubuntu- (oder Debian-) Umgebung zu installieren, ist der Befehlapt-get. (Der Befehlaptfunktioniert ebenfalls.) Dieser Befehl lädt und installiert Software von den Ubuntu Software-Repositories. Sie können eine oder mehrere Anwendungen mit nur einem einzigen Befehl herunterladen und installieren.
Da es sich um eine mehr oder weniger vollständige Ubuntu-Benutzerumgebung handelt, können Sie Software auch auf andere Weise installieren. Sie können beispielsweise Software aus dem Quellcode kompilieren und installieren, wie Sie dies in einer Linux-Distribution tun würden.
Wenn Sie eine andere Linux-Distribution installiert haben, verwenden Sie stattdessen die Befehle zum Installieren der Software auf dieser speziellen Distribution. Beispiel: openSUSE verwendet den Befehlzypper
Mehrere Linux-Distributionen ausführen
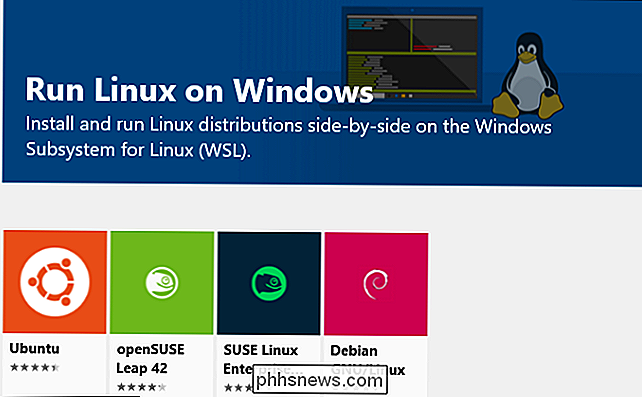
RELATED: Was ist der Unterschied zwischen Ubuntu, openSUSE und Fedora unter Windows 10?
The Fall Creators Update aktiviert auch Unterstützung für mehrere Linux-Distributionen, wo bisher nur Ubuntu verfügbar war. Anfangs können Sie Ubuntu, openSUSE Leap, SUSE Linux Enterprise Server, Debian GNU / Linux oder Kali Linux installieren. Fedora ist ebenfalls auf dem Weg und wir werden wahrscheinlich in Zukunft weitere Linux-Distributionen sehen.
Sie können mehrere Linux-Distributionen installieren und sogar mehrere verschiedene Linux-Umgebungen gleichzeitig ausführen.
If Sie sind nicht sicher, was Sie installieren sollten, wir empfehlen Ubuntu. Wenn Sie jedoch eine bestimmte Linux-Distribution benötigen - vielleicht testen Sie Software, die auf einem Server läuft, auf dem SUSE Linux Enterprise Server oder Debian läuft, oder die Sicherheitstools von Kali Linux -, sind sie im Store neben Ubuntu verfügbar .
Zugriff auf Windows-Dateien in Bash und Bash-Dateien in Windows
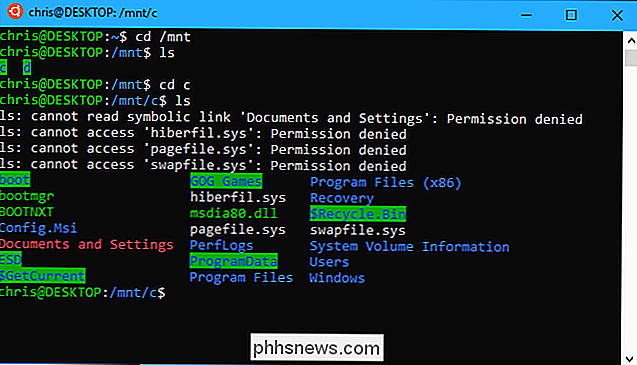
RELATED: Zugriff auf Ihre Ubuntu Bash-Dateien in Windows (und Ihr Windows-Systemlaufwerk in Bash)
Ihre Linux-Dateien und Windows-Dateien sind normalerweise getrennt, aber es gibt Möglichkeiten, auf Ihre Linux-Dateien von Windows und Ihre Windows-Dateien aus der Linux-Umgebung zuzugreifen.
Von Ihnen installierte Linux-Distributionen erstellen einen versteckten Ordner, in dem alle in dieser Linux-Umgebung verwendeten Dateien gespeichert sind. Sie können von Windows aus auf diesen Ordner zugreifen, wenn Sie Linux-Dateien mit Windows-Tools anzeigen und sichern möchten. Microsoft warnt jedoch, dass Sie diese Linux-Dateien nicht mit Windows-Tools ändern oder neue Dateien mit Windows-Anwendungen erstellen sollten.
Wann Wenn Sie sich in der Linux-Umgebung befinden, können Sie auf Ihre Windows-Laufwerke unter dem Ordner / mnt / zugreifen. Ihr Laufwerk C: befindet sich unter / mnt / c und Ihr Laufwerk D: befindet sich beispielsweise unter / mnt / d. Wenn Sie mit Dateien aus der Linux- und Windows-Umgebung arbeiten möchten, platzieren Sie sie irgendwo in Ihrem Windows-Dateisystem und greifen Sie über den Ordner / mnt / darauf zu.
Wechselmedien und Netzwerkspeicherorte installieren

RELATED: So hängen Sie austauschbare Laufwerke und Netzwerkspeicherorte im Windows-Subsystem für Linux
anDas Windows-Subsystem für Linux mountet automatisch feste interne Laufwerke unter dem Ordner / mnt /, aber Wechsellaufwerke wie USB-Laufwerke und optische Discs werden nicht automatisch bereitgestellt. Es werden auch nicht automatisch Netzwerklaufwerke gemountet, die auf Ihrem PC abgebildet werden können.
Sie können diese jedoch selbst mounten und in der Linux-Umgebung mit einem speziellen mount-Befehl, der das drvfs-Dateisystem nutzt, darauf zugreifen
Wechsel zu Zsh (oder einer anderen Shell) statt Bash
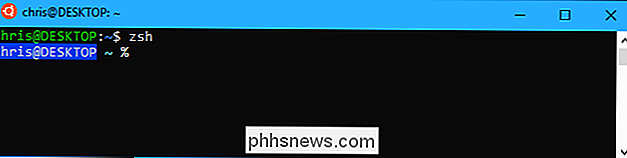
RELATED: Verwendung von Zsh (oder einer anderen Shell) in Windows 10
Während Microsoft diese Funktion ursprünglich als "Bash-Shell" -Umgebung aufstellte, Es ist eine zugrunde liegende Kompatibilitätsschicht, mit der Sie Linux-Software unter Windows ausführen können. Das bedeutet, dass Sie anstelle von Bash andere Shells verwenden können, wenn Sie sie bevorzugen.
Sie können z. B. die Zsh-Shell anstelle von Bash verwenden. Sie können sogar die Standard-Bash-Shell automatisch zur Zsh-Shell wechseln, wenn Sie die Linux-Shell-Verknüpfung im Startmenü öffnen.
Bash-Skripte unter Windows verwenden
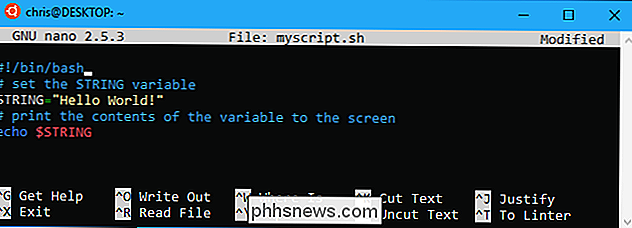
RELATED: Erstellen und Ausführen von Bash Shell-Skripten unter Windows 10
Dank dieser Umgebung ist es tatsächlich möglich, ein Bash-Shell-Skript unter Windows zu schreiben und auszuführen. Ihr Bash-Skript kann auf Ihre Windows-Dateien zugreifen, die im Ordner / mnt gespeichert sind, sodass Sie Linux-Befehle und -Skripte verwenden können, um mit Ihren normalen Windows-Dateien zu arbeiten. Sie können auch Windows-Befehle innerhalb des Bash-Skripts ausführen.
Sie können Bash-Befehle in ein Batch-Skript oder PowerShell-Skript integrieren, was ziemlich praktisch ist. Weitere Informationen finden Sie in unserem Handbuch zu Bash-Skripten in Windows 10.
Ausführen von Linux-Befehlen außerhalb der Linux-Shell
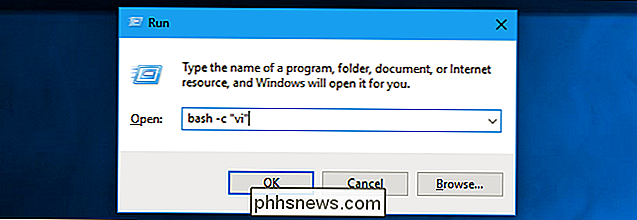
RELATED: Ausführen von Linux-Befehlen außerhalb der Bash Shell unter Windows 10
Wenn Sie nur ein Programm schnell starten, einen Befehl ausführen oder ein Skript ausführen möchten, müssen Sie nicht erst die Bash-Umgebung starten. Sie können den Befehlbash -coderwslverwenden, um einen Linux-Befehl von außerhalb der Linux-Shell auszuführen. Die Linux-Umgebung führt einfach den Befehl aus und wird dann beendet. Wenn Sie diesen Befehl über eine Eingabeaufforderung oder ein PowerShell-Fenster ausführen, gibt der Befehl die Ausgabe an die Eingabeaufforderungs- oder PowerShell-Konsole aus.
Sie können viel mitbash -coderWSL machen. Sie können Desktop-Verknüpfungen erstellen, um Linux-Programme zu starten, sie in Batch- oder PowerShell-Skripts zu integrieren oder sie auf eine andere Weise auszuführen, auf der Sie ein Windows-Programm ausführen.
Windows-Programme von Bash
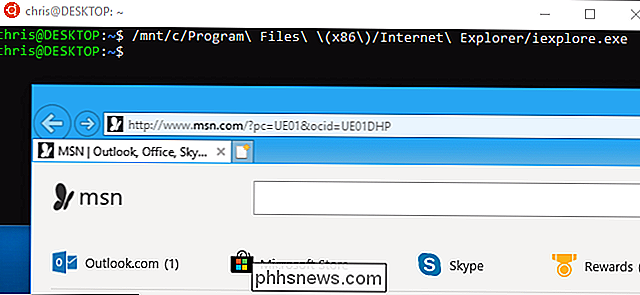
ausführen: Vorgehensweise Ausführen von Windows-Programmen aus der Bash Shell von Windows 10
Ab dem Creators Update (das im Frühjahr 2017 veröffentlicht wurde) können Sie Windows-Programme in der Linux-Umgebung ausführen. Dies bedeutet, dass Sie Windows-Befehle zusammen mit Linux-Befehlen in einem Bash-Skript integrieren oder einfach Windows-Befehle von der Standard-Bash- oder Zsh-Shell ausführen können.
Um ein Windows-Programm auszuführen, geben Sie den Pfad zu einer .exe-Datei ein und drücke Enter. Sie finden Ihre installierten Windows-Programme im Ordner / mnt / c in der Bash-Umgebung. Beachten Sie, dass der Befehl die Groß- und Kleinschreibung unterscheidet, daher unterscheidet sich "Example.exe" von "example.exe" in Linux.
Ausführen von grafischen Linux-Desktop-Programmen
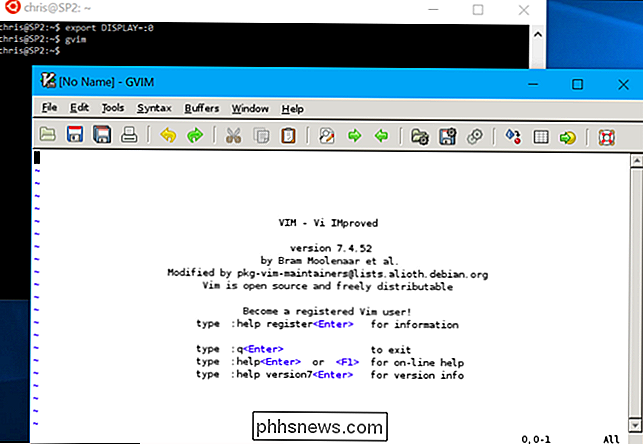
RELATED: Ausführen von grafischen Linux-Desktop-Anwendungen von Bash Shell von Windows 10
Microsoft unterstützt offiziell keine grafische Linux-Software unter Windows. Die Windows-Subsystem für Linux-Funktion ist für das Ausführen von Befehlszeilenprogrammen gedacht, die Entwickler möglicherweise benötigen. Mit dieser Funktion ist es jedoch möglich, grafische Linux-Desktop-Programme unter Windows auszuführen.
Dies funktioniert jedoch standardmäßig nicht. Sie müssen einen X-Server installieren und die VariableDISPLAYfestlegen, bevor auf Ihrem Windows-Desktop grafische Linux-Desktop-Programme ausgeführt werden. Je einfacher die Anwendung ist, desto wahrscheinlicher ist es, dass sie gut funktioniert. Je komplexer die Anwendung ist, desto wahrscheinlicher wird sie versuchen, etwas zu tun, was das Windows-Subsystem von Microsoft für Linux noch nicht unterstützt. Alles, was Sie tun können, ist es, mit diesen Anweisungen zu schießen und auf das Beste zu hoffen.
Wählen Sie Ihre Standard-Linux-Umgebung
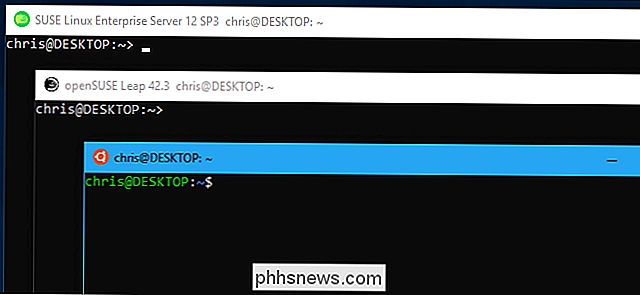
RELATED: So legen Sie Ihre Standard-Linux-Distribution unter Windows 10 fest
Wenn Sie mehrere Linux-Distributionen installiert haben, können Sie Ihre Standardinstallation auswählen. Dies ist die Distribution, die verwendet wird, wenn Sie die Linux-Distribution mit dem Befehlbashoderwslstarten, oder wenn Sie diebash -coderwsl
Auch wenn Sie mehrere Linux-Distributionen installiert haben, können Sie sie direkt starten, indem Sie einen Befehl wieubuntuoderopensuse-42 ausführen. Der genaue Befehl, den Sie benötigen, ist auf jeder Download-Seite der Linux-Distribution im Microsoft Store angegeben.
Schnell Bash aus Datei-Explorer
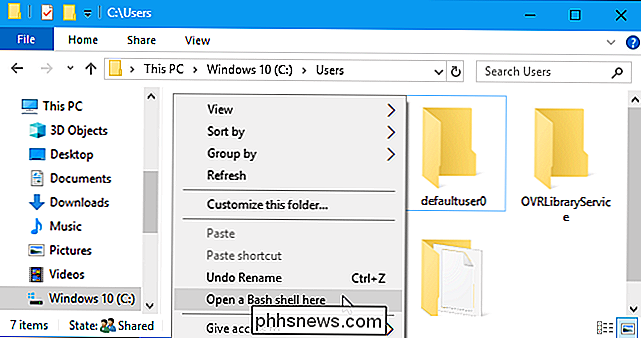
RELATED: So starten Sie schnell eine Bash-Shell aus Windows 10 Datei-Explorer
Sie müssen die Linux-Shell nicht über das Verknüpfungssymbol starten. Sie können es schnell aus dem Datei-Explorer heraus starten, indem Sie "bash" in die Adresszeile eingeben und die Eingabetaste drücken. Die Bash-Shell Ihrer Standard-Linux-Distribution wird angezeigt, und das aktuelle Arbeitsverzeichnis ist das Verzeichnis, das Sie im Datei-Explorer geöffnet haben.
Dieser Artikel enthält auch Anweisungen zum Hinzufügen einer "Open Bash shell here" -Option zum Datei-Explorer durch Bearbeiten von Windows Registrierung, die Ihnen eine komfortable Kontextmenüoption bietet, die ähnlich wie die Optionen "PowerShell-Fenster hier öffnen" oder "Eingabeaufforderung hier öffnen" funktioniert.
Ändern Sie Ihr UNIX-Benutzerkonto
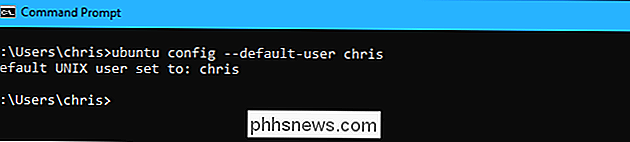
VERWANDT: So ändern Sie Ihren Benutzer Account in der Ubuntu Bash Shell von Windows 10
Wenn Sie Bash zum ersten Mal einrichten, werden Sie aufgefordert, ein UNIX-Benutzerkonto zu erstellen und ein Passwort festzulegen. Sie werden bei jedem Öffnen des Bash-Fensters automatisch mit diesem Konto angemeldet. Wenn Sie Ihr UNIX-Benutzerkonto ändern oder das root-Konto als Standardkonto in der Shell verwenden möchten, gibt es einen versteckten Befehl zum Ändern Ihres Standardbenutzerkontos.
Deinstallieren und erneutes Installieren einer Linux-Umgebung
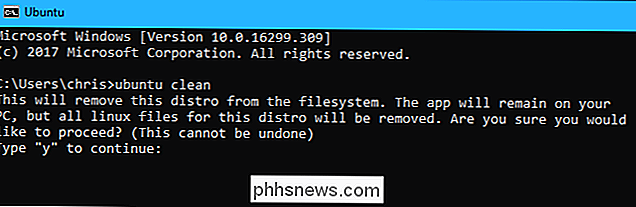
RELATED: Wie man Ubuntu Bash Shell von Windows 10 deinstalliert (oder neu installiert)
Nachdem Sie einige Programme installiert oder einige Einstellungen geändert haben, sollten Sie Ubuntu oder eine andere Linux-Distribution neu installieren und eine neue Linux-Umgebung erhalten. Dies war vorher ein wenig kompliziert, aber Sie können es jetzt einfach durch die Deinstallation der Linux-Distribution wie bei jeder anderen Anwendung und anschließende Neuinstallation aus dem Store tun.
Um ein neues System ohne Redownload der Linux-Distribution zu erhalten, können Sie laufen Der Befehl der Distribution zusammen mit der Option "Bereinigen" von einer Windows-Eingabeaufforderung oder PowerShell-Konsole. Um beispielsweise Ubuntu zurückzusetzen, ohne es erneut zu laden, führen Sieubuntu cleanaus.
Wenn Sie noch eine ältere Linux-Umgebung installiert haben, die vor dem Fall-Ersteller-Update installiert war, können Sie sie trotzdem deinstallieren Der Befehl lxrun.
Aktualisieren Sie Ihre Ubuntu-Umgebung
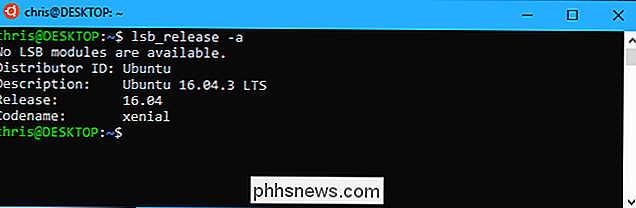
RELATED: So aktualisieren Sie die Windows-Bash-Shell auf Ubuntu 16.04
Nach dem Fall-Update von Windows 10 müssen Sie jetzt Ubuntu und andere Linux-Umgebungen installieren aus dem Laden. Wenn Sie das tun, werden sie automatisch ohne spezielle Befehle auf die neuesten Versionen aktualisiert.
Wenn Sie jedoch eine Bash-Umgebung auf einer älteren Version von Windows erstellt haben, wird eine ältere Ubuntu-Umgebung installiert. Sie können einfach den Store öffnen und das neueste Ubuntu aus dem Windows Store installieren, um es zu aktualisieren.
Unternehmungslustige Geeks werden bestimmt weitere interessante Dinge herausfinden, die Sie in Zukunft mit der Linux-Umgebung machen können. Das Windows-Subsystem für Linux wird hoffentlich weiterhin leistungsfähiger, aber erwarte nicht, dass Microsoft in naher Zukunft grafische Linux-Desktop-Anwendungen offiziell unterstützen wird.

Das vollständige Handbuch zur Beschleunigung Ihrer virtuellen Maschinen
Virtuelle Maschinen fordern Biester, stellen virtuelle Hardware bereit und führen mehrere Betriebssysteme gleichzeitig auf Ihrem Computer aus. Infolgedessen können sie manchmal ein wenig langsam sein. Hier sind einige Tipps, die Ihnen helfen, den letzten Leistungsabfall aus Ihrer virtuellen Maschine herauszuholen, egal ob Sie VirtualBox, VMware, Parallels oder etwas anderes einsetzen.

So löschen Sie Artikel aus Ihrem Amazon-Browserverlauf
Amazon verwendet Ihren Einkaufs- und Browserverlauf, um Ihnen Empfehlungen zu geben und Ihnen Produkte zu zeigen, die Ihnen gefallen könnten. Leider bedeutet das auch, dass Ihre Empfehlungen durcheinander kommen, wenn Sie auf den Link für ein dummes Produkt auf Amazon klicken, von dem Sie dachten, dass es lustig ist.



