Erstellen Sie Dropdown-Listen in Excel mit Datenüberprüfung
Wenn Sie ein großer Excel-Benutzer sind, haben Sie sich möglicherweise in einer Situation wiedergefunden, in der Sie einfach einen Wert für eine Zelle aus einer Dropdown-Liste auswählen und keinen Text zwischen Zellen kopieren und einfügen möchten. Angenommen, Sie haben ein Excel-Blatt für Ihr persönliches Budget und jedes Mal, wenn Sie eine Transaktion in einer neuen Zeile eingeben, geben Sie ein, ob es sich um ein Einkommen oder eine Ausgabe handelt.
Nun, manchmal können Sie es falsch eingeben oder Sie haben eine lange Liste von verschiedenen Arten von Ausgaben und Einkommen, so kann dies ein Schmerz sein, zu pflegen und zu erinnern. Eine einfache Lösung in Excel besteht darin, eine eigene Dropdown-Liste mit Auswahlmöglichkeiten zu erstellen, die aus einer bestimmten Spalte auf demselben Blatt oder einem anderen Blatt gezogen werden. Dies kann sehr nützlich sein, da Sie jetzt ein Blatt verwenden können, um alle Ihre Referenzlisten wie eine Datenbank zu speichern und sie auf jedem anderen Blatt in der Arbeitsmappe zu verwenden.
Wie machen wir das? Es ist eigentlich nicht sehr schwer! Hier ist wie:
1. Erstellen Sie zunächst eine neue Arbeitsmappe und beginnen Sie in Tabelle 1 in Zeile 1, Spalte 1 (A1), und geben Sie in der Spalte einige Aufwandskategorien ein. Zum Beispiel, hier ist, was ich erfunden habe:

2. Nun, da Sie Ihre Referenzliste erhalten haben, wählen Sie die Zellen mit den darin enthaltenen Daten aus. In unserem Fall wählen wir die Zellen von A1 bis A8. Klicken Sie mit der linken Maustaste auf A1 und halten Sie die Maustaste gedrückt, bis Sie zu A8 gelangen.
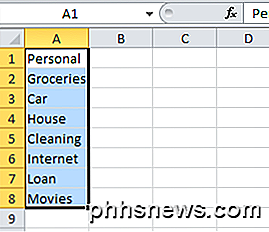
3. Geben Sie nun in das Feld neben dem Formeltextfeld auf der linken Seite (auch Name-Feld genannt) einen Namen für Ihre Liste ein und drücken Sie die Eingabetaste. Ich tippte Ausgaben für unsere Liste ein. Dadurch erhalten die Zellen von A1 bis A8 grundsätzlich einen Namen, so dass die Zellengruppe jetzt durch einen Namen referenziert werden kann, anstatt A1 bis A8 zu sagen.
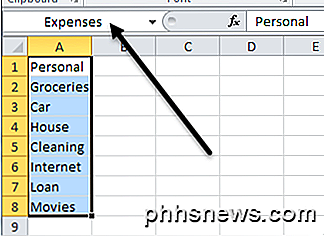
4. Jetzt können wir unsere Liste verwenden, um ein Dropdown-Menü mit diesen Werten zu erstellen. Wählen Sie zuerst die Zelle aus, in der Ihre Dropdown-Liste erstellt werden soll. Dies kann auf demselben Blatt oder auf einem anderen Blatt sein. Ich ging voraus und wählte Zelle A1 auf Sheet2 für das Beispiel.
Als nächstes gehen Sie zum oberen Menü und wählen Sie Daten und dann Validierung . Wenn Sie eine Version von Excel mit der Ribbon-Oberfläche verwenden, müssen Sie auf die Registerkarte Daten klicken.

Wählen Sie auf der Registerkarte Einstellungen die Option Liste unter der Überschrift Zulassen aus . Stellen Sie sicher, dass In-cell-Dropdown ausgewählt ist, und geben Sie dann den Namen ein, den wir soeben erstellt hatten ( Ausgaben in diesem Fall), mit einem = -Zeichen vorne. Also sollte es "= Ausgaben " sein.
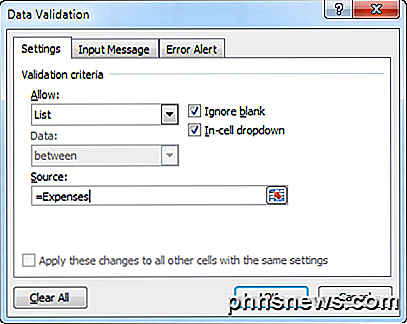
Klicken Sie auf OK und Sie sehen nun, dass die ausgewählte Zelle einen kleinen nach unten zeigenden Pfeil enthält. Klicken Sie auf den Pfeil und Sie sehen die Liste der Elemente, die wir in Sheet1 eingegeben haben.
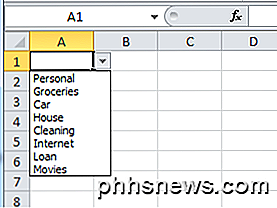
Was nun, wenn Sie diese Liste in 1000 Zeilen benötigen? Nun, es ist auch einfach. Bewegen Sie den Mauszeiger einfach in die untere rechte Ecke der Zelle A1 und ziehen Sie ihn dann so weit nach unten, wie Sie möchten. Für alle Zellen steht jetzt die Dropdown-Liste zur Verfügung.
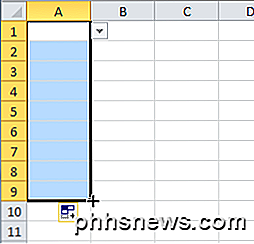
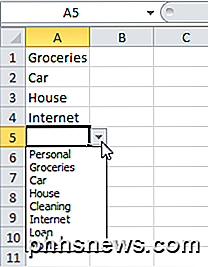
Das ist es! Denken Sie daran, dies kann in jedem Excel-Blatt verwendet werden, in dem Sie eine Art Lookup-Liste haben, die immer wieder eingegeben werden muss. Mit Data Validation können Sie menschliche Fehler vermeiden und die Effizienz steigern. Wenn Sie Fragen zur Verwendung von Dropdown-Listen in Excel haben, veröffentlichen Sie einen Kommentar und ich werde versuchen, zu helfen. Genießen!

So behalten Sie eine lokale Kopie von Facebook-Fotos auf Ihrem Telefon
Der heutige Ask How-To Geek ist ein bisschen eine Umkehrung der Rollen: Die meisten Menschen möchten einen einfachen Weg, um ihre Fotos zu bekommen Telefonieren Sie mit Ihrem Facebook-Konto, aber wir lösen ein Problem für einen Leser, der seine Facebook-Fotos von seinem Konto auf sein Telefon bekommen möchte.

Wie man zu einer höheren Ausgabe von Windows aufrüstet
Wenn Sie also Ihren Computer von Amazon oder Best Buy oder einer anderen Online-Website / einem Onlineshop gekauft haben, ist die Windows-Version, die mit dem Computer geliefert wird, wahrscheinlich die Basisversion: Starter oder Home oder Home Premium. Im Fall von Windows 10 ist es nur Windows 10 und nicht die Professional-Version



