So fügen Sie Ihrem iPhone benutzerdefinierte Klingeltöne hinzu

Das iPhone gibt es schon lange, und dennoch gibt es noch keine einfache Möglichkeit, eigene Klingeltöne hinzuzufügen - aber das ist möglich. Wenn Sie keine Klingeltöne kaufen oder die mit Ihrem iPhone mitgelieferten verwenden möchten, können Sie Ihre eigenen mit iTunes erstellen.
Dieser Vorgang hat sich mit iTunes 12.7 etwas geändert. Die "Tones" -Bibliothek, die Sie zuvor mit Ihrem iPhone synchronisieren konnten, wurde entfernt, Sie können jedoch immer noch Klingeltondateien manuell auf Ihrem Telefon platzieren. Alle Klingeltöne, die Sie in iTunes gespeichert haben, befinden sich jetzt unterC: Benutzer NAME Musik iTunes iTunes Media Töne auf einem PC oder~ / Musik / iTunes / iTunes Medien / Töne /auf einem Mac.
Schritt Eins: iTunes holen
Sie müssen iTunes fast nie mit einem modernen iPhone verwenden, aber das Hinzufügen eigener benutzerdefinierter Klingeltöne erfordert es immer noch.
Auf einem Windows PC, Sie muss die neueste Version von iTunes von Apple installieren. Auf einem Mac ist iTunes bereits installiert und kann sofort verwendet werden. Dieser Prozess funktioniert entweder auf einem Mac oder Windows PC.
Schritt 2: Wählen Sie eine Sounddatei
Natürlich benötigen Sie einen Soundclip, den Sie konvertieren und als Klingelton dafür verwenden möchten. Sie haben wahrscheinlich schon eine Vorstellung davon, was Sie verwenden möchten. Wenn nicht, gehen Sie weiter und finden Sie etwas, das Sie mögen. Sie können jede gefundene Audiodatei verwenden.
Ihre Klingelton-Datei muss maximal 40 Sekunden lang sein. iTunes wird es ablehnen, Klingeltöne länger als 40 Sekunden auf Ihr Telefon zu kopieren.
Wenn die Datei lang ist und Sie nur einen Teil davon verwenden möchten, können Sie sie mit einem Audio-Editor auf den gewünschten Teil reduzieren. Sie können einen beliebigen Audio-Editor verwenden. Wir mögen den kostenlosen und Open-Source Audacity-Audio-Editor für die Audiobearbeitung, aber für einfache Dinge wie diesen ist es komplexer als nötig - also empfehlen wir ein einfaches Online-Tool wie mp3cut.net. Um diese Website zu verwenden, klicken Sie auf die Schaltfläche "Datei öffnen" und navigieren Sie zu der MP3- oder anderen Art von Audiodatei, die Sie bearbeiten möchten. Es kann auch den Ton von Videodateien extrahieren, wenn Sie diese hochladen.
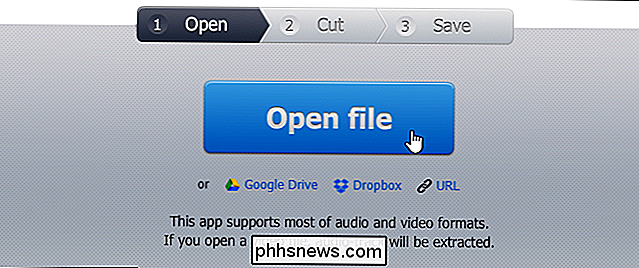
Wählen Sie den Teil der Audiodatei, den Sie verwenden möchten, und klicken Sie auf "Ausschneiden".
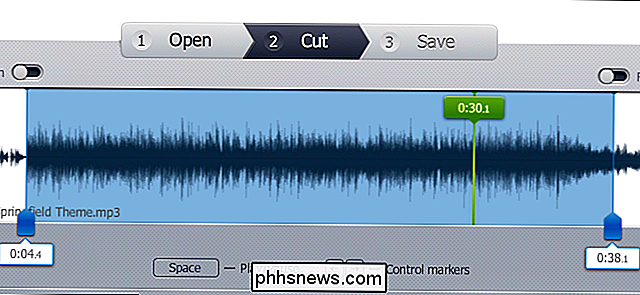
Laden Sie den bearbeiteten Clip auf Ihren PC herunter. Dies ist die Datei, die Sie in iTunes importieren müssen.
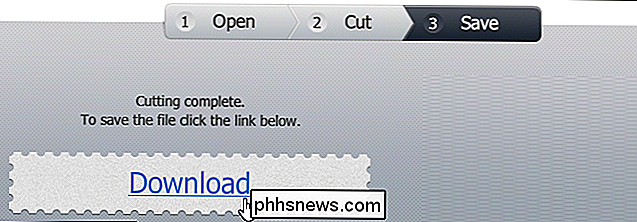
Schritt 3: Konvertieren Sie die MP3 in AAC
Es besteht eine gute Chance, dass Ihre Audiodatei im MP3-Format vorliegt. Sie müssen es in das AAC-Format konvertieren, um es als Klingelton zu verwenden. (Wenn Ihre Audiodatei bereits im AAC-Format vorliegt oder die Erweiterung .m4r aufweist, können Sie diesen Teil überspringen.)
Fügen Sie zuerst die Audiodatei zu iTunes hinzu und suchen Sie sie in Ihrer Bibliothek. Sie können dies tun, indem Sie die Datei direkt in die iTunes-Bibliothek ziehen und dort ablegen. Suchen Sie unter Bibliothek> Songs nach der Datei.
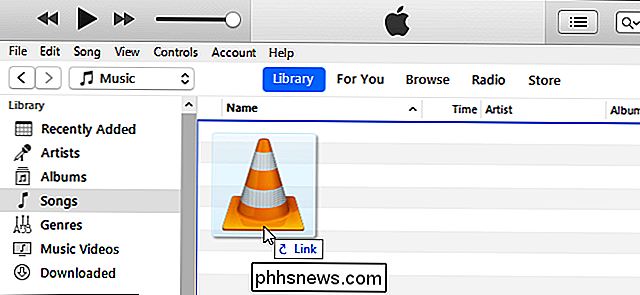
Wählen Sie die Audiodatei in iTunes und klicken Sie auf Datei> Konvertieren> AAC-Version erstellen.
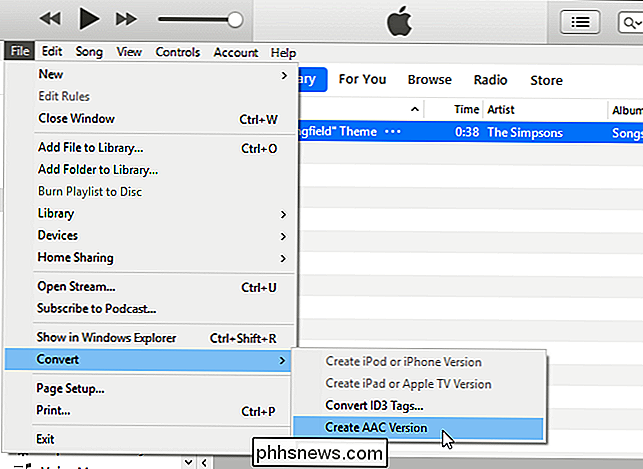
Schritt 4: Umbenennen Ihrer AAC-Datei
Sie erhalten zwei Kopien der gleichen Song-Datei in Ihrer iTunes-Mediathek: Die Original-MP3-Version und die neue AAC-Version.
Um zu verfolgen, was ist, klicken Sie mit der rechten Maustaste auf die Überschriften in der Bibliothek und aktivieren Sie die Spalte "Kind" Sie sehen eine neue "Kind" -Spalte, die Ihnen sagt, welche Datei welche ist. Die "MPEG-Audiodatei" ist das Original-MP3, während die "AAC-Audiodatei" Ihre neue AAC-Datei ist. Sie können mit der rechten Maustaste auf die MPEG-Audiodatei-Version (das ist die MP3-Datei) klicken und sie aus Ihrer Bibliothek entfernen, wenn Sie möchten.
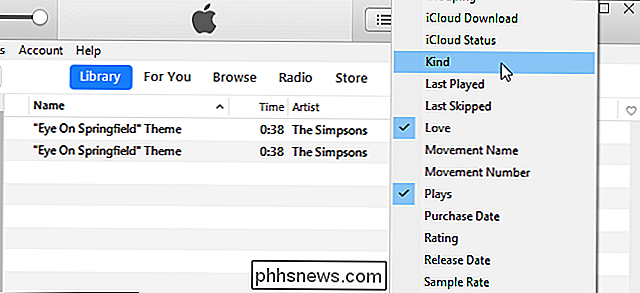
Sie haben Ihre Klingelton-Datei jetzt als AAC-Datei. Sie müssen jedoch die Dateierweiterung ändern, damit iTunes sie als Klingelton-Datei erkennt.
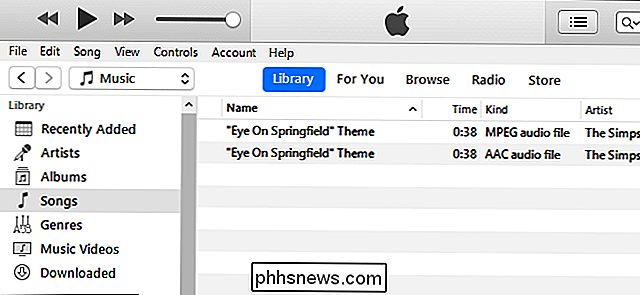
Ziehen Sie die AAC-Datei per Drag & Drop aus der iTunes-Mediathek auf Ihren Desktop oder einen anderen Ordner auf Ihrem System.
Sie ' Ich erhalte die Klingelton-Datei als AAC-Datei mit der Dateiendung .m4a. Ändern Sie die Dateierweiterung in .m4r. Beispiel: Wenn die Datei den Namen Song.m4a hat, ändern Sie sie in Song.m4r.
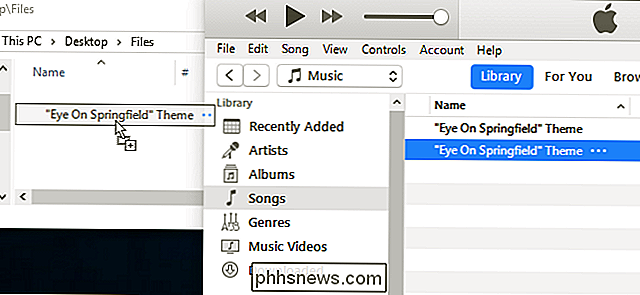
Schritt Fünf: Fügen Sie die Ringtone-Datei zu Ihrem Telefon hinzu
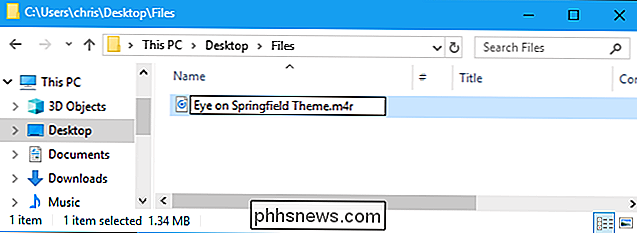
Schließen Sie schließlich Ihr iPhone mit dem mitgelieferten USB- To-Lightning-Kabel - das ist das gleiche Kabel, das Sie zum Aufladen Ihres iPhones verwenden.
Entsperren Sie Ihr iPhone und tippen Sie auf die Option "Trust" auf dem Bildschirm, um zu bestätigen, dass Sie Ihrem Computer vertrauen möchten, wenn Sie das Telefon noch nicht verbunden haben iTunes auf diesem PC oder Mac. Sie werden aufgefordert, Ihre PIN einzugeben.
Klicken Sie in iTunes auf das Gerätesymbol links neben "Bibliothek" in der Navigationsleiste.
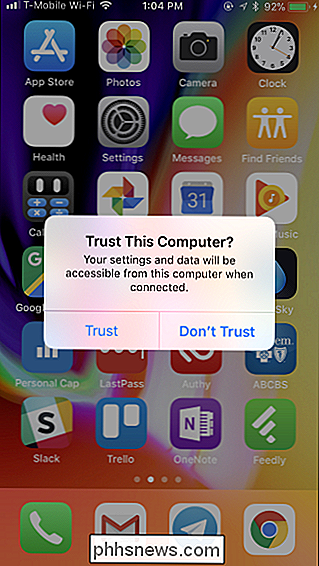
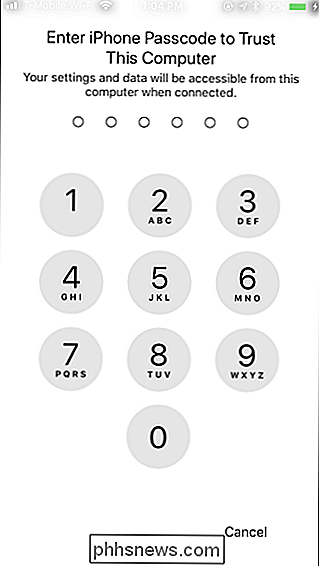
Klicken Sie in der linken Seitenleiste unter "Auf meinem Gerät" auf "Töne".
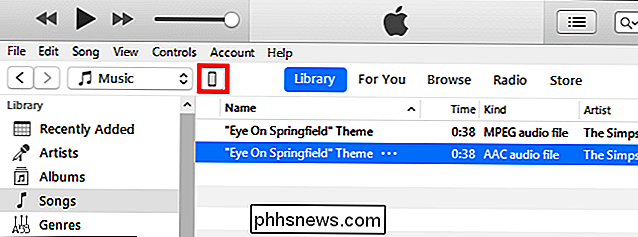
Ziehen Sie die .m4r-Klingeltondatei per Drag & Drop von seinem Ordner zum Abschnitt Tones in iTunes.
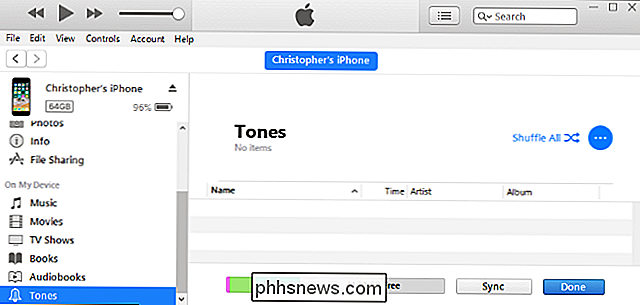
iTunes synchronisiert den Klingelton mit Ihrem Telefon und er wird sofort unter Töne angezeigt.
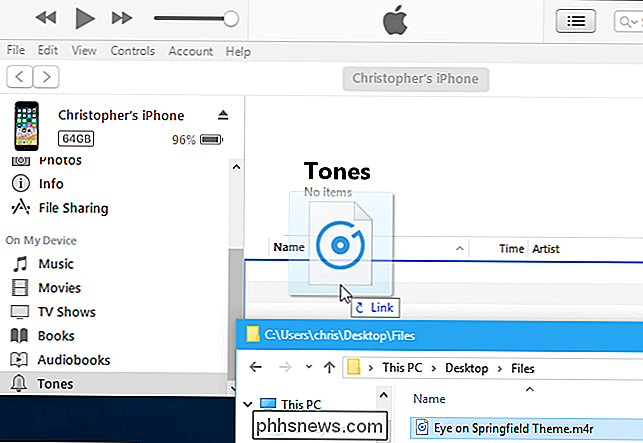
Schritt Sechs: Wählen Sie den Klingelton
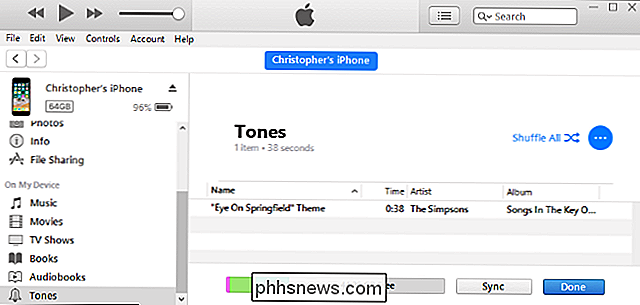
Sie können jetzt Ihr iPhone und Kopf zu Einstellungen> Sounds & Haptics> Klingelton und wähle deinen eigenen Klingelton aus. Alle benutzerdefinierten Klingeltöne, die Sie hinzugefügt haben, werden oben in der Liste angezeigt.
VERWANDT:
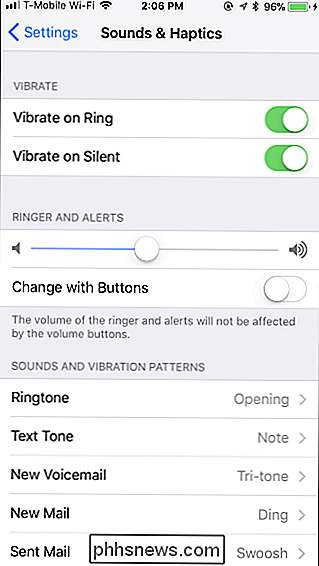
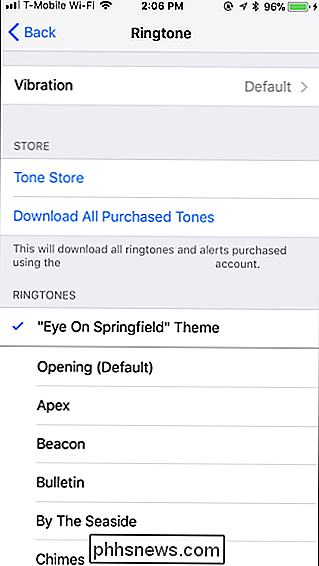
So geben Sie Ihren iPhone-Kontakten spezielle Klingeltöne und Vibrationsalarme Sie können diesen Klingelton auch einem bestimmten Kontakt zuweisen. damit du weißt, wer gerade anruft.
Um Klingeltöne zu entfernen, verbinde dein Smartphone erneut mit iTunes und gehe zurück zum Abschnitt "Mein Gerät"> "Töne". Klicken Sie mit der rechten Maustaste auf einen Ton und wählen Sie "Aus Bibliothek löschen", um ihn von Ihrem Gerät zu entfernen.

Was ist der Unterschied zwischen FAT32, exFAT und NTFS?
Ob Sie ein internes Laufwerk, ein externes Laufwerk, ein USB-Flash-Laufwerk oder eine SD-Karte formatieren, Windows bietet Ihnen die Wahl drei verschiedene Dateisysteme: NTFS, FAT32 und exFAT. Der Format-Dialog in Windows erklärt den Unterschied nicht, also werden wir das tun. VERWANDT: Was ist ein Dateisystem und warum gibt es so viele?

Viele Android-Apps verlieren Funktionen oder verschwinden aus dem Play Store Bald
Android ist ein Betriebssystem, das sich hervorragend für Power-User eignet - Apps können alle möglichen Dinge tun andere, gesperrtere Telefone können nicht. Leider verschwindet eine dieser Fähigkeiten bald, und viele Power User Apps könnten dadurch Funktionen verlieren oder aus dem Play Store verschwinden.



