So legen Sie die Priorität für eine E-Mail-Nachricht in Outlook fest

Die meisten von uns erhalten viele E-Mails und wichtige Nachrichten können in unserer langen Liste von Nachrichten übersehen werden. Wenn Sie eine Nachricht senden, die rechtzeitig bearbeitet werden muss, können Sie die Priorität für die Nachricht festlegen, sodass der Empfänger sie schnell finden kann.
Um eine E-Mail mit hoher Priorität zu senden, stellen Sie sicher, dass die Registerkarte "Home" angezeigt wird ist aktiv und klicken Sie auf "Neue E-Mail".
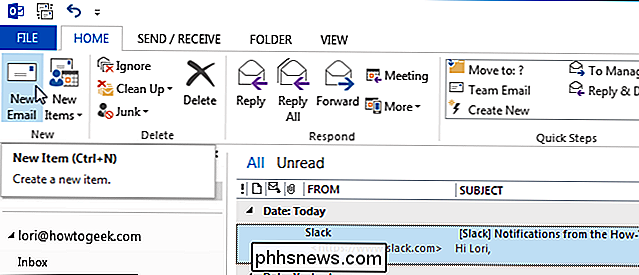
Geben Sie die E-Mail-Adresse, die Betreffzeile und den Nachrichtentext des Empfängers ein. Stellen Sie sicher, dass die Registerkarte "Nachricht" aktiv ist.
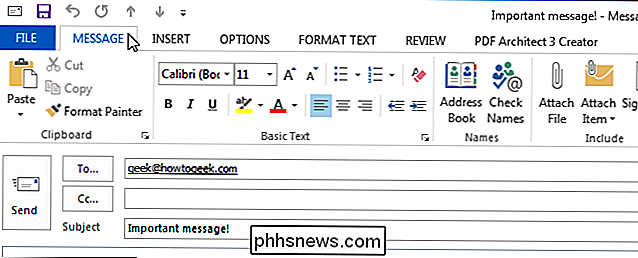
Klicken Sie im Abschnitt "Tags" der Registerkarte "Nachricht" auf "Hohe Wichtigkeit", wenn die Nachricht eine hohe Priorität hat. Sie können einer Nachricht auch eine "geringe Wichtigkeit" zuweisen. Dies ist nützlich, wenn die Nachricht nicht so wichtig ist, Sie aber dennoch möchten, dass der Empfänger sie schnell in der Liste der E-Mail-Nachrichten finden kann.
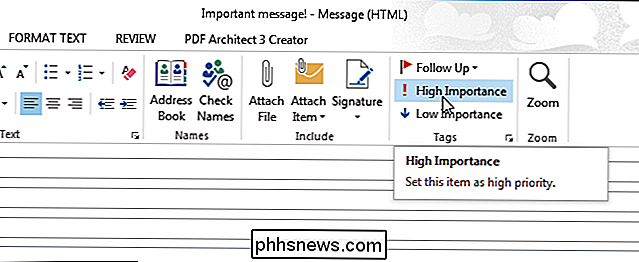
Um einer E-Mail eine Priorität zuzuweisen, können Sie auch auf "Nachricht" klicken Schaltfläche "Optionen" im Bereich "Tags".
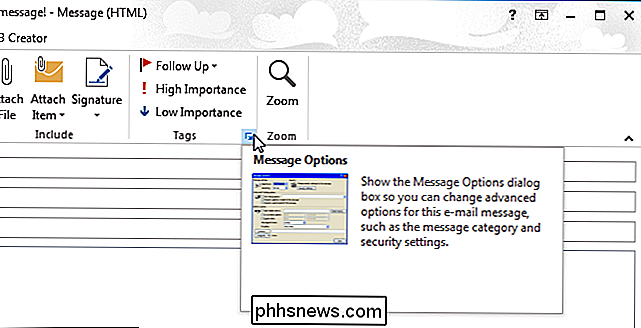
Das Dialogfeld "Eigenschaften" wird angezeigt. Wählen Sie im Abschnitt "Einstellungen" eine Option aus der Dropdown-Liste "Wichtigkeit", um die Priorität festzulegen.
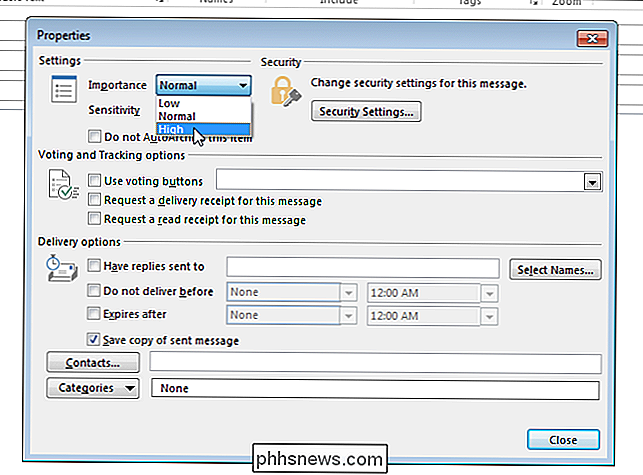
Sie können auch die "Empfindlichkeit" der Nachricht im Abschnitt "Einstellungen" auswählen. Klicken Sie nach der Auswahl auf "Schließen".
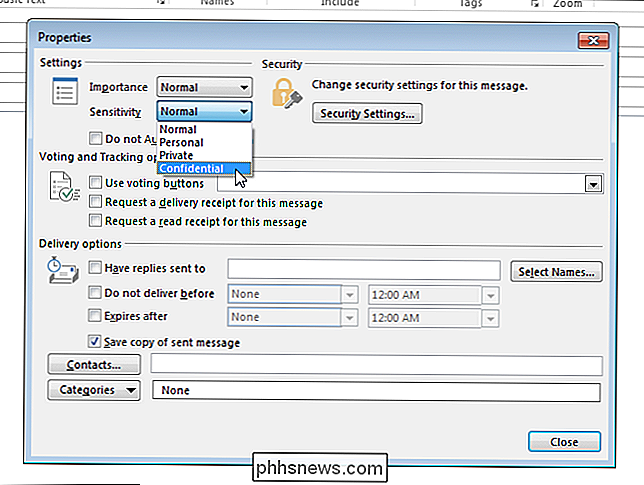
In Outlook empfangene Nachrichten mit hoher Priorität sind in der ersten Spalte ("Wichtigkeit") mit einem roten Ausrufezeichen und Nachrichten mit niedriger Priorität sind mit einem blauen Abwärtspfeil gekennzeichnet.
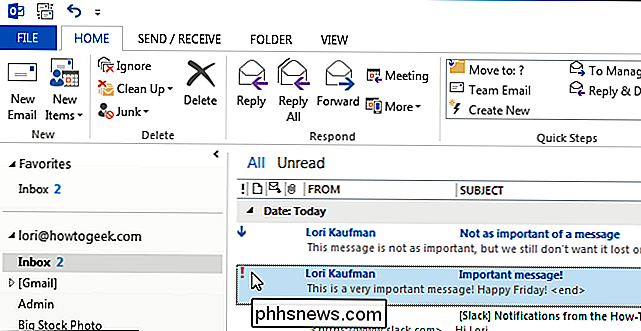
Diese Markierungen erleichtern das Auffinden von Nachrichten nach Priorität oder Wichtigkeit. Sie können auch auf die Spaltenüberschrift ("!") Klicken, um Ihre Nachrichten nach Wichtigkeit zu sortieren.

Verwenden Sie IPv6 schon? Solltest du dich überhaupt kümmern?
IPv6 ist extrem wichtig für die langfristige Gesundheit des Internets. Aber stellt Ihr Internetdienstanbieter IPv6-Konnektivität zur Verfügung? Unterstützt Ihr Heimnetzwerk dies? Sollten Sie sich überhaupt noch für IPv6 interessieren? Durch den Wechsel von IPv4 zu IPv6 erhält das Internet einen viel größeren Pool von IP-Adressen.

So entfernen Sie Apps von Ihrer Apple Watch
Wenn Sie viele Apps auf Ihrer Apple Watch installiert haben, wird der Startbildschirm möglicherweise etwas überfüllt angezeigt. Fragen Sie sich, wie Sie selten verwendete Apps von Ihrer Uhr entfernen können? Es gibt zwei Möglichkeiten dies zu tun. Eine Möglichkeit, Apps zu entfernen, ist direkt auf dem Startbildschirm Ihrer Uhr.



