So beenden Sie Spotify von der automatischen Wiedergabe von Musik nach dem Beenden einer Playlist oder eines Albums

Standardmäßig, wenn Spotify das Ende des gesungenen Songs, Albums, Interpreten oder der Wiedergabeliste erreicht zu, Auto-spielt ähnliche Lieder unter Verwendung seiner Radioeigenschaft automatisch ab. Sie können im folgenden Screenshot sehen, dass ich REMs Bad Day gehört habe, und dann als nächstes ein Song Radio für Bad Day war.

RELATED: Play and Go drücken: Spotify's Daily Mixes sind die besten Auto-Playlists Noch
Spotify ist normalerweise ziemlich gut darin, Musik auszuwählen, die du magst, aber es gibt viele Gelegenheiten, in denen du nicht willst, dass Spotify immer wieder Melodien rauswirft .
Sagen Sie zum Beispiel, Sie haben Ihr Lieblingsalbum angelegt, um einzuschlafen; du willst nicht um drei Uhr morgens aufwachen und Spotify immer noch finden. Wenn Sie Spotify über mobile Daten streamen, können Sie die berechnete Entscheidung treffen, das klassische Album von blink-182 zu hören: Take Off Your Pants and Jacket ; Du solltest jedoch nicht wollen, dass Spotify durch eine Menge zusätzlicher Handy-Daten durchbrennt, wenn das Album endet und ein paar (zugegebenermaßen genialer) Pop-Punk der frühen 2000er Jahre gespielt wird.
Was auch immer dein Grund ist, hier zu zeigen, wie Spotify Musik automatisch abspielen kann was auch immer Sie gerade hörten, ist beendet.
Auf der Desktop-App
Öffnen Sie Spotify, klicken Sie auf den Dropdown-Pfeil neben Ihrem Kontonamen und wählen Sie Einstellungen.
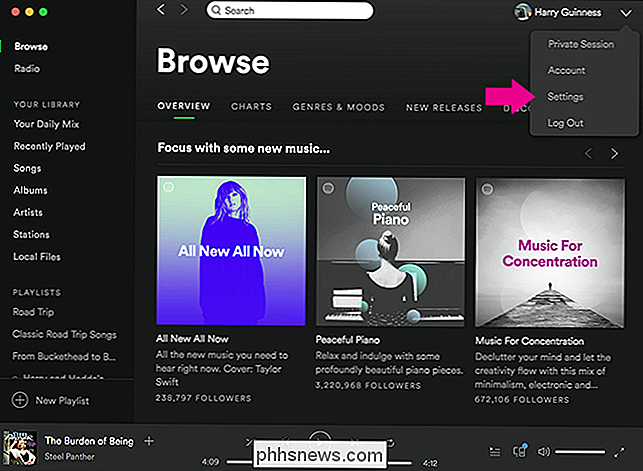
Scrollen Sie nach unten zum Autoplay-Bereich und schalten Sie Autoplay ähnliche Songs Wenn Ihre Musik endet auf "Aus".
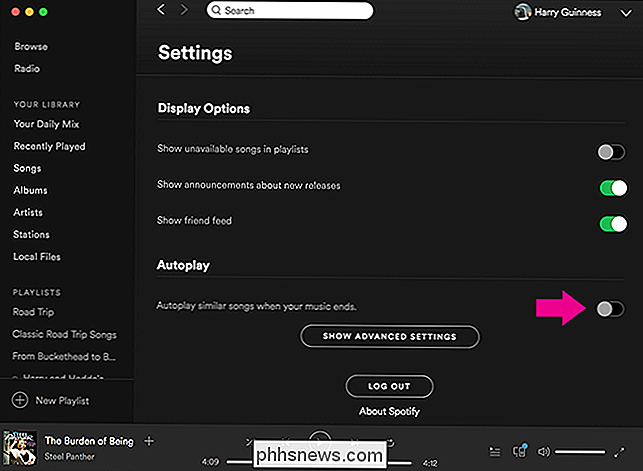
Öffnen Sie in der Mobile App
Spotify, gehen Sie zur Registerkarte Ihre Bibliothek und tippen Sie rechts oben auf das Symbol Einstellungen.
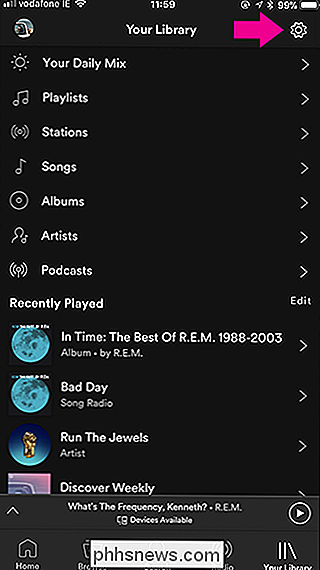
Gehen Sie dann zur Wiedergabe. Scrollen Sie bis zum Ende und schalten Sie den Autoplay-Schalter aus.
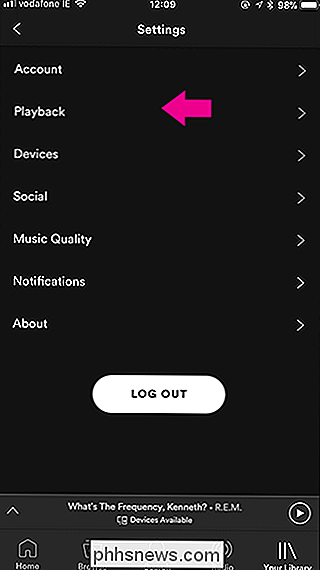
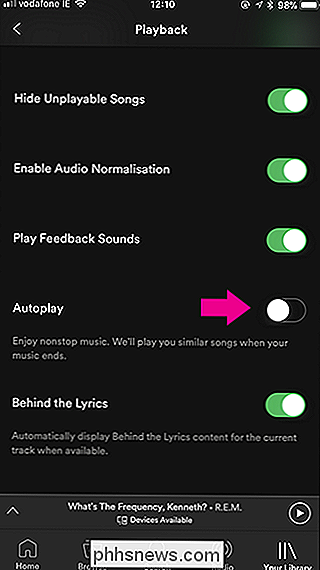

Razers zSilver Gaming Rewards sind es wert?
Razer hat kürzlich ein neues Kundenbindungsprogramm angekündigt: PC-Spieler können virtuelle Währung, genannt "zSilver", erwerben und in einem "zVault" speichern die Spiele spielen, die sie bereits genießen. Die Spiele werden von Razers Cortex-Desktop-Programm gestartet - ein bisschen wie Steam ohne den eingebauten Spiele-Store - und minutengenau nachverfolgt, um zSilver zu erhalten, das gegen Hardware-Boni der Razer-Marke ausgetauscht werden kann.

So fügen Sie Ihrem Mac mehr Touch-ID-Finger hinzu
Die Touch-ID des neuen MacBook Pro erleichtert die Anmeldung so viel einfacher: Legen Sie einfach Ihren Finger auf den Netzschalter, und schon sind Sie dabei Es ist eine kleine Sache, aber es macht den Computer aufwachen und fast sofort einloggen. Dies funktioniert standardmäßig mit jedem Finger, den Sie wählen, wenn Sie Ihren Mac zum ersten Mal einrichten, aber manchmal möchten Sie vielleicht einen anderen Finger verwenden .



