Anfängerhandbuch für die Windows-Eingabeaufforderung
Früher musste ich einen Client-Computer in den abgesicherten Modus starten und einen Virus über die Eingabeaufforderung löschen, denn wenn Windows geladen würde, würde die Datei gesperrt und somit nicht mehr löschbar sein! Es gibt einige andere Gründe, warum Sie die Eingabeaufforderung in Ihrem Leben verwenden müssen (obwohl selten), also ist es gut zu wissen, wie man sich durch die Gegend bewegt!
Wenn Sie wissen wollten, wie Sie die Eingabeaufforderung in Windows verwenden, werde ich einige der grundlegenden Befehle ausführen, die am häufigsten ausgeführt werden. Damit alle auf der gleichen Seite sind, können Sie zur Eingabeaufforderung gelangen, indem Sie auf Start klicken und dann auf Ausführen klicken und CMD eingeben. In Windows 7 klicken Sie einfach auf Start und beginnen Sie mit der Eingabe von cmd . In Windows 8 können Sie einfach mit der rechten Maustaste auf die Schaltfläche Start klicken und Eingabeaufforderung auswählen .

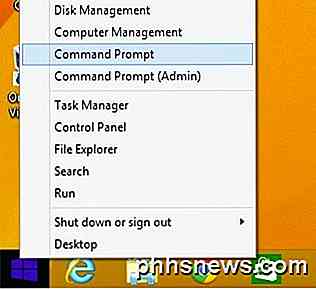
Sie sehen nun ein großes schwarzes Fenster mit dem Cursor am Ende des Pfads zu Ihrem Benutzerprofil in C: \ Dokumente und Einstellungen \ Benutzername oder C: \ Benutzer \ Benutzername . Also was jetzt zu tun ist? Nun, da ich nicht alles erklären kann, wirst du wahrscheinlich einige der Hilfefunktionen, die in MS DOS selbst enthalten sind, benutzen, indem du Hilfe eingibst und Enter drückst.
Wenn Sie das tun, erhalten Sie eine Liste aller Befehle, die Sie in MS DOS verwenden können und eine kurze Beschreibung dessen, was sie tun:
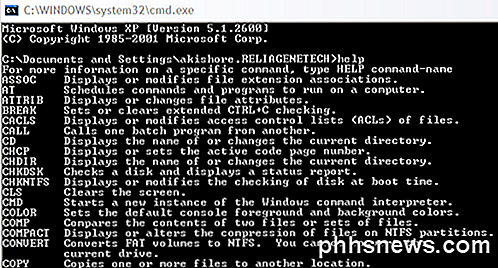
Sie können auch detailliertere Informationen zu den Parametern und zur Verwendung der einzelnen Befehle durch Eingabe des Befehlsnamens gefolgt von a /? . Wenn Sie beispielsweise CD /? Eingeben , erhalten Sie eine kurze Einführung in die Verwendung des CD-Befehls:
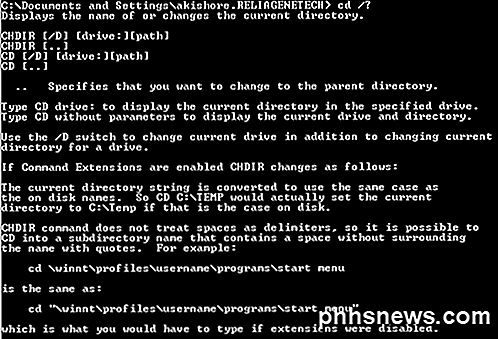
Wie Sie von oben sehen können, zeigt die DOS-Befehls-CD den Namen des aktuellen Verzeichnisses an oder ändert es. Wenn Sie also vom Standardbenutzerprofilverzeichnis zum Windows System32-Verzeichnis wechseln möchten, um eine Virusdatei zu löschen, geben Sie Folgendes ein, um zu diesem Verzeichnis zu navigieren:
cd c: \ window \ system32 und drücken Sie die Eingabetaste
Ihr aktuelles Verzeichnis an der Eingabeaufforderung wird nun geändert in:

Jetzt, da Sie sich in diesem Verzeichnis befinden, möchten Sie möglicherweise zuerst alle Dateien und Verzeichnisse anzeigen, so dass Sie den Befehl DIR eingeben und die Eingabetaste drücken können. Sie erhalten nun eine riesige Liste aller Dateien und Ordner in diesem Verzeichnis. Sie können DIR /? und sehen Sie, welche Parameter Sie übergeben können.
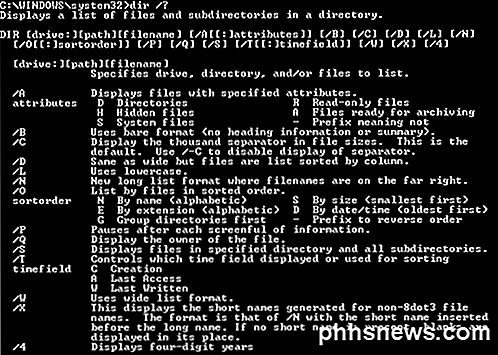
Wie Sie sehen können, könnten Sie DIR / P eingeben, um die Liste in einem paginierten Format anzugeben, das Sie langsam durchsuchen können. Oder Sie könnten DIR / W eingeben, um die Liste in einem breiten Format anstatt einer einzelnen Spalte zu erhalten. Das Tolle an DOS ist, dass Sie für jeden Befehl mehrere Parameter angeben können, so dass Sie DIR / P / W eingeben und eine Seite-für-Seite-Ansicht zusammen mit Wide-Format erhalten können:
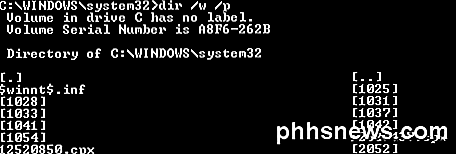
Jetzt, da wir eine Liste mit Dateien und Ordnern haben, wollen wir mit dem Löschen eines Virenbeispiels fortfahren. Wenn Sie eine Datei löschen möchten, verwenden Sie den Befehl DEL . Tippen Sie erneut DEL /? gibt Ihnen einige nützliche Informationen über den Befehl.
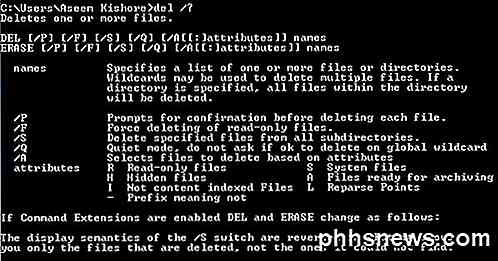
Um eine Datei zu löschen, geben Sie einfach den Dateinamen DEL ein und die Datei wird gelöscht. Wenn Sie den Befehl auf diese Weise verwenden, werden Sie vor dem Löschen der Datei nicht zur Bestätigung aufgefordert. Stellen Sie daher sicher, dass Sie den korrekten Dateinamen eingegeben haben. Außerdem müssen Sie den Dateinamen mit der Erweiterung eingeben, damit DEL Delete.txt diese Datei löscht. Wenn Sie eine Datei löschen müssen, die Leerzeichen in dem Namen enthält, müssen Sie Anführungszeichen wie DEL "This is a test.txt" verwenden .
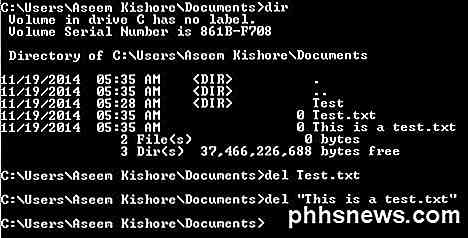
Wenn Sie Ordner erstellen oder löschen müssen, verwenden Sie die Befehle MKDIR und RMDIR . Es ist erwähnenswert, dass Sie eine Fehlermeldung erhalten, wenn Sie versuchen, ein nicht leeres Verzeichnis zu löschen. Wenn Sie jedoch sicher sind, dass Sie das Verzeichnis und alles darin löschen möchten, können Sie den Befehl RMDIR / S foldername verwenden .
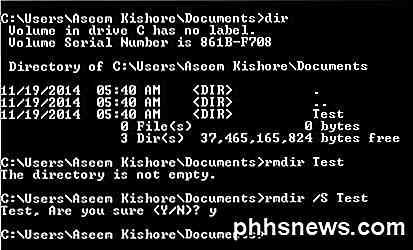
Es gibt viele andere Befehle, die Sie verwenden können, um alle möglichen Dinge wie Kopieren von Dateien, Drucken von Textdateien, Ändern von Dateiberechtigungen, etc. zu tun. Also, wenn Sie die meisten dieser Sachen in Windows mit der GUI-Schnittstelle tun können, dann warum kümmern DOS, oder?
Erstens wissen Sie nie, wann Windows etwas Schlimmes passiert und Sie stecken in der Eingabeaufforderung fest, weil sonst nichts geladen wird. Außerdem kann jeder Befehl, den Sie in der Eingabeaufforderung eingeben, wie oben gezeigt, in einer Datei mit der Erweiterung .BAT gespeichert werden und jederzeit durch Klicken auf die Datei ausgeführt werden. Die Ausführung kann mit dem Windows-Applet für geplante Aufgaben erfolgen .
Wenn Sie also routinemäßig einige einfache Aktionen auf Ihrem Computer ausführen möchten, z. B. das Kopieren von Dateien von einem Ordner in einen anderen, geben Sie einfach die Befehle in Notepad ein und speichern Sie die Datei mit der Erweiterung .BAT anstatt als Textdatei. Im Grunde müssen Sie die Option Alle Dateien für den Dateityp auswählen und dann den Namen "MyFile.bat" mit den enthaltenen Anführungszeichen eingeben.
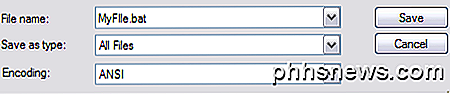
Lassen Sie mich ein paar andere Befehle erwähnen, die sich sehr oft als sehr nützlich erweisen.
IP-KONFIG
Der IPCONFIG-Befehl gibt Ihnen Informationen über Ihre Netzwerkkarten, IP-Adressen und lässt Sie Ihre IP-Adresse erneuern. Mein Favorit ist ipconfig / all, das Ihnen detaillierte Informationen über jeden Netzwerkadapter auf Ihrem Computer gibt. Sie können diese Informationen dann verwenden, um die IP-Adresse Ihres Routers (Standard-Gateway) herauszufinden und festzustellen, ob Sie eine IP-Adresse von einem DHCP-Server beziehen oder nicht.
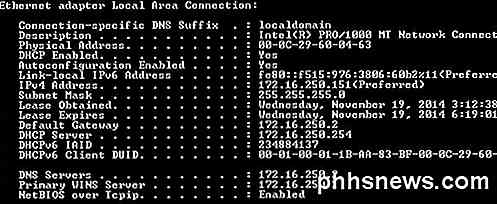
DISKPART
Wenn Sie Probleme mit der Festplatte haben, kann sich dieser Befehl als sehr nützlich erweisen. Mit DISKPART können Sie die auf Ihrem Computer installierten Festplatten verwalten. Sie können beispielsweise eine Partition als aktive Partition festlegen, einer Partition einen Laufwerksbuchstaben zuweisen, eine Festplatte verkleinern, eine Festplatte offline oder online nehmen usw.
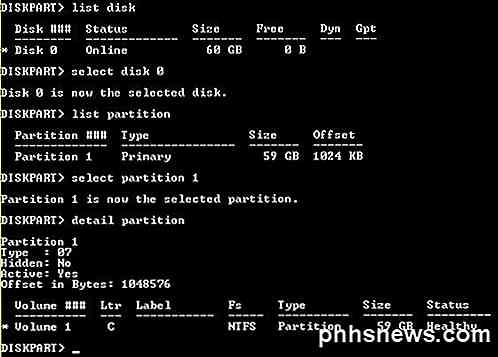
SFC
System File Checker ist wirklich nützlich, weil es alle geschützten Systemdateien scannt und falsche Versionen durch korrekte Dateiversionen ersetzt. Es wird oft vorkommen, dass bestimmte Systemdateien in Windows beschädigt sind und die Systemdatei-Überprüfung sie leicht für Sie repariert. Sie führen einfach sfc / scannow aus und es wird einen Scan durchführen und alle Probleme beheben. Es dauert eine ganze Weile, aber es lohnt sich, wenn Sie irgendwelche Probleme mit der Korruption haben.
Ein paar andere sehr nützliche Befehle, die Sie am Ende verwenden müssen, sind unten aufgeführt:
- chkdsk - Überprüft eine Festplatte oder eine Diskette auf Dateisystemintegrität.
- Kopieren - Kopiert Dateien von einem Ort zum anderen. Das Ziel ist standardmäßig das aktuelle Verzeichnis. Wenn mehrere Quelldateien vorhanden sind, muss das Ziel ein Verzeichnis sein, andernfalls wird ein Fehler angezeigt.
- fc - Vergleicht zwei Dateien oder Gruppen von Dateien und zeigt die Unterschiede zwischen ihnen an
- fdisk - Manipuliert Festplatten-Partitionstabellen. Wenn es über die Befehlszeile ausgeführt wird, zeigt es ein Menü mit verschiedenen Partitionierungsoperationen an.
- format - Löschen Sie alle Dateien auf der Festplatte und formatieren Sie sie neu für MS-DOS. Verwenden Sie hauptsächlich zum Formatieren von Disketten oder anderen Wechseldatenträgern.
- scandisk - Dienstprogramm zur Festplattendiagnose, das das Dienstprogramm CHKDSK ersetzt.
- netstat - Zeigt Ihnen alle aktuellen Verbindungen von Ihrem lokalen Computer zu externen Geräten an.
Das sollte Ihnen hoffentlich helfen, die MS DOS-Eingabeaufforderung zu verwenden und zu navigieren. Sie können auch diese Site mit einer Liste aller Befehle anzeigen, die Sie an der Eingabeaufforderung verwenden können. Wenn Sie eine Frage haben, schreiben Sie einen Kommentar! Genießen!

Wie man Facebook Game Requests blockiert
Vielleicht eine der nervigsten Dinge über Facebook (es gibt viele) sind Spielanforderungen. Ja, es gibt sie immer noch, und sie verärgern immer noch in Scharen. Facebook-Spiele scheinen ihre Ausdauer zu verlieren, indem sie wirklich süchtig machen - Candy Crush Soda Saga zum Beispiel hat über 10 Millionen Nutzer.

So beschneiden und bearbeiten Sie Fotos auf Android
Smartphones sind eine nahezu perfekte Verbreitungstechnologie. Machen Sie ein Bild und ein paar Klicks später, es ist im Internet. Bevor Sie das tun, können Sie sich jedoch ein paar Minuten Zeit nehmen, um Ihre Fotos mit Beschneiden, Farbanpassungen und Verbesserungen zu korrigieren. Android verfügt über ziemlich gute Bearbeitungsoptionen, dh Sie können Ihre Fotos wirklich voneinander trennen, wenn Sie möchten sich die Zeit nehmen zu experimentieren.



