Zurücksetzen des vergessenen Passworts in Windows 10

Wir haben es alle schon einmal gemacht. Sie setzen sich hin, um sich in Ihren Windows-Rechner einzuloggen, tippen Sie ein, was Sie für das Passwort halten, und knallen Sie, Sie merken, dass Sie vergessen haben, was es war! Sie versuchen, verschiedene Kombinationen von Buchstaben und Zahlen zu probieren, um zu sehen, was passt, aber nichts funktioniert. Was machen Sie jetzt?
Glücklicherweise ist das Wiederherstellen Ihres Passworts in Windows 10 ähnlich wie in Windows 8 und höher, allerdings mit ein paar kleinen Verbesserungen. So können Sie sowohl Ihre Microsoft Live 10-Anmeldung als auch die Anmeldeinformationen für alle anderen auf dem lokalen Computer registrierten Benutzer wiederherstellen.
Verwenden Sie das Kennwort-Reset-Tool für Microsoft Live-Konten
Die erste (und offensichtlichste) Lösung Von Anfang an ist es möglich, die standardmäßige Funktion zum Zurücksetzen des Kennworts zu verwenden, die auf der Microsoft-Website zum Zurücksetzen des Kennworts verfügbar ist. Dort finden Sie drei Auswahlmöglichkeiten, und in diesem Fall sollten Sie der "Ich habe mein Passwort vergessen" -Auswahl folgen, wenn Sie versuchen, Konten wiederherzustellen, die an Ihre Online-Identität gebunden sind.
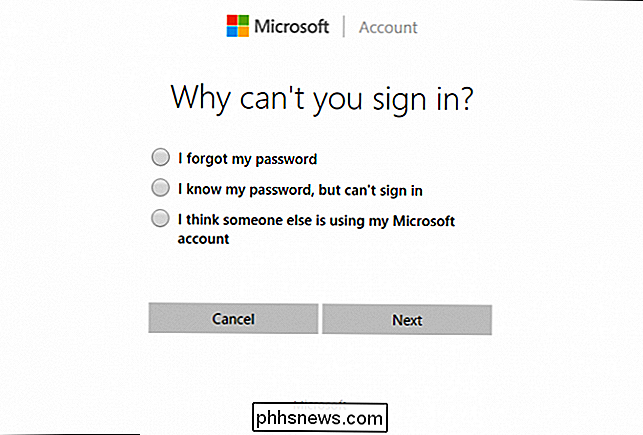
Sobald Sie Wenn Sie diese Schritte durchlaufen, werden Sie mit dem allgemein bekannten Wiederherstellungsprozess begrüßt, den die meisten großen Unternehmen verwenden werden, wenn sie versuchen, zu bestätigen, dass Sie wirklich der sind, von dem Sie sagen, dass Sie es sind. Wenn Sie eine externe E-Mail-Adresse oder eine Handynummer mit Ihrem Konto registriert haben, können Sie einen Code erhalten, der Ihr Konto ohne zusätzliche Probleme öffnet.
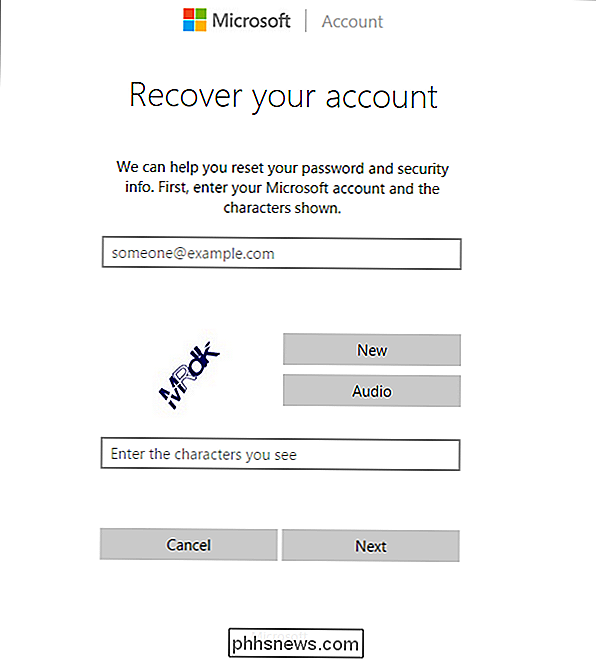
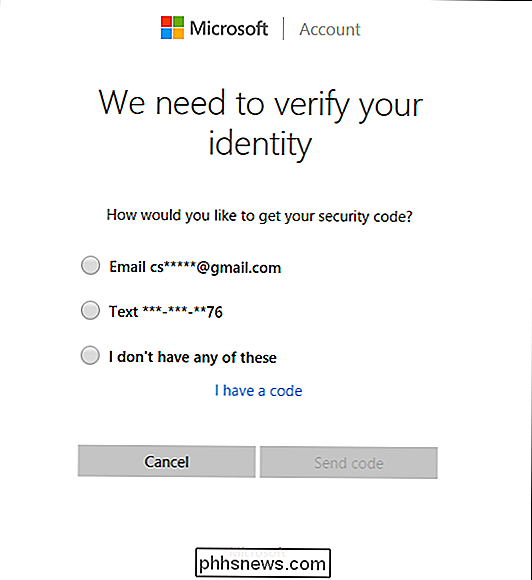
Erstellen Sie einen neuen Benutzer zum Speichern von Kontodateien
Wenn nichts davon funktioniert, es gibt eine andere Maßnahme, die Sie ergreifen können, die Ihnen den Zugriff auf Ihren Computer wiedererlangen wird.
RELATED: So knacken Sie Ihr vergessenes Windows-Passwort
Starten Sie zunächst mit dem Booten Ihre Windows 10-Installation in das Setup durch Ändern der Startreihenfolge in Ihrem BIOS, um Priorität mit der CD zu erhalten, oder stattdessen die ISO als Startvolume.
Sobald das Setup beginnt, drücken Sie Shift + F10.
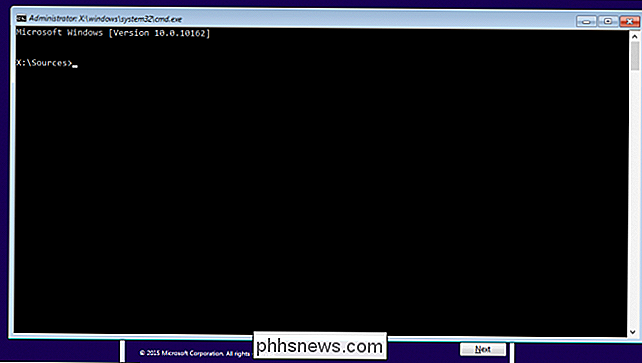
Dies wird rufen Sie eine Eingabeaufforderung auf. Von hier aus verwenden wir die Eingabeaufforderung, um den Utility Manager auf dem Anmeldebildschirm durch cmd.exe durch die folgenden Befehle zu ersetzen:
move d : Windows system32 utilman . exe d : Fenster System32 utilman . exe . bak
Kopie d : Windows system32 cmd . exe d : windows system32 utilman . exe
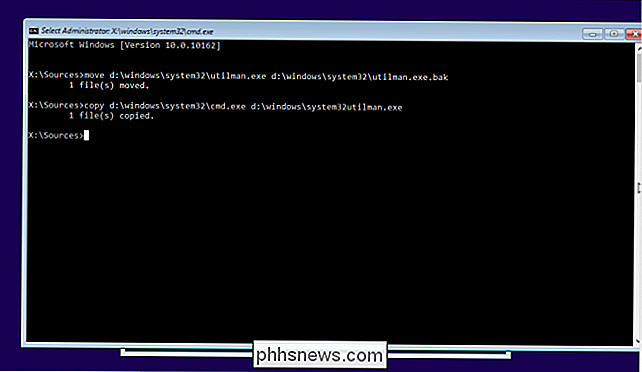
Sobald dies abgeschlossen ist, verwenden Sie den Befehl "wpeutil reboot", um den Computer neu zu starten.
Klicken Sie nach dem Zurückschalten auf den Anmeldebildschirm auf den Hilfsprogramm-Manager. Wenn alles glatt gegangen ist, sollten Sie einen cmd.exe-Start sehen, wie in der Abbildung unten dargestellt.
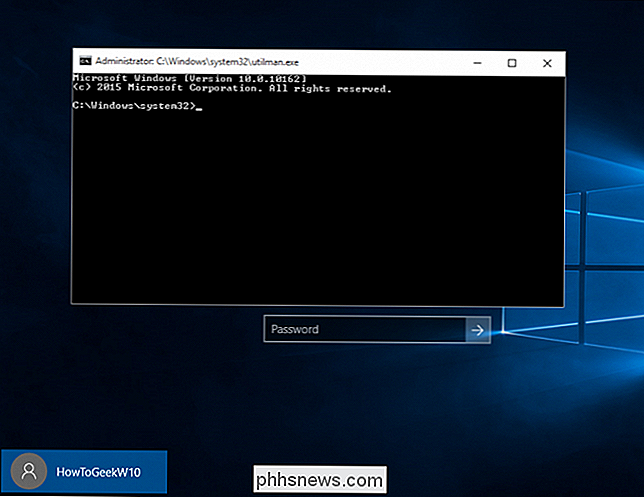
Dies ist die Eingabeaufforderung, mit der Sie einen neuen Benutzer mit Verwaltungsaufgaben vom Anmeldebildschirm aus erstellen können. Geben Sie die folgenden Befehle ein und ersetzen Sie
net Benutzer < Benutzername > / add
net lokale Gruppe Administratoren < Benutzername > / hinzufügen
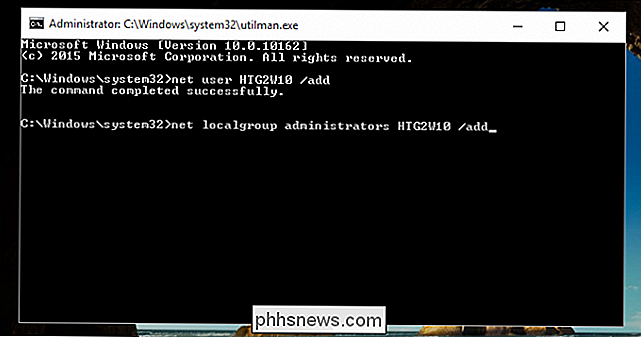
Schließen Sie jetzt die Eingabeaufforderung, Neustart und Sie sollte Ihren neuen Benutzer auf dem Anmeldebildschirm sehen.
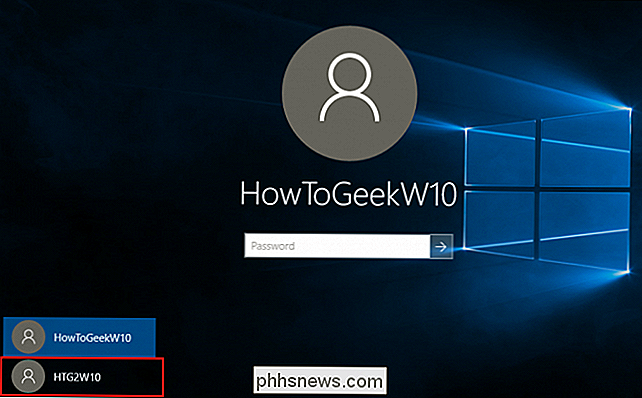
Klicken Sie hier und geben Sie Ihren neuen Desktop ein. Klicken Sie auf dem Desktop mit der rechten Maustaste auf das Startmenü in der unteren linken Ecke und wählen Sie "Computerverwaltung".
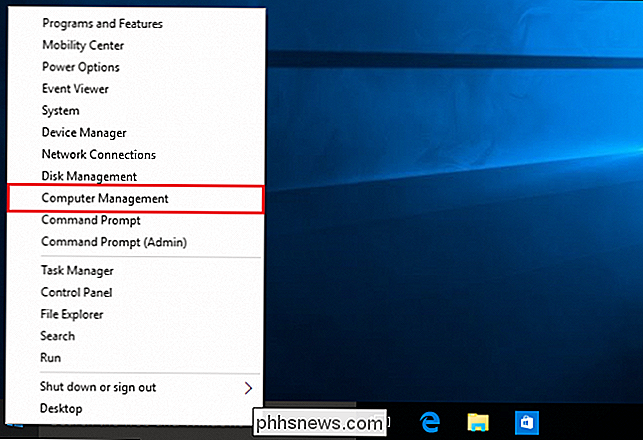
Navigieren Sie zu "Lokale Benutzer und Gruppen", scrollen Sie nach unten zum betroffenen Konto und klicken Sie mit der rechten Maustaste. Wählen Sie die Option "Kennwort festlegen" und wählen Sie einen neuen Berechtigungssatz, um wieder auf Ihr gesperrtes Konto zugreifen zu können!
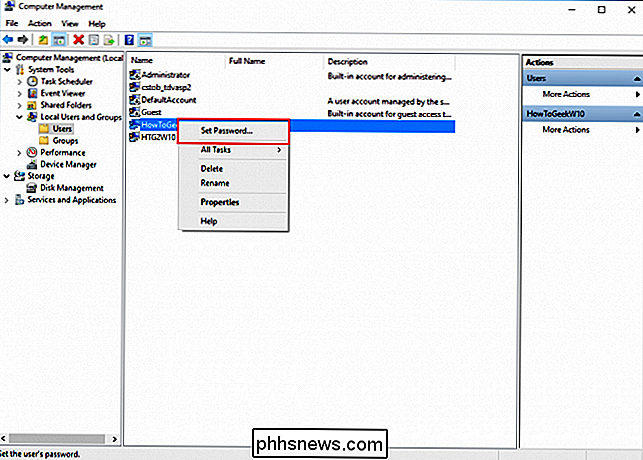
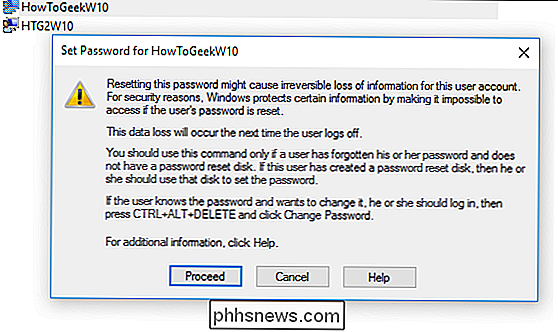
Beachten Sie, dass diese Methode nur für die vollständige Wiederherstellung von Konten verwendet werden kann, die lokal angemeldet werden sollen. Wenn Sie Ihr Microsoft Live-Konto-Passwort zurückbekommen möchten, müssen Sie es über die oben genannten Online-Formulare abrufen.
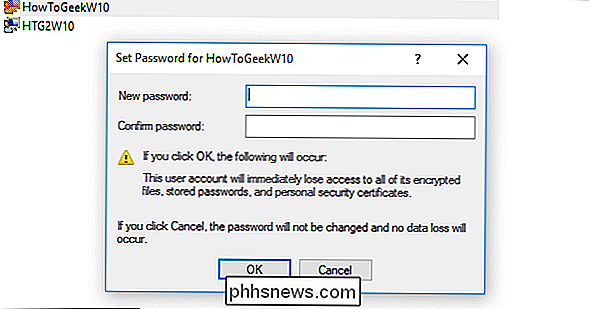
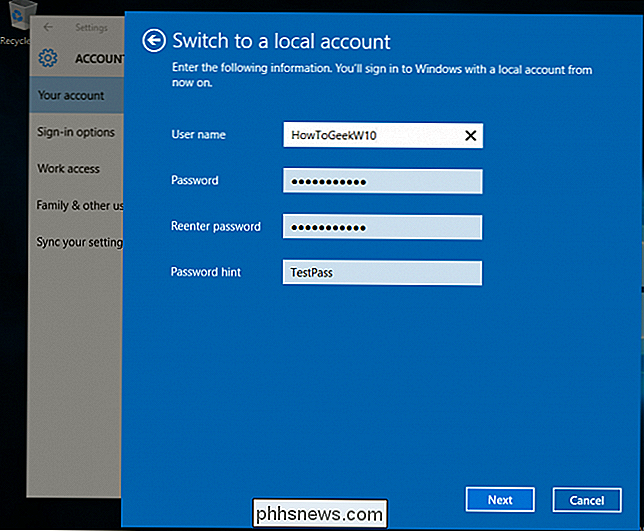
Wenn der Online-Wiederherstellungsdienst nicht funktioniert, können Sie dennoch auf alle zugreifen wichtige Dateien oder Ordner, die möglicherweise in diesem Konto gesperrt wurden, indem Sie in C: Benutzer wechseln und auf den zugehörigen Ordner klicken.
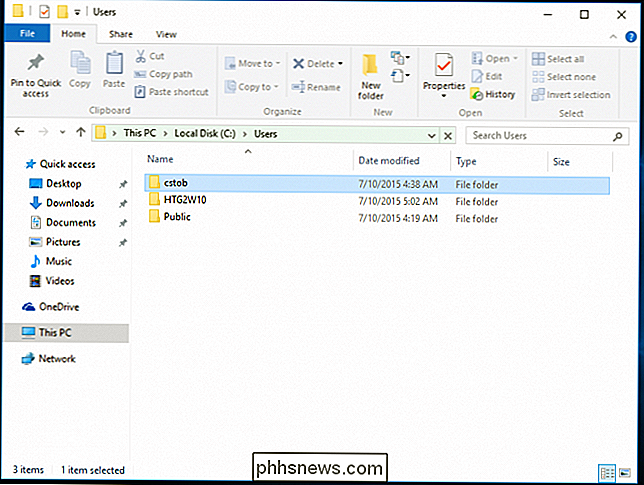
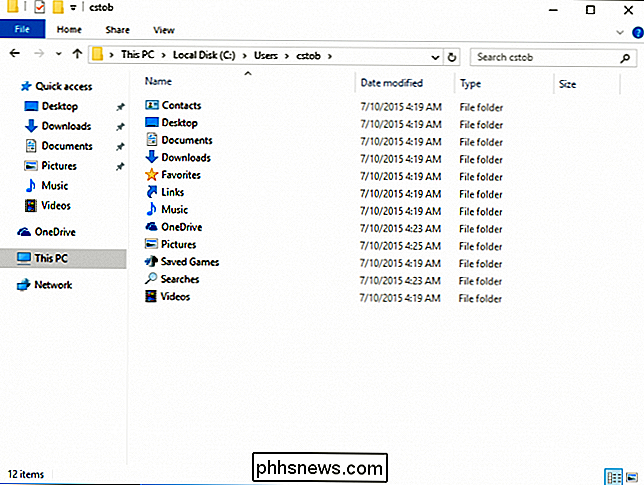
Wenn alles andere fehlschlägt: Rufen Sie Microsoft
an Wenn der automatische Reset-Prozess auf der Microsoft-Website nicht dazu führt, dass Ihr Live-only-Konto wiederhergestellt wird, können Sie einen Vertreter bei der Firma selbst anwählen In der TechNet-Hilfe werden Sie zunächst mit denselben Sicherheitsfragen konfrontiert, die Sie beim Erstellen des Kontos ausgefüllt haben. Wenn Sie diese nicht beantworten können, übergibt Ihnen der Vertreter ein anderes Team, das eine Vielzahl von Verifizierungstechniken verwendet, die von detaillierten Informationen darüber, für was das Konto verwendet wurde, bis hin zur Angabe bestimmter Namen verlangen in Ihrer eigenen Kontaktliste gespeichert werden.

Wenn Sie nur zwei dieser Fragen richtig beantworten können, sendet Ihnen der Vertreter einen vorläufigen Entsperrcode, mit dem Sie sich wieder in Ihrem Live-Konto anmelden können.
Vorbeugende Schritte
Natürlich sind all diese Schritte nur notwendig, wenn Sie nicht bereits unsere vielen verschiedenen Anleitungen zur Erstellung eines Backup-Passwortrücksetzdisks aus dem Windows-Standardprogramm oder einem Ubuntu-basierten Rettungstool auf einer CD befolgt haben oder USB-Stick.
VERWANDT:
Erstellen und Verwenden einer Kennwortrücksetzdiskette oder USB Unter Windows 8 oder 10 Zweitens können Sie auch die Vorteile der neuen Windows-PIN-Funktion nutzen Sie binden stattdessen einen PIN-Code an Ihr Konto. o f das alphanumerische Standardpasswort. Sie finden die Option zum Hinzufügen einer PIN entweder in der Erstinstallation oder im Abschnitt "Konten" des Windows 10-Einstellungsordners.
Auf diese Weise, egal ob es sich um Ihren Debitkarten-PIN oder nur um Ihre Glückszahl handelt, Es sind nur ein paar einfache Tastenanschläge, die Sie sich merken müssen, anstelle einer komplizierten Kombination von Wörtern und Buchstaben, die unter den Dutzenden verschiedener Logins Ihrer einzelnen Geräte schwer zu finden sind.
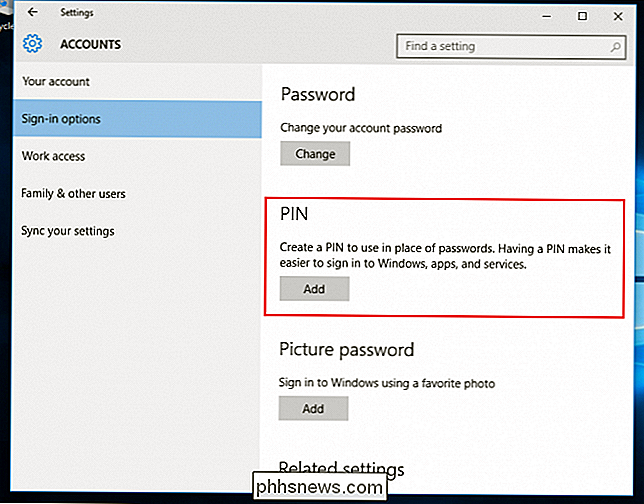
Sie können Ihr Passwort verlieren oder vergessen eine frustrierende Erfahrung, aber dank dieser Problemumgehungen, Tricks und Tipps muss es nicht das Ende Ihres Kontos bedeuten, wie Sie es kennen!
Bildnachweise: Pixabay

Wie (und warum) Sie Ihre Textnachrichten verschlüsseln sollen
Da die NSA ohne Erlaubnis in alle Taschen blickt und neugierige Geschwister in Ihrer Nachrichtengeschichte herumschnüffeln, während Sie weg waren, gab es das noch nie Eine bessere Zeit, um mit der Verschlüsselung Ihrer Textnachrichten zu beginnen, als es heute der Fall ist. Wie wir in diesem Artikel erklären werden, ist eine verschlüsselte Texterstellung nicht immer notwendig, kann aber immer noch ein willkommener Schutz für Sie, Ihre Familie oder sein Geschäftspartner müssen sensible Informationen von einer Seite des Globus an die andere übermitteln.

So entfernen Sie Programme manuell aus der Windows-Programmliste Deinstallieren
Wenn in Ihrer Windows-Liste "Programme hinzufügen oder entfernen" ein Programm vermerkt ist, das nicht dazugehört, gibt es zwei einfache Tricks und verwenden Sie, um es aus der Liste zu entfernen und die Dinge aufzuräumen. Die Liste "Programme hinzufügen oder entfernen" zeigt die gesamte installierte Software auf Ihrem Windows-Computer an.



