So führen Sie Ihren HLK-Lüfter manuell mit dem Nest Thermostat

Wenn Sie die Klimaanlage in Ihrem Haus nicht einschalten möchten, aber zumindest die Luft im Raum halten möchten ein wenig, um jede Steifheit zu reduzieren, hier ist, wie Sie den Nest Thermostat verwenden, um den Lüfter manuell von Ihrem HLK-System zu betreiben.
Die meisten Thermostate haben eine Einstellung, wo Sie nur den HVAC-Lüfter betreiben können, aber die Anpassungen sind sehr begrenzt wahrscheinlich kann es nur ein- und ausschalten. Es gibt auch normalerweise einen "Auto" -Modus, der es einschaltet, wenn die Klimaanlage oder Heizung eingeschaltet wird. Der Nest Thermostat bietet jedoch viel mehr Kontrolle über den Systemlüfter: Du kannst ihn manuell über dein Smartphone einschalten und sogar angeben, wie lange du ihn haben möchtest.
Von der Nest App
Öffne die Nest App auf deinem Smartphone und wähle auf dem Hauptbildschirm dein Nest Thermostat aus.
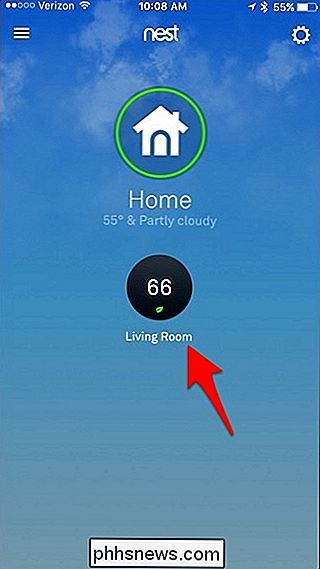
Tippe unten auf "Lüfter".
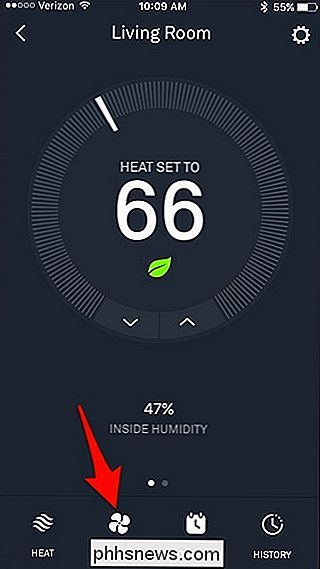
Von hier aus kannst du schnell auf den Lüfter-Timer zugreifen und ihn einstellen eine bestimmte Zeit, in der Sie aktiv sein können. Es gibt verschiedene Intervalle, aus denen Sie wählen können, und Sie können diese bis zu 12 Stunden aufrecht erhalten.
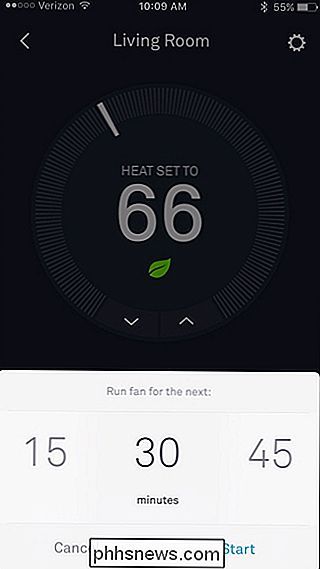
Wenn Sie den Systemlüfter feiner steuern möchten, tippen Sie auf das Einstellungssymbol in der oberen rechten Ecke des Bildschirms.
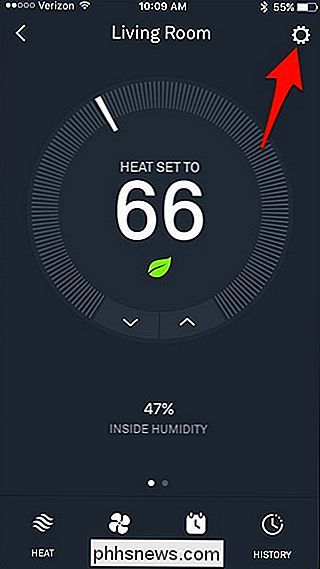
Tippen Sie auf "Fan".
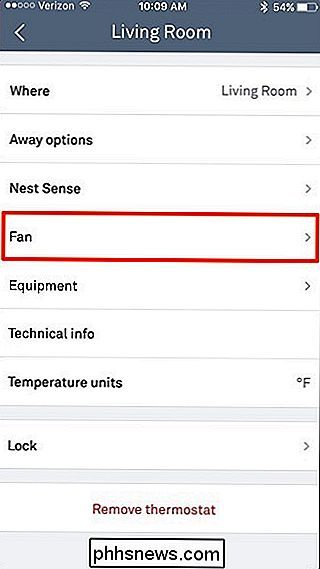
Sie können zwischen zwei Optionen wählen: "Jeden Tag" und "Timer-Dauer".
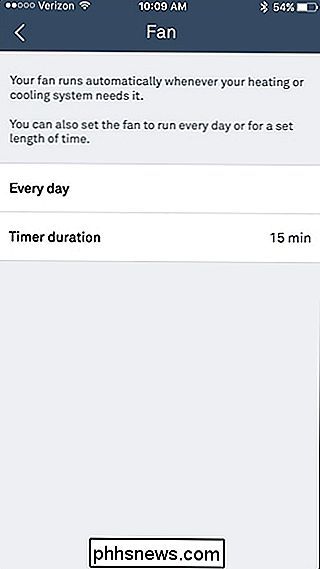
Sie können zuerst auf "Jeden Tag" tippen, was Ihnen erlauben wird um einen Zeitplan für den Systemfan festzulegen. Sie können ein Zeitlimit und ein Zeitfenster festlegen, wann der Lüfter ein- und ausgeschaltet wird. Dies geschieht jeden Tag.
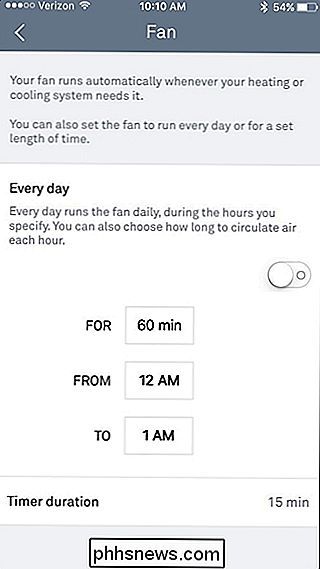
Für "Timer-Dauer" ist es genau dasselbe wie die Verknüpfung auf dem Hauptbildschirm, wo Sie den Lüfter einschalten und ihn nach einer bestimmten Zeit automatisch ausschalten können.
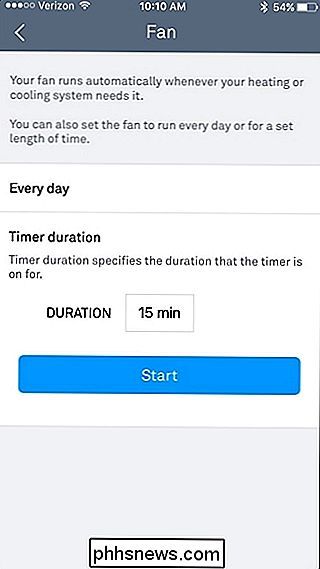
Am Nest Thermostat
Du kannst das Gleiche am Nest Thermostat selbst vornehmen, wenn du dein Telefon nicht benutzen willst. Beginnen Sie, indem Sie auf das Gerät drücken, um das Hauptmenü aufzurufen.

Verwenden Sie das silberne Scrollrad und navigieren Sie zu "Fan". Drücken Sie auf das Gerät, um es auszuwählen.

Sie haben drei Optionen zur Auswahl: "Automatisch" (was standardmäßig eingestellt ist), "Jeden Tag" und "Jetzt starten".
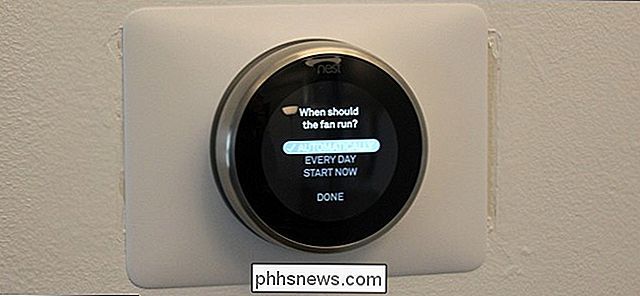
Auswählen "Every Day" wird dasselbe tun wie die Einstellung "Every day" in der App, in der Sie auswählen können, wie lange der Lüfter laufen soll, sowie einen Zeitraum, in dem das geschieht. Wenn du damit fertig bist, wähle "Fertig".

Von dort aus zeigt dein Nest Thermostat, was deine Einstellungen für den Ventilator im Hauptmenü sind.

Mit "Jetzt starten" ist es das gleiche wie " Timer-Dauer "in der Nest App, sodass du den Systemlüfter manuell einschalten und ihn nach einer festgelegten Zeit automatisch ausschalten kannst. Wähle "Done", wenn du eine Zeit einstellst und der Ventilator sich einschaltet.

Egal, ob du dies alles in der Nest App oder auf dem Nest Thermostat-Gerät selbst einstellst, die Änderungen erscheinen auf beiden es auf dem Gerät und ändern Sie es in der App und umgekehrt.

5 Alternativen zu Windows Media Center unter Windows 8 oder 10
Windows 8 (und jetzt 10) wird nicht mehr standardmäßig mit Windows Media Center ausgeliefert. Um es zu bekommen, können Sie auf Windows 8 Pro upgraden und das Media Center Pack kaufen. Und Windows 10 hat es überhaupt nicht. Wenn Sie Windows 8 oder 10 verwenden und nicht zwei separate Upgrades kaufen möchten, nur um ein Programm zu verwenden, das einmal mit Windows geliefert wurde, können Sie eines davon ausprobieren Diese alternativen Media Center-Anwendungen für Ihren HTPC.

Wie man Siris Stimme, Akzent, Geschlecht und Sprache ändert
Die meisten von uns kennen Siri als amerikanische weibliche Stimme. Was du vielleicht nicht verstehst, ist, dass du Siri ändern kannst, um einen anderen Akzent, ein anderes Geschlecht und eine andere Sprache zu haben. Wenn du angenommen hast, dass "sie" nur funktioniert, dann wüsste, dass Siri auch männlich und weiblich ist.



