Verhindern, dass eine Maus oder ein USB-Gerät Windows aus dem Energiesparmodus weckt
Eines der besten Energieverwaltungsfeatures in Windows ist der Energiesparmodus, mit dem Sie Strom sparen und die Abnutzung Ihrer PC-Hardware reduzieren können, wenn diese nicht verwendet wird. Normalerweise sind Maus und Tastatur standardmäßig so eingestellt, dass Windows im Ruhezustand aktiviert wird.
Dies ist für die meisten Menschen kein Problem, kann aber für bestimmte Personen mit einer sehr empfindlichen Maus problematisch sein. Bereits leichte Vibrationen können dazu führen, dass Windows aus dem Schlaf aufwacht. Glücklicherweise können Sie die Maus oder ein anderes USB-Gerät deaktivieren, um Windows aufzuwecken.
In diesem Artikel zeige ich Ihnen, wie Sie die Energieeinstellungen für Ihre Maus oder Ihr USB-Gerät ändern können, damit Windows-Ruhe nicht beeinträchtigt wird. Ich benutze nur meine Tastatur, um den Computer aufzuwecken, damit ich mir keine Sorgen machen muss, dass ich den Netzschalter drücke.
Stoppen Sie die Maus vom Wake-PC
Um zu starten, gehen Sie zur Systemsteuerung und klicken Sie auf Maus . Wenn Sie sich in der Kategorieansicht befinden, klicken Sie auf Hardware und Sound und dann auf Maus unter Geräte und Drucker . 
Klicken Sie im Fenster "Mauseigenschaften" auf die Registerkarte " Hardware" und wählen Sie Ihre Maus aus der Liste der Geräte aus. Normalerweise wird hier nur eine Maus aufgelistet, aber das hängt von der Hardware ab, die Sie an Ihren Computer angeschlossen haben. Wenn Sie Ihre Maus aus der Liste ausgewählt haben, klicken Sie auf die Schaltfläche Eigenschaften .
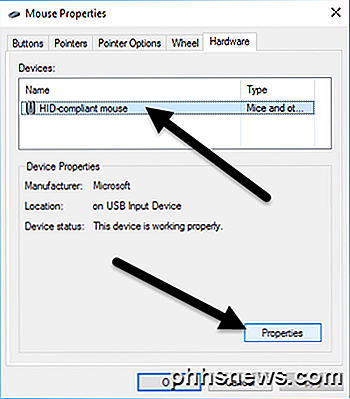
Klicken Sie im zweiten Eigenschaftsfenster für Ihre Maus auf die Schaltfläche Einstellungen ändern auf der Registerkarte Allgemein .
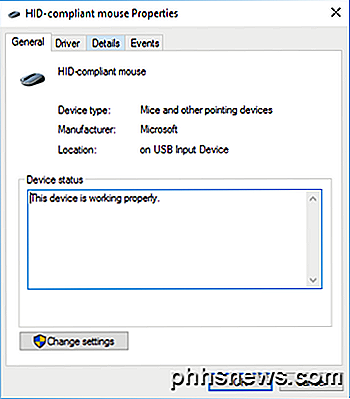
Klicken Sie schließlich auf die Registerkarte Energieverwaltung, und deaktivieren Sie das Kontrollkästchen Dieses Gerät den Computer aktivieren. Klicken Sie auf die Schaltfläche OK, und klicken Sie in allen anderen geöffneten Fenstern ebenfalls auf OK. Ab jetzt können Sie Windows nicht aus dem Ruhezustand aufwecken, indem Sie mit der Maus klicken oder die Maus bewegen.
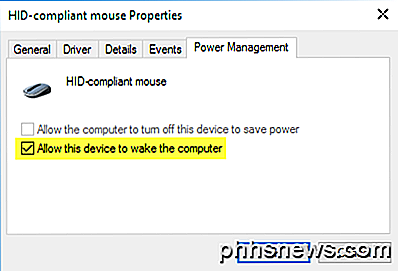
Einige High-End-Mäuse, wie Gaming-Mäuse, haben hohe Abfrageraten und hohe DPI, was bedeutet, dass selbst kleinste Bewegungen erkannt werden und Ihr Computer aufwacht. Durch das Korrigieren dieser Einstellung wird dies verhindert. Beachten Sie, dass Sie auch zu dieser Einstellung gelangen, indem Sie auf Start klicken und dann den Geräte-Manager eingeben.
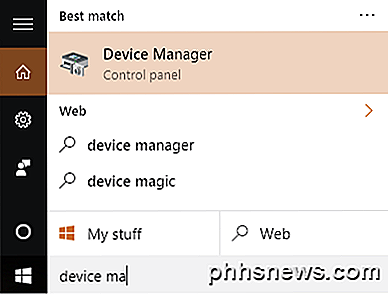
Erweitern Sie Mäuse und andere Zeigegeräte und klicken Sie dann mit der rechten Maustaste auf die Maus und wählen Sie Eigenschaften .
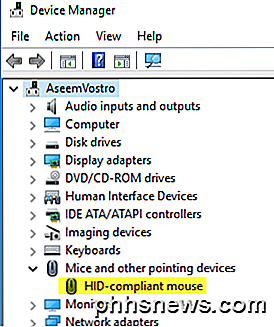
Dies führt Sie zu demselben Dialog mit der Registerkarte Energieverwaltung, wie oben gezeigt. Um zu verhindern, dass andere USB-Geräte Ihren Computer aufwecken, klicken Sie mit der rechten Maustaste darauf, wählen Sie Eigenschaften und gehen Sie zur Registerkarte Energie. Sie können beispielsweise auch verhindern, dass die Tastatur Ihren Computer oder die Netzwerkkarte aufweckt.
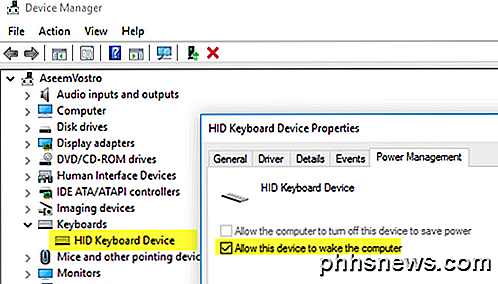
Wenn Sie eine kabellose Tastatur / Maus besitzen und an Ihrem Computer ein USB-Sender angeschlossen ist, müssen Sie diese Option auch für dieses Gerät deaktivieren. Es sollte unter Tastaturen angezeigt werden . Wenn nichts anderes als HID Keyboard Device angezeigt wird, dann deaktivieren Sie es auch dafür.
Fehlende Registerkarte "Energieverwaltung"
In einigen Fällen wird möglicherweise die Registerkarte Energieverwaltung für einige oder alle USB-Geräte nicht angezeigt. Darüber hinaus ist das Feld Erlauben dieses Geräts zum Aktivieren des Computers manchmal ausgegraut und Sie können es nicht aktivieren oder deaktivieren.
Wenn Sie die Registerkarte Energieverwaltung nicht sehen oder das Feld ausgegraut ist, müssen Sie in das BIOS Ihres Computers gehen und sicherstellen, dass es die Funktion "Wake over USB" unterstützt. Sie können dies normalerweise erkennen, wenn eine Option zum Aktivieren der USB- Aktivierungsunterstützung oder zum Aktivieren eines Ruhezustands höher als S1 (normalerweise S3) verfügbar ist. Die Option im BIOS kann als ACPI-Suspend-Typ bezeichnet werden .
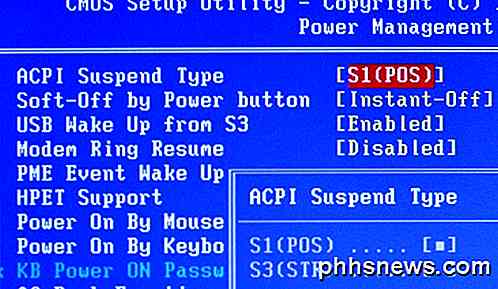
Eventuell sehen Sie auch einige Optionen unter Einrichten des Weckvorgangs, die sich auf das Fortsetzen von S3 / S4 / S5 mit Maus / Tastatur / USB-Gerät beziehen. Stellen Sie sicher, dass alle aktiviert sind.
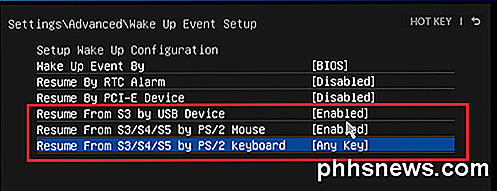
Wenn Sie andere Probleme mit dem Energiesparmodus haben, lesen Sie in meinem Beitrag zur Fehlerbehebung nach, dass Windows nicht in den Ruhezustand versetzt wird. Wenn Sie Fragen haben, zögern Sie nicht, einen Kommentar zu schreiben. Genießen!

Was ist die Windows 10 Share-Funktion und wie verwende ich sie?
Die interne Dateifreigabe ist seit Jahren Teil des Windows-Betriebssystems, aber nur mit der Einführung der Version 10 dass Microsoft schließlich entschieden hat, seinen Benutzern die Möglichkeit zu geben, ihren Inhalt mit lokalen Konten und der ganzen Welt zu teilen, alles von demselben Ort aus. Die Freigabe-Registerkarte Sobald Sie auf die Registerkarte Freigabe aus der Datei klicken Explorer, Sie werden von einer Vielzahl verschiedener Tools und Optionen begrüßt, mit denen Sie die Dateien von Ihrem Computer viel schneller als je zuvor teilen können.

So schließen Sie einen Projektor an einen Windows-PC an
Seit Windows 7 ist eine Funktion, die in Windows stark verbessert wurde, die Möglichkeit, einen Projektor mithilfe verschiedener Optionen, die Ihren Anforderungen entsprechen, sofort zu verbinden. Mit einer einfachen Tastenkombination können Sie Ihren Bildschirm schnell duplizieren, erweitern oder nur auf dem Projektor anzeigen.I



