12 Tipps zum schnellen Tippen auf der Tastatur Ihres iPhones oder iPads

Die Tastatur Ihres iPhones bietet einige versteckte Tricks, mit denen Sie schneller tippen können. iPads bieten auch versteckte Tricks an - wussten Sie, dass Sie die Tastatur Ihres iPads teilen und um den Bildschirm bewegen können?
Einige dieser Tricks sind gut versteckt. Sie können sie niemals entdecken, bis Ihnen jemand davon erzählt - oder Sie lesen sie in einem Artikel wie diesem.
Doppel Tippen Sie auf die Leertaste, um einen Punkt einzugeben
VERWANDT: 5 Möglichkeiten, schneller auf Ihrem Smartphone einzugeben Touch Keyboard
Beim Tippen auf einen Satz tippen Sie zwischen jedem Wort auf die große Leertaste. Wenn Sie das Ende eines Satzes erreicht haben, müssen Sie nicht mehr nach dem Knopf für die kleine Periode greifen. Tippen Sie einfach zweimal auf die Leertaste, um einen Punkt und ein Leerzeichen einzufügen, damit Sie mit der Eingabe des nächsten Satzes beginnen können.
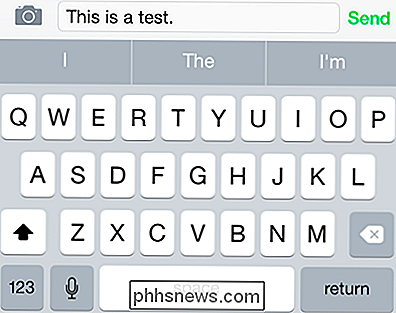
Geben Sie schnell .com, .net, .org und More
Schnellere Eingabe von Webadressen ein. Drücken der Periodentaste. Sie können schnell gängige Suffixe wie .com, .net, .org und .edu einfügen. Bewegen Sie Ihren Finger auf das Suffix, das Sie eingeben möchten, und heben Sie es an, um es einzugeben.
Dies funktioniert möglicherweise nicht in jeder Anwendung, aber im Safari-Webbrowser.
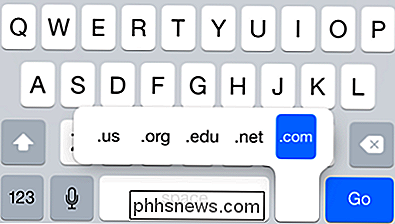
Geben Sie eine Zahl, ein Symbol oder einen Großbuchstaben ein Einzeltippen
Die meisten tippen wahrscheinlich eine Zahl oder ein Symbol, indem Sie auf die 123-Taste tippen, auf die Nummer oder das Symbol tippen und dann erneut 123 drücken, um zur Buchstabentastatur zurückzukehren. Aber es gibt einen viel schnelleren Weg. Berühren Sie stattdessen die Taste 123 und halten Sie Ihren Finger auf dem Bildschirm. Ohne den Finger zu heben, bewege ihn zu dem Symbol oder der Nummer, die du tippen möchtest, und hebe sie dann vom Bildschirm ab.
Dieser Trick funktioniert auch mit der Umschalttaste - berühre deinen Finger mit der Umschalttaste, verschiebe ihn in einen Buchstaben, und Sie erhalten schnell den entsprechenden Großbuchstaben.
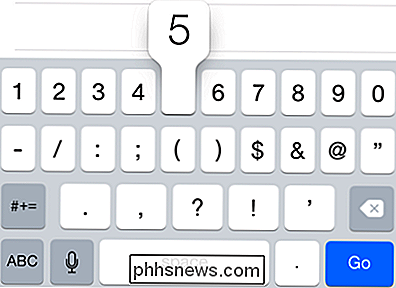
Teilen Sie die Tastatur Ihres iPads in die Hälfte
VERWANDT: 8 Navigationstricks Jeder iPad-Benutzer muss
wissen, wenn Sie einfacher tippen möchten Wenn Sie Ihre Daumen auf Ihrem iPad haben, können Sie zwei Finger auf die Tastatur Ihres iPads legen und sie auseinander spreizen. Die Hälfte der Tastatur erscheint auf der linken Seite des Bildschirms und die andere Hälfte auf der rechten Seite - perfekt, um Ihr iPad in zwei Händen zu greifen und mit dem Daumen zu tippen. Legen Sie einen Finger auf jede Seite der Tastatur und bewegen Sie sie zusammen, um zur größeren Tastatur mit voller Breite zurückzukehren.
An jeder Seite der Tastatur befindet sich ein kleiner Spielraum, damit Sie schneller tippen können. Tippen Sie zum Beispiel auf das leere Feld rechts neben dem T und Sie erhalten ein Y. Oder tippen Sie auf das leere Feld links neben dem Y, und Sie erhalten ein T.
Mit der Tastatur teilen Sie sich Sie können sie nach oben oder unten verschieben, um sie auf dem Bildschirm neu zu positionieren und die App dahinter zu sehen.
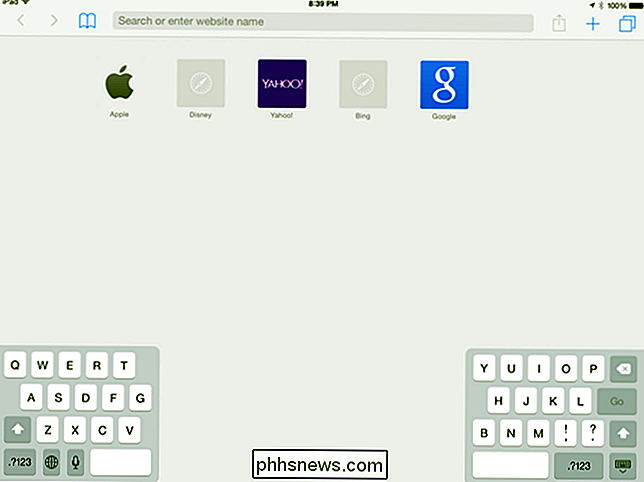
Bewegen Sie die Tastatur Ihres iPads um
Sie können die Tastatur Ihres iPads auf dem Bildschirm nach oben oder unten bewegen, um zu sehen, was sich dahinter befindet. Berühren Sie einfach die Schaltfläche in der unteren rechten Ecke der Tastatur, hinter der normalerweise die Tastatur verborgen ist, und bewegen Sie Ihren Finger nach oben oder unten, um ihn zu verschieben. Sie können dieses Symbol auch lange drücken, um Optionen zum Andocken, Abdocken, Zusammenführen und Aufteilen der Tastatur zu erhalten.
Dies funktioniert unabhängig davon, ob Sie die Vollbreiten-Tastatur oder die geteilte, Daumen-optimierte Tastatur verwenden.
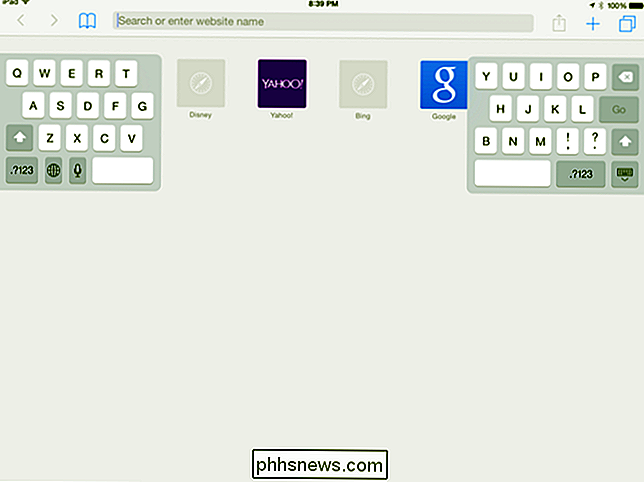
Einfügen anderer Symbole
Die Tastatur enthält viele Symbole, die nicht wirklich erscheinen, wenn Sie nicht danach suchen. Angenommen, Sie möchten ein Cent-Zeichen eingeben - das ist ein ¢ - anstelle eines Dollarzeichens. Drücken Sie einfach lange die $ -Taste auf der Tastatur und Sie werden andere verwandte Symbole sehen, die Sie tippen können, indem Sie Ihren Finger zu ihnen bewegen und dann hochheben.
Viele der Symboltasten haben verwandte Symbole, die Sie auf diese Weise eingeben können .
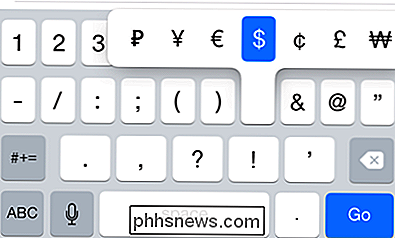
Akzentbuchstaben eingeben
Sie können Akzentbuchstaben genauso eingeben wie diese verborgenen Symbole. Drücken Sie einfach einen Buchstaben lang und wählen Sie den Buchstaben mit Akzent, den Sie möchten. Wenn Sie beispielsweise "touché" richtig eingeben möchten, können Sie "touch" eingeben und dann lange die Taste "e" drücken und die Taste é auswählen.
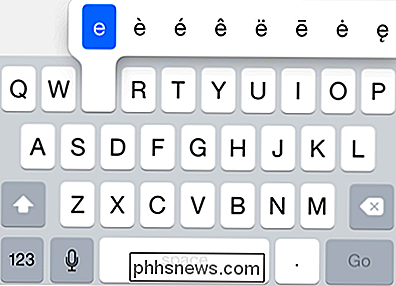
Toggle Caps
Die Feststelltaste ist im Allgemeinen schrecklich Feature die meisten Leute nicht brauchen. Wenn Sie jedoch alle Großbuchstaben eingeben möchten - vielleicht möchten Sie jemanden im Internet anschreien oder einfach eine Abkürzung eingeben - tippen Sie zweimal auf die Umschalttaste. Es bleibt eingeschaltet, bis Sie es erneut antippen.
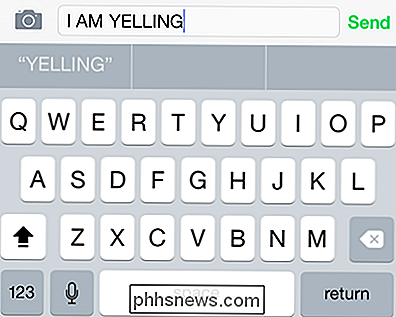
Shake to Undo
Egal, ob Sie Text eingegeben, Text gelöscht, Text eingefügt oder Text ausgeschnitten haben, Sie können Ihr iPhone oder iPad schütteln, um die Option "Rückgängig" zu erhalten. Diese Option erscheint nicht auf der Tastatur, so dass Sie Ihr iPhone mit Frust schütteln müssen, um darüber zu stolpern.
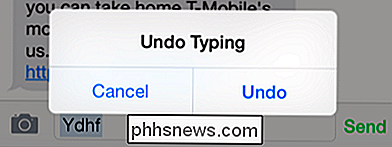
Verwenden (oder Verbergen) QuickType
Apples iOS 8 brachte die "QuickType" Tastatur, die versucht um das Wort, das Sie als nächstes eingeben, automatisch vorherzusagen. Es sagt das Wort voraus, das Sie eingeben, während Sie es eingeben - wenn Sie also "ambas" eingeben, schlägt es "Botschafter" vor. Es sagt auch das nächste Wort aus den zuvor eingegebenen Wörtern voraus, also wenn Sie tippen "HI, wie geht's?", Wird "you" vorgeschlagen.
Tippen Sie einfach auf ein Wort in der Leiste über der Tastatur, um QuickType zu verwenden. Wenn Sie es nicht nützlich finden - oder es nimmt nur unnötig viel Platz auf dem Bildschirm ein - können Sie die QuickType-Leiste berühren und sie mit dem Finger nach unten ziehen, um sie zu verbergen. Berühren Sie die kleine Leiste oberhalb der Tastatur, und schieben Sie sie wieder nach oben, um sie anzuzeigen.
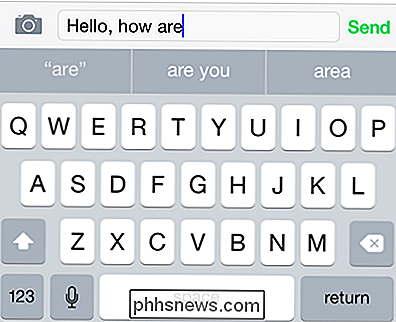
Erstellen von Text-Maximierungsverknüpfungen
VERWANDT: Geben Sie Schneller auf einem Smartphone, Tablet oder Laptop mit Textvergrößerungs-Schnelltasten
ein die "Shortcuts" -Funktion in den Einstellungen der Tastatur, um Verknüpfungen zu erstellen, die kleine Textabschnitte automatisch zu längeren Textabschnitten erweitern. Diese können zum Beispiel die Eingabe Ihrer E-Mail-Adresse erleichtern. Richten Sie eine Verknüpfung ein, die @@ automatisch zu Ihrer vollständigen E-Mail-Adresse Ihres [email protected] erweitert.
Mit diesen Verknüpfungen können Sie sehr viel erreichen Sparen Sie eine Menge Zeit, wenn Sie regelmäßig immer wieder dasselbe tippen. Wenn Sie beispielsweise häufig eine Formularantwort an E-Mails senden, können Sie eine Verknüpfung einrichten, die einige Zeichen auf ganze Absätze erweitert. Dann können Sie diese Antworten schnell von Ihrem Telefon oder Tablet aus senden, ohne alle Eingaben zu machen.
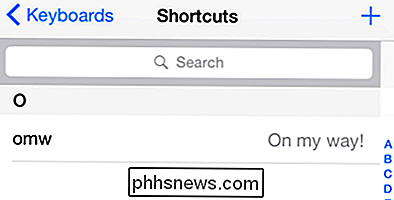
Installieren von Drittanbieter-Tastaturen
VERWANDT: Verwenden von Drittanbieter-Tastaturen auf einem iPhone oder iPad mit iOS 8
Apple hat nicht versucht, alle Funktionen von Drittanbieter-Tastaturen zu übernehmen, insbesondere die "Swipe-to-Type" -Funktion, die bei Android-Nutzern so beliebt ist.
Um diese Funktionen zu erhalten, können Sie jetzt Drittanbieter installieren Tastaturen wie SwiftKey und Swipe auf iOS 8 und höher. Sie finden diese Tastaturen im App Store. Aktivieren Sie sie in der App "Einstellungen". Wenn mehrere Tastaturen aktiviert sind, können Sie zwischen ihnen wechseln, indem Sie auf eine Taste auf der Tastatur tippen.
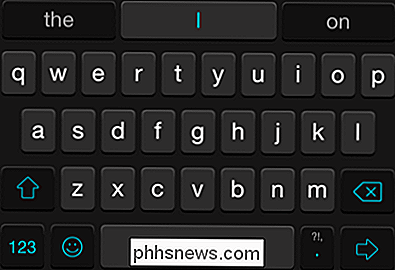
Sie können die Einstellungen Ihrer Tastatur anpassen, indem Sie die App Einstellungen öffnen, auf Allgemein tippen und auf Tastatur tippen. Wenn Sie diese lästigen Keyboard-Klickgeräusche stoppen möchten, die während der Eingabe abgespielt werden, müssen Sie auf dem Bildschirm Einstellungen auf die Kategorie Sounds tippen, nach unten blättern und die Option Keyboard Clicks unten deaktivieren.
Und, wenn Keiner dieser Tipps kann Ihnen helfen, schnell genug zu tippen, Sie können immer eine Bluetooth-Tastatur an Ihr iPhone oder iPad anschließen und die altmodische Art eingeben.
Bildquelle: Tommy Lu on Flickr

So ändern Sie die Lautstärke Ihres Fernsehgeräts mit dem Apple TV Siri Remote
Die neue Siri Remote, die mit dem Apple TV 4 geliefert wird, ist definitiv eine Stufe höher als die vorherige Generation Trackpad- und Motion-Tracking. Die Fernbedienung verfügt außerdem über dedizierte Lautstärketasten, mit denen Sie die Lautstärke Ihres Fernsehgeräts, der Soundbar oder des Audioreceivers steuern können.

So durchsuchen Sie das Internet über das Startmenü unter Windows 7
Die neue Suchfunktion in Windows 7 hat sich beim Navigieren auf Ihrem PC stark verbessert. Aber wie gut wäre es, das Internet über das Startmenü zu durchsuchen? Hier zeigen wir Ihnen, wie es geht. Diese Methode verwendet Gruppenrichtlinien-Editor, der in Home-Versionen von Windows 7 nicht verfügbar ist.

![Ihr Must-Have iPhone / iPad Manager - Einfaches Übertragen und Verwalten von iOS Mediendateien [Gesponsert]](http://phhsnews.com/img/how-to-2018/your-must-have-iphone-ipad-manager-transfer-and-manage-ios-media-files-easily.jpg)

