So kombinieren Sie RSS-Feeds und soziale Medien in einem Stream in Safari

Safari ermöglicht es Ihnen, RSS-Feeds zu abonnieren und Ihre Social-Media-Konten hinzuzufügen, so dass Sie sie direkt im Browser anzeigen können ein universeller Feed, ohne dass zusätzliche Anwendungen oder Erweiterungen erforderlich sind.
Auf diese Weise können Sie alle Artikel, Tweets und Statusaktualisierungen in Safari anzeigen, anstatt manuell zu all Ihren bevorzugten Websites und Social Media-Seiten zu navigieren sidebar.
Hinzufügen von RSS-Feeds zu Safari unter OS X und iOS
RELATED: Was ist RSS und wie kann ich davon profitieren?
RSS-Feeds sind eine gute Möglichkeit, Schritt zu halten mit Ihren Lieblingsblogs und Nachrichtenseiten, aber Social-Media-Streams haben RSS-Feeds für viele Menschen ersetzt. Es gibt jedoch immer noch viele RSS-Feeds für viele große Websites, und eines der schönen Dinge an Safari ist die Möglichkeit, diese Feeds zu abonnieren und sie in der Seitenleiste des Browsers anzuzeigen.
Um die Seitenleiste zu öffnen, klicken Sie auf "Anzeigen Sidebar ", oder alternativ können Sie direkt zu Ihren freigegebenen Links gehen, indem Sie die Tastenkombination Befehl + Strg + 3 verwenden. Im folgenden Screenshot haben wir den Browser bereits für die RSS-Feed-Seite der New York Times geöffnet.
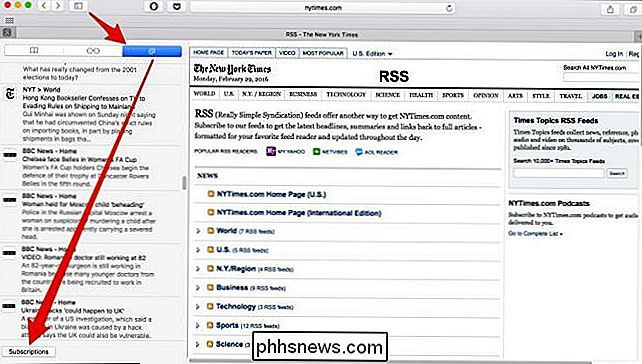
Klicken Sie nach dem Öffnen der Seitenleiste unten auf die Schaltfläche "Abonnements".
Die einfachste Möglichkeit, Feeds hinzuzufügen In der Sidebar "Shared Links" klicken Sie einfach auf den gewünschten RSS-Feed.
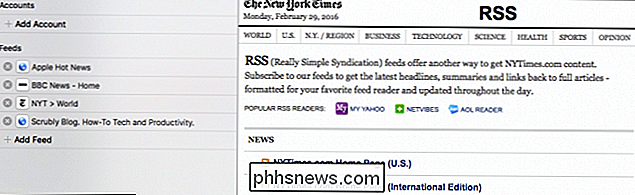
Wenn Sie dies tun, erscheint ein Bestätigungsdialog und fragt Sie, ob Sie ihn hinzufügen möchten. Um dies zu tun, klicken Sie auf "Hinzufügen".
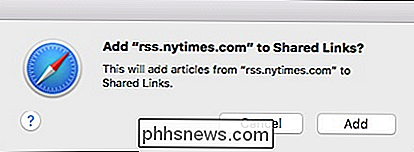
Wie Sie sehen können, wurde die Homepage der Times unseren Shared Links hinzugefügt. Sie können beliebig viele RSS-Feeds hinzufügen.
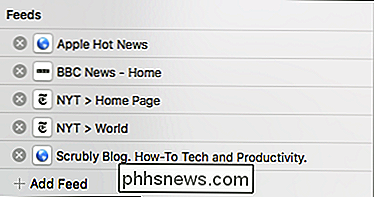
Eine weitere Möglichkeit, Feeds zu abonnieren, besteht darin, auf die Schaltfläche "Feed hinzufügen" zu klicken, die häufig nicht zuverlässig konsistent ist. Manchmal funktioniert es und manchmal nicht. Wenn es funktioniert, wird der Feed im Dialogfeld "Abonnieren" angezeigt und Sie können dann auf "Feed hinzufügen" klicken.
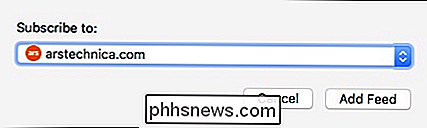
In Fällen, in denen der resultierende Dialog einfach "Element" enthält und Ihnen keine Einträge angezeigt werden Weitere Optionen finden Sie am besten mit der oben beschriebenen Methode zum Hinzufügen von RSS-Feeds.
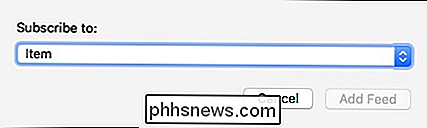
Um dies auf Ihrem iPad zu tun, müssen Sie zuerst zu dem Feed navigieren, den Sie hinzufügen möchten, und dann auf das Öffnen-Symbol im unten im Browser.
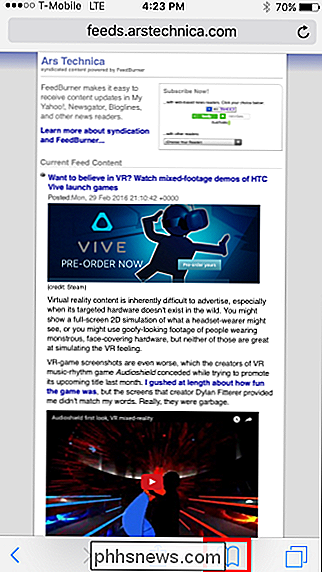
Als nächstes klicken Sie auf "Abonnements" button.
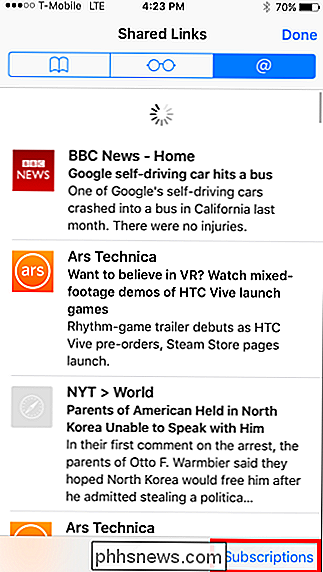
Alles, was Sie jetzt tun müssen, ist klicken Sie auf "Add Current Site" und es wird zu Ihren Abonnements hinzugefügt.
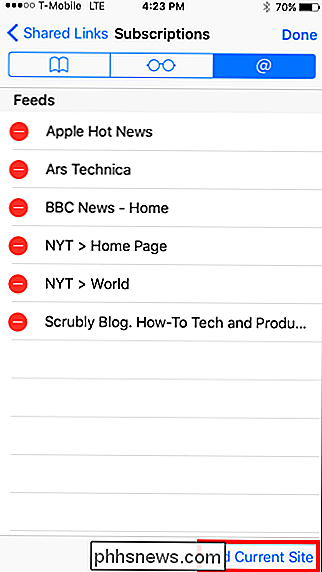
Beachten Sie, dass Ihre Abonnements werden synchronisiert zu iCloud, so dass alles von Safari-Sitzung zu Safari-Sitzung übereinstimmt. Wenn Sie das nicht möchten, können Sie die Synchronisierung abschalten, auch wenn Sie dabei wertvolle Funktionen verlieren.
Hinzufügen von Social-Media-Konten zu Safari unter OS X
Wenn Sie Ihre Social-Media-Konten hinzufügen möchten , anstatt auf "Feed hinzufügen" zu klicken, klicken Sie auf "Konto hinzufügen".
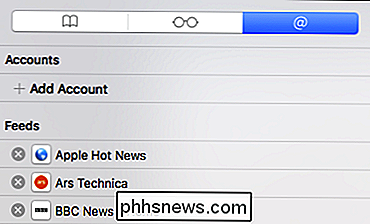
Daraufhin wird die Systemeinstellungen-Seite des Internet-Accounts angezeigt, in der Sie Ihre Social-Media-Accounts hinzufügen können.
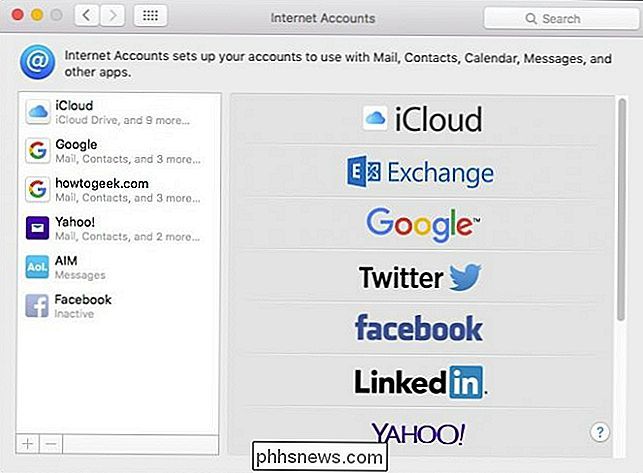
Zum Beispiel, wenn Sie unseren Twitter-Feed hinzufügen möchten Klicken Sie auf "Twitter" und geben Sie dann unseren Benutzernamen und Ihr Passwort ein.
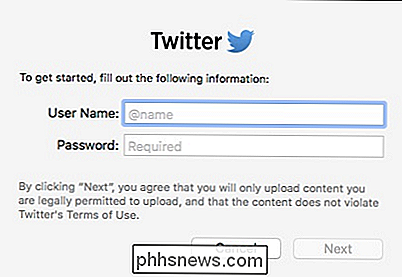
(Wenn Sie die Zwei-Faktor-Authentifizierung in Ihrem Social-Media-Konto verwenden, müssen Sie sich bei den Einstellungen anmelden und ein anwendungsspezifisches Passwort erstellen und verwenden Sie das hier.)
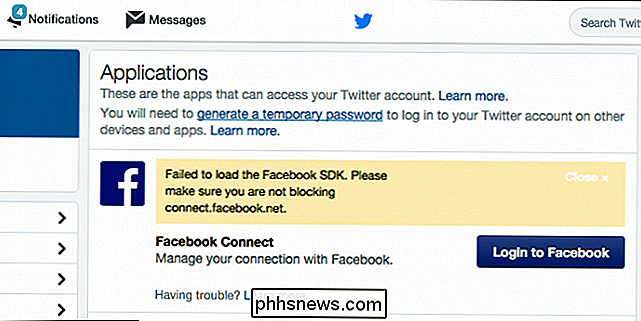
Nun sehen Sie, dass wir unseren Twitter-Account erfolgreich zu unserer Safari-Seitenleiste hinzugefügt haben.
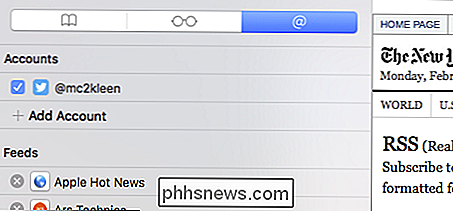
Wenn wir am unteren Rand der Seitenleiste auf "Fertig" klicken, sehen Sie nun auch unsere geteilten Links Haben Sie Twitter-Updates im Lieferumfang enthalten.
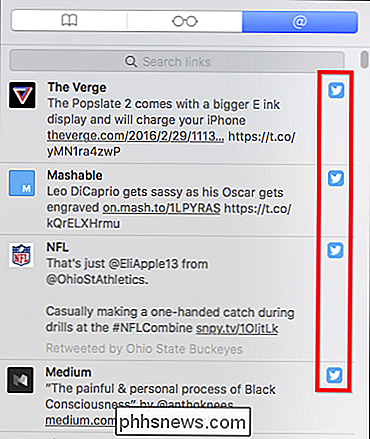
Sie können weitere RSS-Feeds und Social-Media-Accounts zu Ihrem Herzen hinzufügen nt. Anstatt von Site zu Site zu browsen, können Sie stattdessen die Seitenleiste geöffnet lassen und die neuesten Benachrichtigungen, Posts und Updates von allen Ihren Lieblingssites und Freunden erhalten.
Dies macht Sie zwar nicht produktiver, aber es wird sicherlich gekürzt auf die Zeit verbringst du herum surfen. Noch besser ist jedoch die Tatsache, dass Sie keine Erweiterung oder eine andere Anwendung verwenden müssen. Das allein ist es wert, es auszuprobieren.

3 Wege zum Erstellen von Video-Diashows in Windows
Wussten Sie, dass Sie eine DVD-Fotodiashow in Windows Vista und Windows 7 mit vorinstallierter Software erstellen können? Ich habe das neulich herausgefunden und es ist großartig! Es heißt Windows DVD Maker und es ist ein kostenloses Tool in Windows Vista und 7, genau wie Windows Media Player. Mit der Software können Sie professionell aussehende DVDs in sehr kurzer Zeit erstellen.DVD

Hinzufügen zusätzlicher Touch-ID-Fingerabdrücke zu iPhone oder iPad
Fingerabdruckscanner sind bei einigen Laptopmodellen seit einiger Zeit eine Option, so lange das Konzept existiert hat, aber das waren sie schon immer irgendwie schrullig und vergesslich. Dann kommt Apple, der ihn nicht nur perfektioniert, sondern zum Must-have macht. Apple hat 2013 mit dem iPhone 5S die Touch ID eingeführt, die sich schnell als unentbehrliches Feature erwiesen hat.



