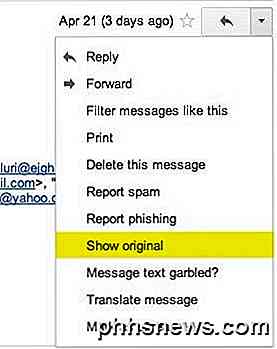Einrichten und Verwenden von Open365, einer Open-Source-Alternative zu Office 365

Wenn Sie die LibreOffice-Programmfamilie verwenden, werden Sie sich über Open365 informieren. Genau wie LibreOffice die freie Open-Source-Alternative zu Microsoft Office ist, ist Open365 das kostenlose Gegenstück zum cloud-basierten Office 365.
Open365, derzeit in der Beta-Version, funktioniert ähnlich wie Office 365. Sie können Dokumente bearbeiten, wie .docx, .xlsx oder .pptx, aber Sie können auch Mediendateien auf Ihr Open365-Konto hochladen. Wenn ein Dateiformat nicht unterstützt wird, werden Sie aufgefordert, die Datei herunterzuladen, damit Sie sie in einem geeigneten Programm öffnen können. Sie können Microsoft Word-, Excel- und PowerPoint-Dokumente (und natürlich auch LibreOffice Writer-, Calc- und Impress-Dokumente) online öffnen und bearbeiten sowie sie in der Cloud speichern, sodass Sie von überall darauf zugreifen können. Wenn Sie sich für ein kostenloses Open365-Konto anmelden, erhalten Sie 20 GB Cloud-basierten Speicher für Ihre Dateien, obwohl es derzeit unklar ist, ob das nur während der Beta-Phase verfügbar ist.
HINWEIS: Zum Zeitpunkt der Veröffentlichung dieses Artikels Die einzige neue Datei, die Sie auf Open365 erstellen können, ist eine Markdown-Datei. Wenn Sie ein neues LibreOffice Writer-, Calc- oder Impress-Dokument erstellen möchten, erstellen Sie eines auf Ihrer lokalen Festplatte mit einer der Desktop-LibreOffice-Anwendungen (oder tragbaren Apps) und laden Sie die Datei dann in Ihre Open365-Bibliothek hoch. Sie können auch LibreOffice- oder Microsoft Office-Dateien auf Ihr Open365-Konto hochladen und wir zeigen Ihnen später, wie Sie Dokumentdateien bequem in diesem Artikel hochladen können.
So melden Sie sich für ein Open365-Konto an
So melden Sie sich für Open365 an Beta, besuchen Sie diese Website und geben Sie Ihre E-Mail-Adresse ein.
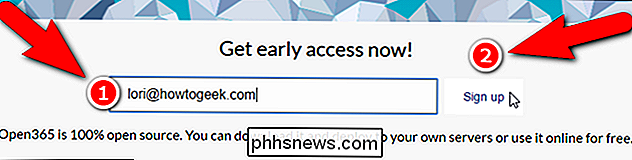
Geben Sie einen "Nutzernamen" ein. Dies ist Ihre E-Mail-Adresse auf Open365 ([email protected]). Sie verwenden diese E-Mail-Adresse, um sich bei Ihrem Open365-Konto anzumelden. Wählen Sie ein Passwort und geben Sie es zweimal ein (einmal im Bearbeitungsfeld "Passwort" und erneut im Bearbeitungsfeld "Passwort wiederholen". Die E-Mail, die Sie auf der Frühzugangsseite eingegeben haben, wird automatisch in das Feld "E-Mail" eingetragen Für den Rest des Formulars klicken Sie auf das Kontrollkästchen "Ich verstehe und akzeptiere die Datenschutzrichtlinie von Open365" (Sie können die Richtlinie lesen, indem Sie auf den Link "Datenschutzrichtlinie" klicken) und dann auf "Registrieren" klicken Das Dialogfeld wird automatisch geöffnet, damit Sie den Open365-Client herunterladen können.Der Client ist nicht für die Verwendung von Open365 erforderlich, erleichtert jedoch die Synchronisierung von Dokumenten zwischen Ihrem PC und Ihrem Open365-Konto.
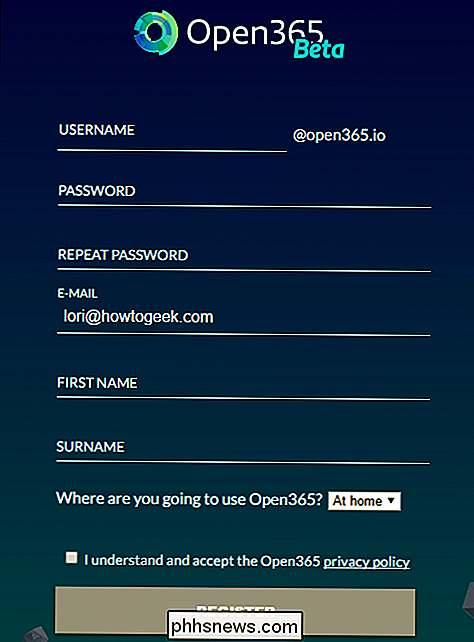
Sie müssen die Client-Installation nicht herunterladen Datei jetzt, entweder, kann später einfach aus Ihrem Open365-Account heruntergeladen werden.Wenn Sie die Clientinstallationsdatei jetzt herunterladen möchten, navigieren Sie zu dem Ort, an dem Sie die Datei speichern möchten und klicken Sie auf "Speichern". Andernfalls klicken Sie auf "Abbrechen". Wir besprechen die Installation und Verwendung des Open365-Clies später in diesem Artikel.
Der folgende Bildschirm wird auch angezeigt, wenn Sie mit dem Registrierungsbildschirm fertig sind. Klicken Sie auf "Ich bin bereit", um fortzufahren.
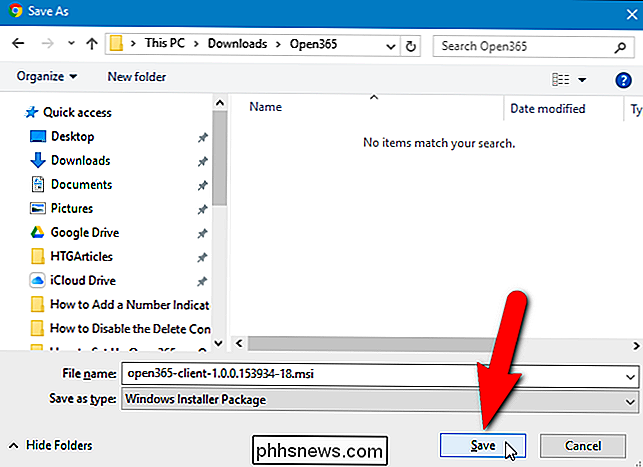
Geben Sie auf dem Anmeldebildschirm Ihre neue Open365-E-Mail-Adresse in das Eingabefeld "Benutzername" ein. Geben Sie dann Ihr "Passwort" ein und klicken Sie auf "Anmelden" Wenn Sie Benachrichtigungen von Open365 erhalten möchten, klicken Sie in dem angezeigten Popup auf "Zulassen". Diese Benachrichtigungen enthalten Meldungen zum Hoch- und Herunterladen von Dateien, die abgeschlossen werden.
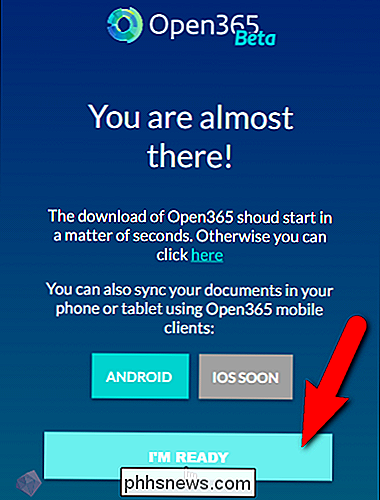
So öffnen Sie Bibliotheken und Dateien
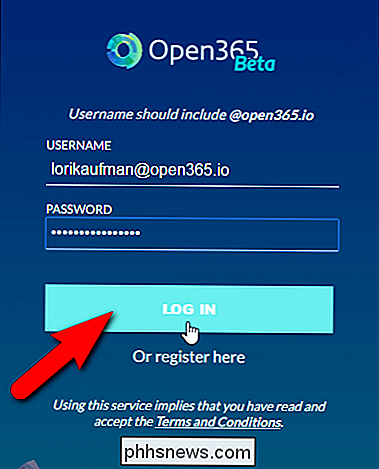
Wenn Sie sich für Open365 angemeldet und angemeldet haben, wird die Ansicht "Hub" angezeigt. Zu Beginn haben Sie eine Bibliothek namens "Meine Bibliothek", die einige Beispieldateien enthält. Sie können mehrere Bibliotheken erstellen, um die Kategorisierung Ihrer Dateien zu erleichtern. Zum Beispiel möchten Sie vielleicht eine Bibliothek für persönliche Dateien und eine für Arbeitsdateien.
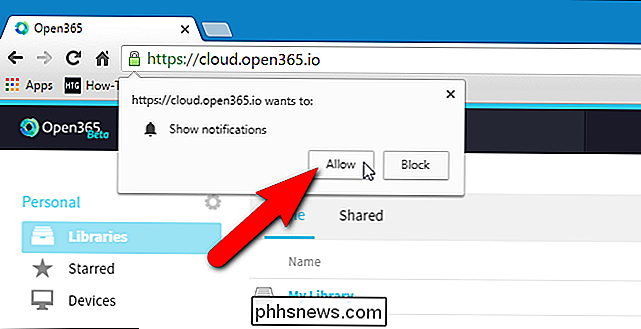
Um auf die Beispieldateien in der Bibliothek zuzugreifen, klicken Sie auf "Meine Bibliothek".
Klicken Sie auf eine der Beispieldateien, um sie zu öffnen > Wenn die Datei in einem unterstützten Format vorliegt, wird sie im vollen LibreOffice-Programm online geöffnet, andernfalls werden Sie aufgefordert, die Datei herunterzuladen.
HINWEIS: Es kann ein wenig dauern, bis das Dokument geladen ist Sie sehen eine leere Seite.
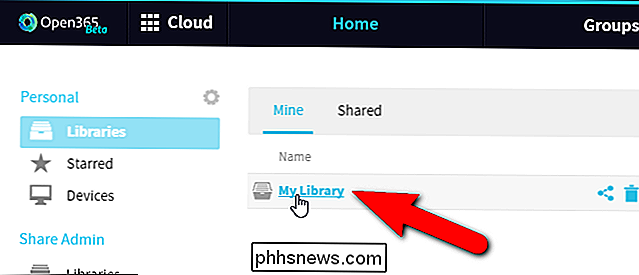
Verwenden Sie die Menüs und Funktionen des Online-Editors, um Ihrem Dokument Änderungen hinzuzufügen oder Änderungen daran vorzunehmen. Sie können es mit dem Befehl Speichern im Menü Datei speichern, genau wie in einem Programm auf Ihrem Computer. Auch hier kann das Speichern des Dokuments einige Zeit in Anspruch nehmen. Seien Sie also geduldig.
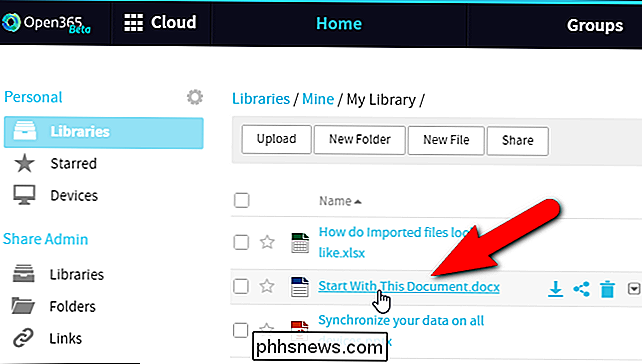
Wenn Sie ein Microsoft Office-Dokument speichern, wird im folgenden Warndialogfeld angezeigt, dass das Dokument möglicherweise Formatierungen enthält, die nicht gespeichert werden können aktuelles Format. Wenn Sie LibreOffice-Funktionen verwendet haben, werden diese nicht mit der Datei gespeichert, wenn Sie sie als Microsoft Office-Datei speichern. Um das Dokument weiterhin im Office-Format (Word in diesem Beispiel) zu speichern, klicken Sie auf "Microsoft Word 2007-2013-XML-Format verwenden".
Hinweis: Beachten Sie, dass in diesem Dialogfeld Word 2007-2013 (ab der Veröffentlichung dieses Artikels) angezeigt wird. Sie können auch mit Microsoft Office 2016-Dateien in Open365 arbeiten. Wir haben den Dienst mit einer Word 2016-Datei getestet.
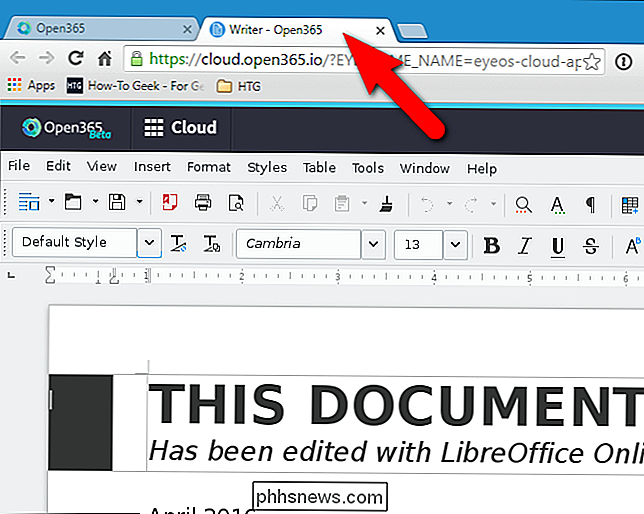
Um das Dokument zu schließen, schließen Sie einfach die Registerkarte. Das Dialogfeld Navigation bestätigen wird angezeigt, in dem Sie darauf hingewiesen werden, dass Sie beim Verlassen der Seite Arbeit verlieren können. Wenn Sie Ihr Dokument gespeichert haben, klicken Sie auf "Diese Seite verlassen", um die Registerkarte zu schließen.
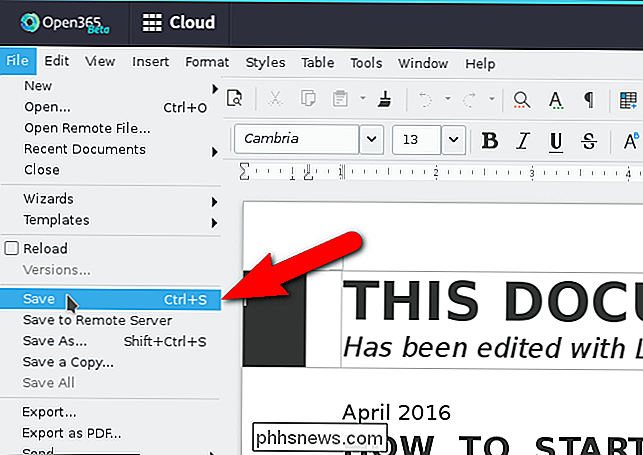
So erstellen Sie eine neue Bibliothek
Wie bereits erwähnt, können Sie mehrere Bibliotheken in der Weboberfläche erstellen, um Ihre Dokumente zu kategorisieren. Um eine neue Bibliothek zu erstellen, klicken Sie auf den Link "Bibliotheken" über der Liste der Dokumente, um zur Hauptliste der Bibliotheken zurückzukehren.

Klicken Sie dann auf "Neue Bibliothek" rechts über der Liste der Dokumente.
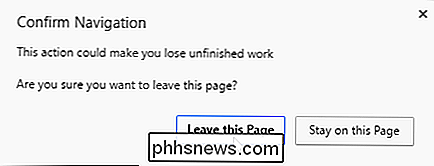
Die Neue Bibliotheksdialogfeld wird angezeigt. Geben Sie einen Namen für Ihre neue Bibliothek in das Bearbeitungsfeld "Name" ein. Wir haben die Verschlüsselung einer neuen Bibliothek getestet, die in der Weboberfläche erstellt wurde, und es funktioniert noch nicht. Also, überprüfen Sie nicht das "Verschlüsseln" -Feld. Klicken Sie auf "Senden".
Klicken Sie auf die neue Bibliothek in der Liste der Bibliotheken, um sie zu öffnen.
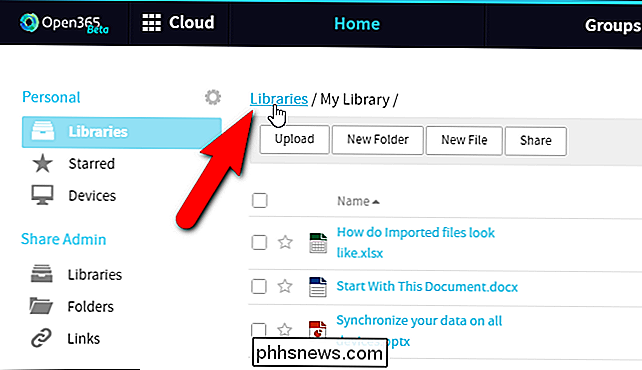
So laden Sie ein Dokument
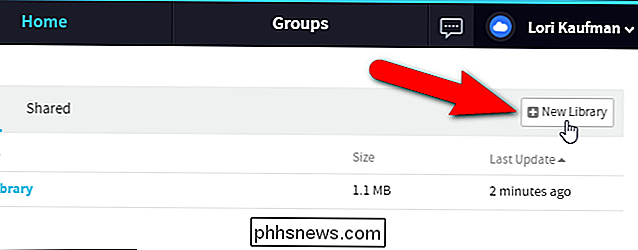
Durch das Hochladen von Dokumenten in Ihr Open365-Konto können Sie diese Dokumente anzeigen und bearbeiten eine Internetverbindung. Um ein Dokument hochzuladen, öffnen Sie den Datei Explorer (oder Windows Explorer), suchen das Dokument, das Sie hochladen möchten und ziehen es in das Browserfenster in Ihre neue Bibliothek.
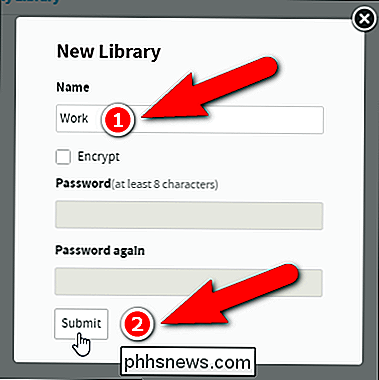
Sie können auch in der Symbolleiste auf die Schaltfläche "Hochladen" klicken Wählen Sie eine Datei zum Hochladen mit dem Dialogfeld "Öffnen".
Wenn die Datei hochgeladen wurde, wird unten im Browserfenster das Popup-Fenster zum Hochladen von Dateien angezeigt.
Das Dokument kann in der neuen Bibliothek angezeigt und bearbeitet werden .
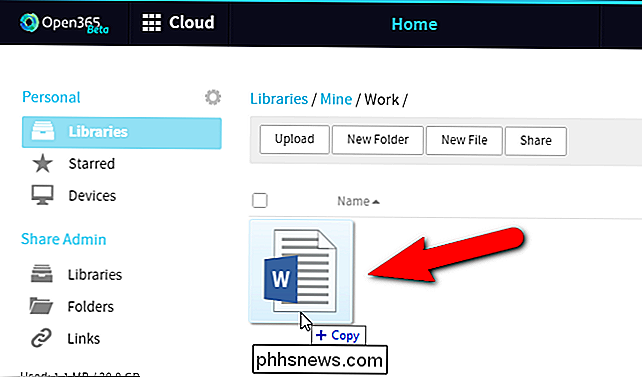
So laden Sie ein Dokument herunter
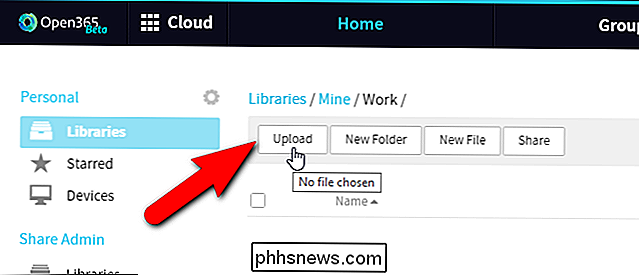
Sie haben Ihr Dokument also online von verschiedenen Orten aus geändert und möchten nun die Datei auf Ihren Laptop herunterladen, damit Sie offline daran arbeiten können. Vielleicht müssen Sie das Dokument eine Zeitlang an einem Ort ohne Internetverbindung bearbeiten. Sie können es erneut hochladen und die Dokumentdatei online ersetzen, sobald Sie eine Internetverbindung haben.
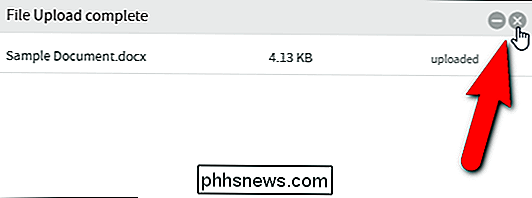
Um ein Dokument herunterzuladen, bewegen Sie die Maus über die Zeile des gewünschten Dokuments und klicken Sie auf die Schaltfläche "Herunterladen" Dialogfeld, navigieren Sie zu dem Ort, an dem Sie das Dokument speichern möchten. Der aktuelle Name des Dokuments wird in das Bearbeitungsfeld "Dateiname" eingegeben. Ändern Sie den Namen, wenn Sie möchten, und klicken Sie dann auf "Speichern".
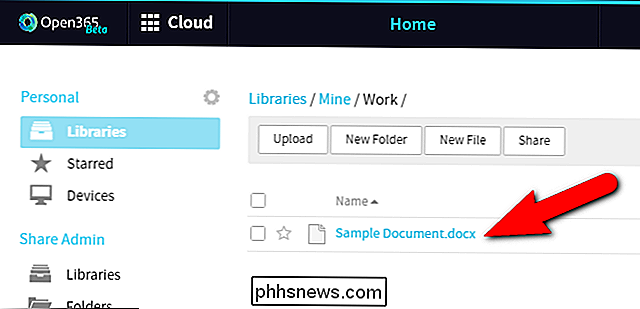
So verwenden Sie den Open365-Client
Der Open365-Client ermöglicht das einfache Hoch- und Herunterladen von Dokumenten durch Erstellen einer Bibliothek aus einem Ordner auf Ihrem lokalen Computer und Synchronisieren diesen Ordner mit der verbundenen Bibliothek in Ihrem Open365-Konto - ähnlich wie Google Drive oder Dropbox. Wenn Sie den Client noch nicht heruntergeladen haben, melden Sie sich bei Ihrem Konto an und klicken Sie unten auf dem Bildschirm auf den Link "Client herunterladen".
Installieren Sie den Client gemäß den Anweisungen auf dem Bildschirm aus der heruntergeladenen Datei.
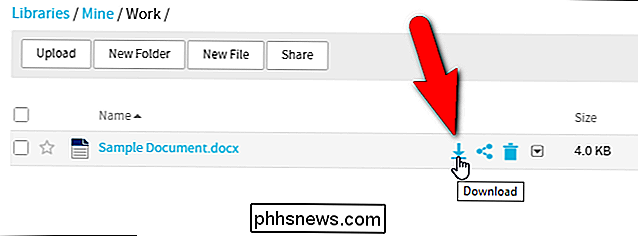
Sobald der Client installiert ist, führen Sie ihn aus. Unter Windows 7 und 10 können Sie Open365 über das Startmenü ausführen. Suchen Sie in Windows 8 / 8.1 auf dem Startbildschirm nach Open365, um das Programm zu finden und auszuführen.
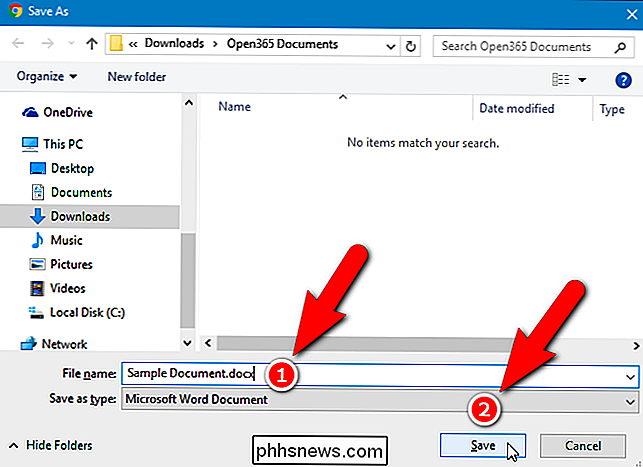
Im Bildschirm Seefile auswählen können Sie festlegen, welcher Ordner auf Ihrem PC standardmäßig zu welchen Bibliotheken heruntergeladen wird. Anfangs ist Ihr Benutzerordner unter
C: Benutzer
ist ausgewählt und ein Seafile-Unterordner wird in diesem Ordner erstellt. Um diesen Ordner zu ändern, klicken Sie auf "Auswählen".
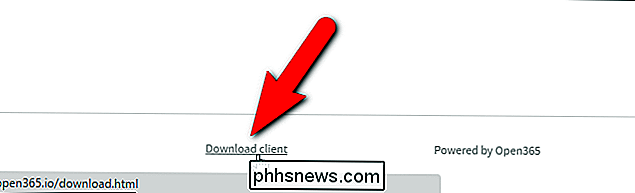
Navigieren Sie im Dialogfeld Bitte wählen Sie ein Verzeichnis zu dem Ordner, in den Sie Bibliotheken standardmäßig herunterladen möchten, und klicken Sie auf "Ordner auswählen".
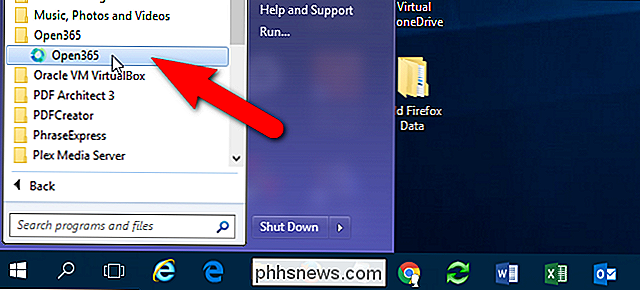
Der vollständige Pfad zum Der ausgewählte Ordner wird in das Bearbeitungsfeld eingegeben. Klicken Sie auf "Weiter".Das Dialogfeld "Konto hinzufügen" wird angezeigt. Standardmäßig wird die URL des Open365-Servers automatisch in das Bearbeitungsfeld "Server" eingetragen. Die Entwickler von Open365 planen jedoch, Tools zu veröffentlichen, mit denen Sie Ihren eigenen Server hosten können. Im Gegensatz zu Office 365 haben Sie also Zugriff auf ähnliche Funktionen wie Office 365, ohne die Kontrolle über Ihre eigenen Daten aufzugeben. In diesem Beispiel verwenden wir jedoch den Open365-Server, akzeptieren Sie also den Standardpfad zum Server.Geben Sie in das Bearbeitungsfeld "E-Mail" die von Ihnen erstellte Open365-E-Mail-Adresse ein und geben Sie Ihr "Passwort" ein. . Der aktuelle Name Ihres Computers wird automatisch in das Bearbeitungsfeld "Computername" eingegeben. Ändern Sie diesen Text, wenn Sie einen anderen Namen verwenden möchten. Klicken Sie auf "Login".
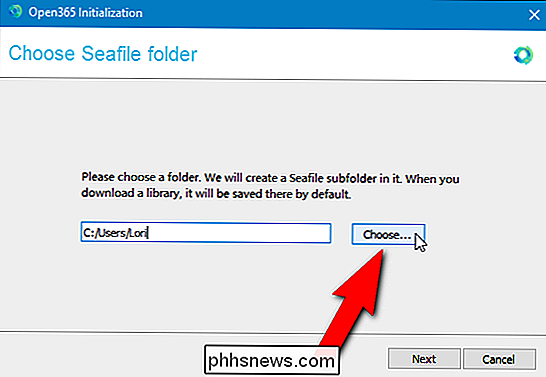
Der Open365-Client öffnet sich. Sie können einen Ordner auf Ihrer lokalen Festplatte einer Bibliothek in Ihrem Open365-Konto zuordnen. Dadurch können Sie einfach Dateien zu diesem Ordner hinzufügen, um sie hochzuladen und Dateien aus diesem Ordner zu löschen, um sie aus Ihrem Konto zu entfernen. Sie können Dateien aus diesem Ordner öffnen, sie ändern und das geänderte Dokument erneut in Ihr Open365-Konto hochladen.
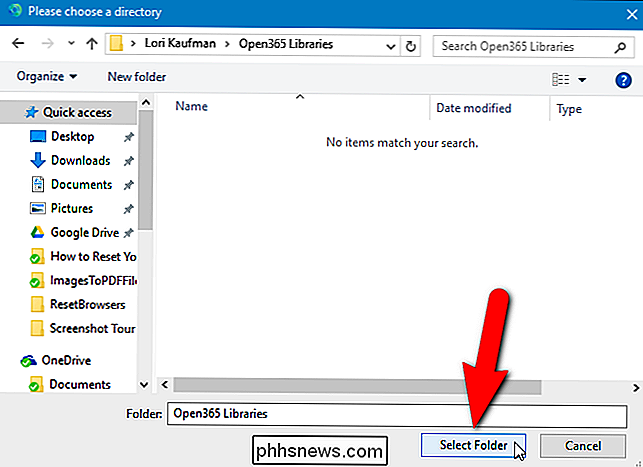
Um einen lokalen Ordner mit einer Online-Bibliothek zu synchronisieren, öffnen Sie den Datei-Explorer (oder Windows Explorer), navigieren Sie zu Ordner, den Sie synchronisieren möchten, und ziehen Sie ihn in das Feld "Select or Drop Folder to Sync" am unteren Rand des Open365 - Clientfensters.
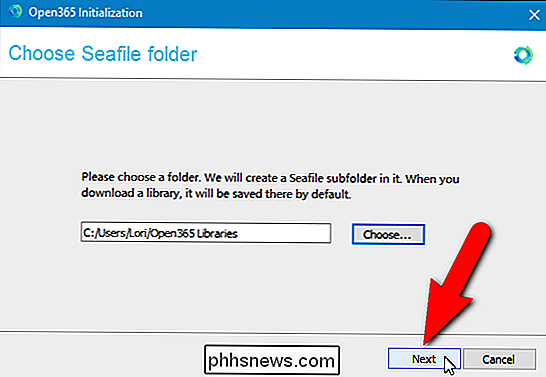
Im Dialogfeld "Bibliothek erstellen" wird der Pfad zu dem Ordner angezeigt, den Sie in den Ordner gezogen haben Das Clientfenster wird automatisch in das Bearbeitungsfeld "Pfad" eingegeben. Sie können jedoch auf "Auswählen" klicken, um diesen Pfad zu ändern. Vielleicht haben Sie es sich anders überlegt oder den falschen Ordner in das Client-Fenster gezogen. Standardmäßig wird der Name des Ordners als Name der Bibliothek eingegeben. Sie können dies jedoch im Feld "Name" ändern. Die Verschlüsselung funktioniert auch nicht im Open365-Client. Aktivieren Sie daher nicht das Kontrollkästchen "Verschlüsselt". Klicken Sie auf "OK".
Alle Dokumente im lokalen Ordner werden automatisch online in die neue Bibliothek in Ihrem Open 365-Konto hochgeladen.
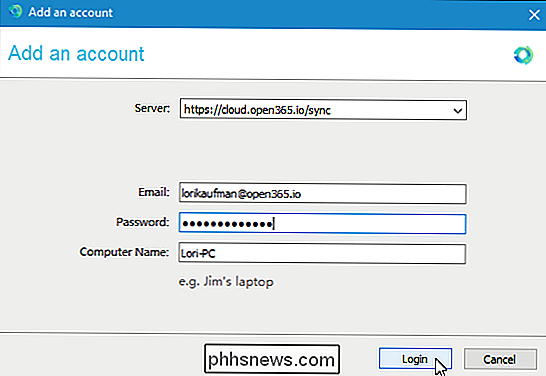
So geben Sie eine Bibliothek oder ein Dokument frei
Sie können auch Bibliotheken und Dokumente freigeben Andere. Bewegen Sie dazu die Maus über die Bibliothek in der Liste und klicken Sie auf die Schaltfläche "Teilen".
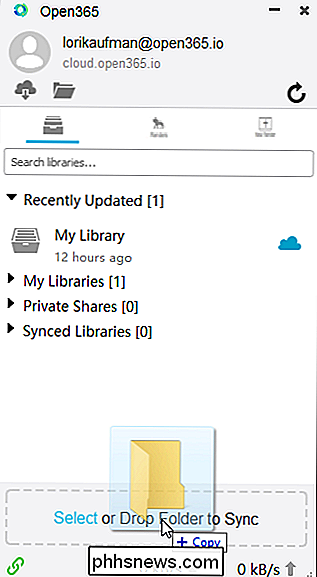
Das Dialogfeld "Teilen" zeigt verschiedene Möglichkeiten zum Freigeben der Bibliotheken an. Sie können einen Download-Link generieren, um anderen Benutzern zu ermöglichen, die Bibliothek und die Dateien in der Bibliothek herunterzuladen, oder Sie können einen Upload-Link generieren, über den andere Dateien in Ihre Bibliothek hochladen können. Sie können auch eine ganze Bibliothek für einen Benutzer oder eine ganze Gruppe freigeben. Sie können Gruppen von Kollegen, Freunden oder Familienmitgliedern erstellen und gleichzeitig eine Bibliothek mit Dateien für alle Gruppenmitglieder freigeben.
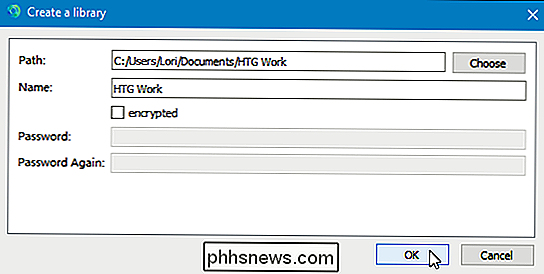
Beim Teilen von Dokumenten können Sie nur einen Download-Link erstellen.
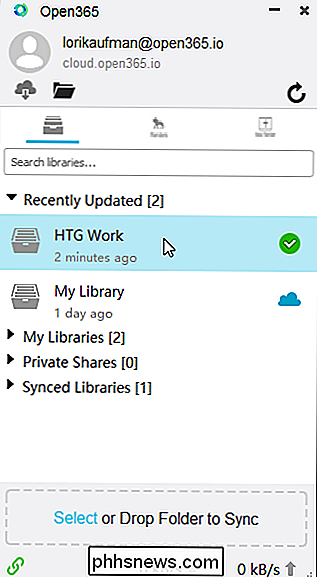
In diesem Beispiel Ich werde einen Link erstellen, über den andere die von mir freigegebene Bibliothek herunterladen können. Stellen Sie dazu sicher, dass "Download Link" auf der linken Seite ausgewählt ist. Wenn Sie der gemeinsam genutzten Bibliothek oder dem Dokument einen Kennwortschutz hinzufügen möchten, aktivieren Sie das Kontrollkästchen "Kennwortschutz hinzufügen" und geben Sie ein Kennwort zweimal ein.
Wenn Sie eine Bibliothek freigeben und ein Kennwort zugewiesen haben, erhält der Empfänger von Der Link muss das Passwort auf der Webseite eingeben, um auf die Dateien zugreifen zu können.
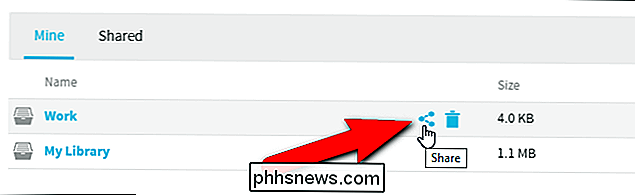
Wenn Sie ein Dokument freigeben, ist auch ein Direkt-Download-Link verfügbar (unabhängig davon, ob Sie ein Kennwort für das Dokument festgelegt haben). Dadurch kann der Empfänger des Links das Dokument herunterladen, ohne ein Kennwort eingeben zu müssen, selbst wenn es auf das Dokument angewendet wurde.
Open365 verfügt über Apps für iOS und Android. In Open365 unter iOS scheint es so, als ob Sie nur Dokumente in anderen Textverarbeitungen auf Ihrem Gerät öffnen können und das Erstellen neuer Dateien nicht korrekt funktioniert. Für Android gibt es auch den LibreOffice Viewer Beta für Android, der sich in den frühen Entwicklungsstadien befindet. Es gibt einen experimentellen Bearbeitungsmodus, den Sie aktivieren und "auf eigene Gefahr" verwenden können. Wir haben es versucht und es hat noch nicht sehr gut funktioniert.
Open365 ist nützlich, wenn Sie LibreOffice-Dokumente auf einem Windows-, Mac- oder Linux-Computer erstellen und bearbeiten und von jedem Rechner auf Ihre Dokumente zugreifen möchten, ohne Ihre Dokumente per "Sneaker-Netz" übertragen zu müssen. Denken Sie daran, es ist in der Beta und noch in den frühen Phasen der Entwicklung, also funktioniert noch nicht alles, und es könnte einige Fehler geben, aber es sieht vielversprechend aus.
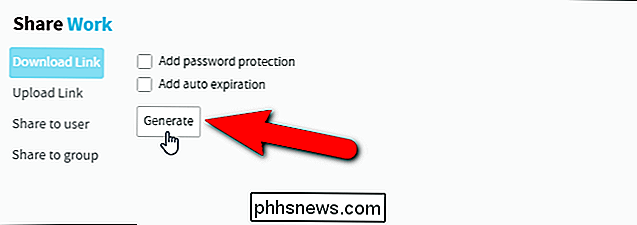

So komprimieren und erweitern Sie Teile Ihres Dokuments in Word
In Word 2013 wurde ein neues Feature eingeführt, mit dem Sie Teile Ihres Dokuments reduzieren und erweitern können, wenn Sie diesen Inhalt anzeigen möchten nochmal. Diese Funktion macht es einfacher, nur das zu finden und anzuzeigen, was Sie möchten. HINWEIS: Um diese Funktion zu veranschaulichen, haben wir Word 2013 verwendet.

8 Tools zum Erstellen von Bildern in perfekter Größe für soziale Medien
Wenn Sie Social Media nutzen, wissen Sie, wie schwierig es sein kann, ein ordentlich aussehendes Foto auf Ihre Facebook-, Google+ und Twitter-Accounts zuzuschneiden, zu bearbeiten und hochzuladen. Jede Seite hat eine andere Anforderung für die Größe des Bildes und die meisten von ihnen haben mehrere Bilder wie Facebook mit einem Titelbild und einem Profilfoto.Si