So archivieren Sie E-Mail-Nachrichten in Outlook 2013

Uns wurde schon immer gesagt, dass die Sicherung unserer Daten eine gute Idee ist. Nun, das gleiche Konzept kann auch auf E-Mail übertragen werden. Möglicherweise möchten Sie Ihre E-Mails regelmäßig archivieren, z. B. monatlich, vierteljährlich oder sogar jährlich.
Wir zeigen Ihnen, wie Sie E-Mails in Outlook 2013 archivieren und im Programm leicht verfügbar machen. Ihre E-Mail-Adresse wird in einer PST-Datei gespeichert. Um E-Mails zu archivieren, verschieben wir die E-Mail in eine PST-Archivdatei.
HINWEIS: Wenn Sie Ihre E-Mail in einer anderen PST-Datei archivieren, werden alle E-Mails, die Sie archivieren möchten, in die Archivdatei verschoben
Um mit der Archivierung Ihrer E-Mails zu beginnen, klicken Sie in der Multifunktionsleiste auf die Registerkarte "Datei".
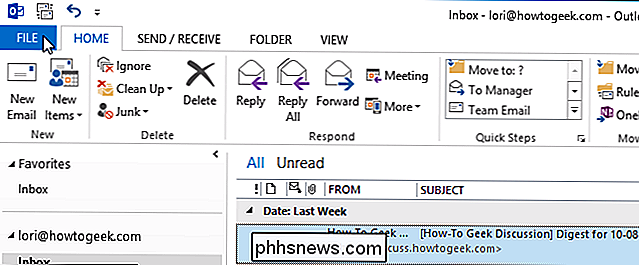
Klicken Sie im Bildschirm "Kontoinformationen" neben "Postfachbereinigung" auf die Schaltfläche "Bereinigungstool".
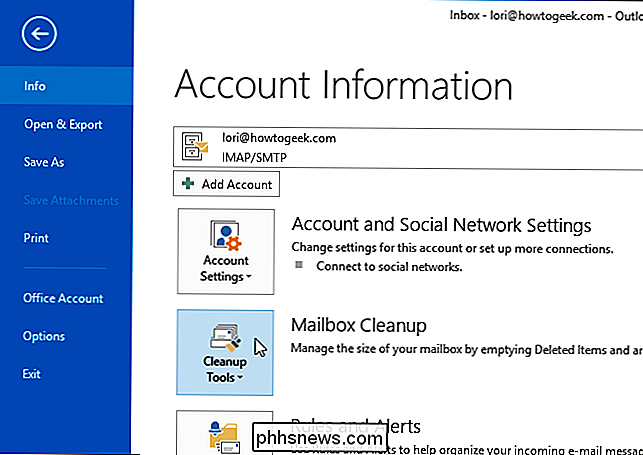
Wählen Sie "Archiv ..." aus dem Dropdown-Menü.
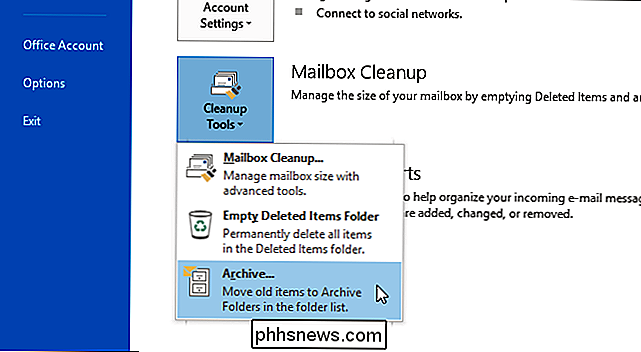
Das Archiv-Dialogfeld wird angezeigt. Wählen Sie "Diesen Ordner und alle Unterordner archivieren" und wählen Sie einen zu archivierenden Ordner. Wenn Sie alle Ihre E-Mails archivieren möchten, wählen Sie oben den Knoten mit Ihrer E-Mail-Adresse aus.
Klicken Sie auf die Dropdown-Liste "Archivelemente älter als", um das letzte Datum für zu archivierende Elemente auszuwählen. Ein Kalender erscheint. Wählen Sie ein Datum im aktuellen Monat, indem Sie auf das Datum klicken, oder blättern Sie zu einem anderen Monat, um ein Datum auszuwählen. Alle Elemente, die älter als das ausgewählte Datum sind, werden archiviert.
VERWANDT: So verwalten Sie AutoArchivierung in Outlook 2010
Wenn Sie Objekte archivieren möchten, die nicht automatisch mit AutoArchivierung archiviert werden, wählen Sie "Elemente einschließen" Kontrollkästchen "AutoArchivierung aktiviert".
HINWEIS: AutoArchivierung in Outlook 2013 funktioniert genauso wie in Outlook 2010.
Klicken Sie auf die Schaltfläche "Durchsuchen", wenn Sie den Speicherort der Archivdatei ändern möchten und der Name der Archivdatei. Klicken Sie auf OK, nachdem Sie Ihre Auswahl getroffen haben.
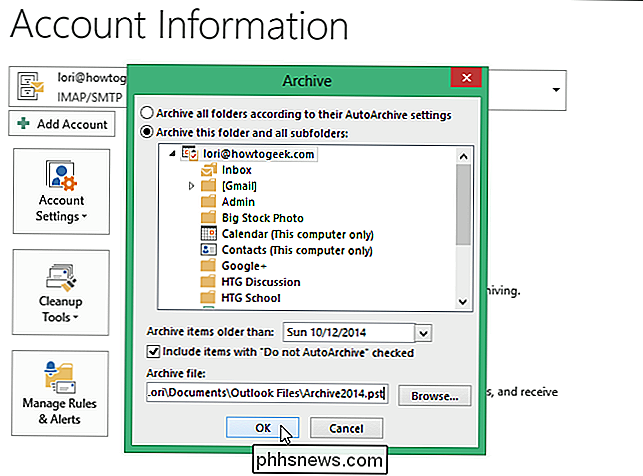
Die archivierte PST-Datei wird am ausgewählten Speicherort gespeichert.
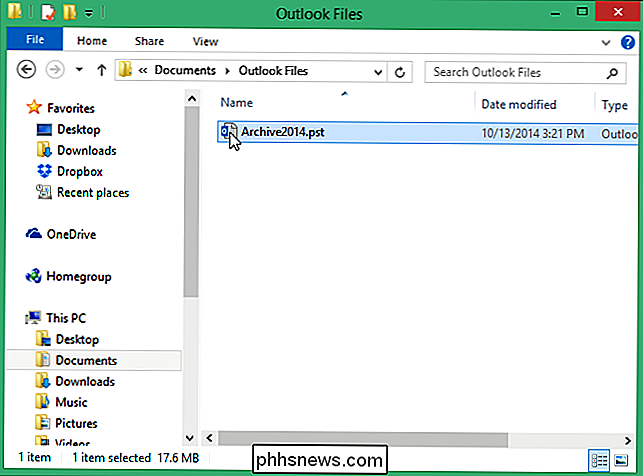
Beachten Sie, dass alle E-Mail-Nachrichten, die Sie archivieren möchten, in der Hauptpst-Datei nicht mehr verfügbar sind. Die archivierte PST-Datei sollte in Outlook automatisch verfügbar sein. Sollte dies nicht der Fall sein, klicken Sie auf die Registerkarte "Datei".
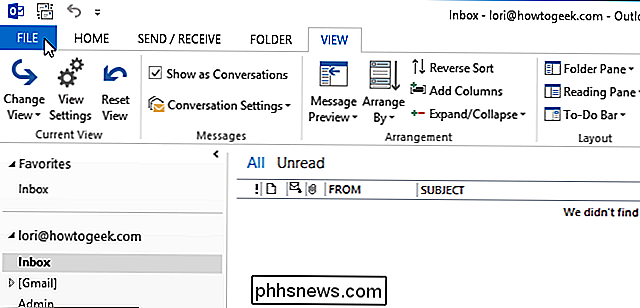
Klicken Sie im blauen Feld auf der linken Seite des Bildschirms "Kontoinformationen" auf "Öffnen & Exportieren".
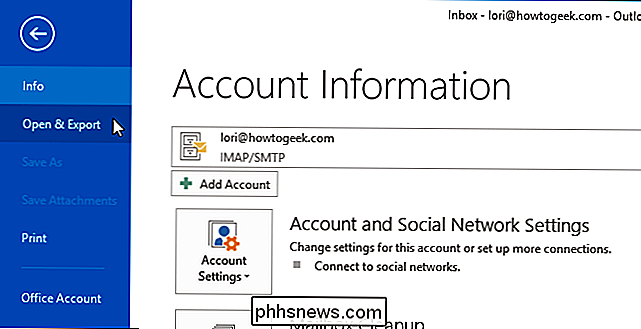
Auf "Öffnen" klicken Sie auf "Open Outlook Datendatei".
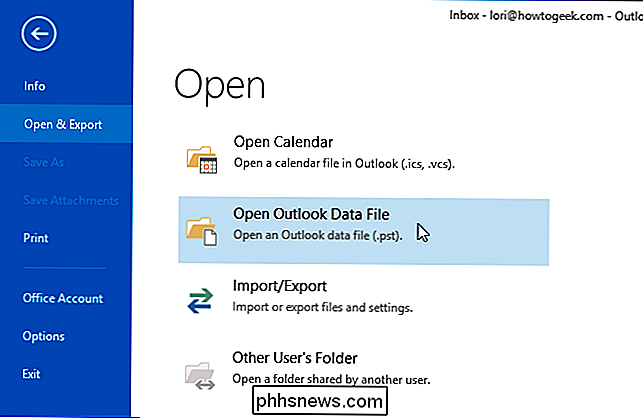
Das Dialogfeld "Outlook-Datendatei öffnen" wird geöffnet. Navigieren Sie zu dem Speicherort, an dem Sie die archivierte PST-Datei gespeichert haben, wählen Sie sie aus, und klicken Sie auf OK.
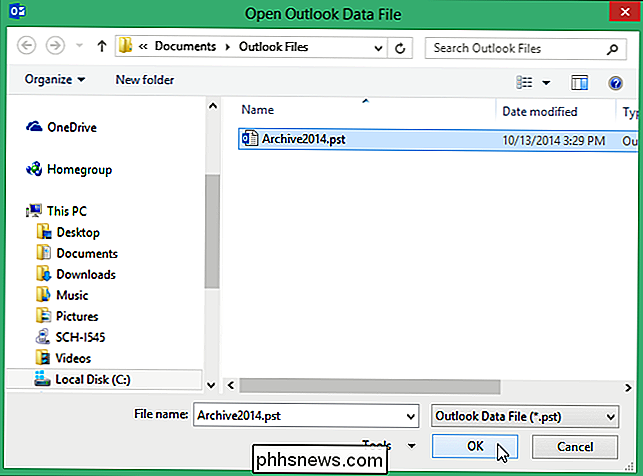
Im linken Bereich des Outlook-Hauptfensters wird der Bereich "Archive" angezeigt und die von Ihnen archivierten E-Mails sind verfügbar
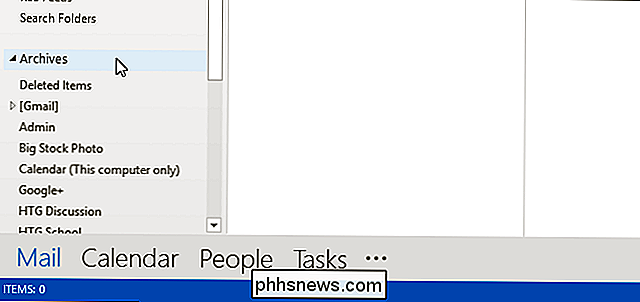
Die Archivierung von E-Mails kann Ihnen helfen, Ihre E-Mails zu organisieren, so dass Sie ältere E-Mails leichter finden und Ihren Posteingang und Ihre Ordner sauber halten können.

So verhindern Sie, dass bestimmte Benutzer Windows herunterfahren
Windows bietet eine lächerliche Anzahl von Möglichkeiten zum Herunterfahren. Sie finden Optionen im Startmenü, im Menü "Verwaltung" und in den Fenstern "Anmelden" und "Sperren". Sie können Windows auch mithilfe von Tastenkombinationen (Alt + F4 auf dem Desktop) und sogar der Befehlszeile herunterfahren.

So wählen Sie einen USB-WLAN-Adapter für Ihren Laptop aus
Wenn Sie in den letzten fünf Jahren einen Laptop gekauft haben, ist wahrscheinlich bereits eine ordentliche Wi-Fi-Karte installiert. Aber wenn Sie eine schäbige Verbindung erlebt haben, zu lange auf Netflix gewartet haben oder den letzten Feuerball wegen Verzögerung vergessen haben, dann ist es vielleicht an der Zeit, einen externen USB-WLAN-Adapter hinzuzufügen.



