Gewusst wie: Blockieren bestimmter Android-Apps durch das Synchronisieren von Passwörtern mit Smart Lock

Die Smart Lock-Funktion von Google für Passwörter vereinfacht das Synchronisieren der in Chrome gespeicherten Passwörter mit Ihrem Android-Gerät. Es synchronisiert nicht nur die Passwörter mit Chrome auf Ihrem Telefon, sondern auch mit unterstützten Apps - so müssen Sie sich nicht an Ihr Passwort für Apps wie Netflix oder LinkedIn erinnern. Das Problem ist, dass Sie sich möglicherweise nicht automatisch bei bestimmten Apps anmelden möchten. Oder eine beliebige App.
Wenn Sie bestimmte Apps nicht mit Smart Lock für Passwörter synchronisieren möchten, können Sie sie für bestimmte Apps (oder insgesamt) deaktivieren:
RELATED: So greifen Sie auf die App "Google-Einstellungen" auf dem Samsung Galaxy S7 zu
Zuerst müssen wir uns auf Ihrem Smartphone mit den Google-Einstellungen beschäftigen. Ziehen Sie den Benachrichtigungsschirm herunter und tippen Sie auf das Zahnradsymbol. Scrollen Sie dann nach unten, bis Sie den Eintrag "Google" sehen. Beachten Sie, dass sich an anderen Orten befinden kann, zB auf dem Samsung Galaxy S7. Die erste Option unter der Überschrift "Dienste" sollte Smart Lock für Passwörter sein. Gib das einen Tipp.
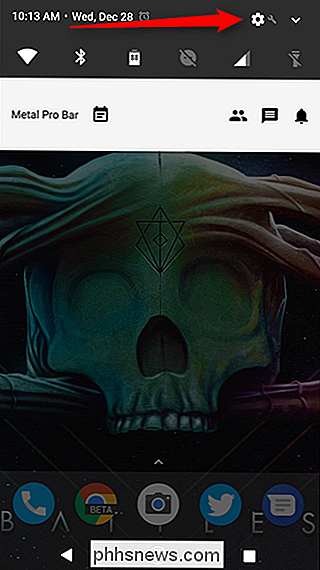
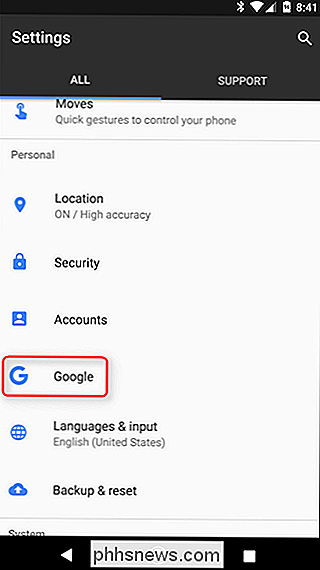
Dieses Menü ist ziemlich einfach. Wenn Sie Smart Lock für Passwörter komplett deaktivieren möchten, drücken Sie einfach die erste Umschalttaste. Wenn Sie den Anmeldevorgang lieber bestätigen möchten, anstatt Smart Lock für Kennwörter automatisch ausführen zu lassen, deaktivieren Sie einfach die Option für die automatische Anmeldung. Beachten Sie, dass diese beiden Einstellungen nicht nur für Ihr Telefon gelten. Dies sind universelle Einstellungen, die an Ihr Google-Konto gebunden sind. Wenn Sie Smart Lock für Passwörter oder automatische Anmeldung hier deaktivieren, geschieht dies auf allen Geräten, die mit Ihrem Konto verknüpft sind.
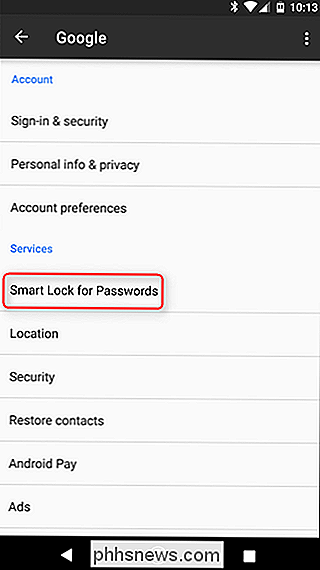
Die Hauptfunktion, über die wir sprechen möchten, ist unten: der Eintrag "Nie speichern". Dies ist ein raffiniertes Tool, mit dem Sie Smart-Lock-Anwendungen für Smartwords praktisch in die Blacklist aufnehmen können. Das bedeutet, dass sie keine Passwörter speichern und keinen Zugriff auf gespeicherte Passwörter haben. Im Gegensatz zu den ersten beiden Optionen in diesem Menü gelten diese nur für das Gerät, das Sie gerade verwenden.
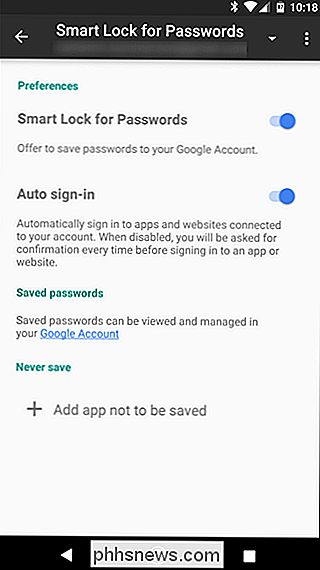
Tippen Sie auf die Schaltfläche "App hinzufügen, die nicht gespeichert werden soll", um eine App auf die Blacklist zu setzen. Dadurch wird eine Liste aller installierten Anwendungen geladen. Suchen Sie einfach die Liste, die Sie blockieren möchten, und tippen Sie darauf. Sie müssen diesen Vorgang leider für jede App wiederholen.
Und das ist so ziemlich das. Wenn Sie Ihre Meinung ändern, können Sie die App aus der Blacklist entfernen, indem Sie erneut darauf tippen. Ein Dialogfeld wird zur Bestätigung angezeigt - tippen Sie einfach auf "OK".
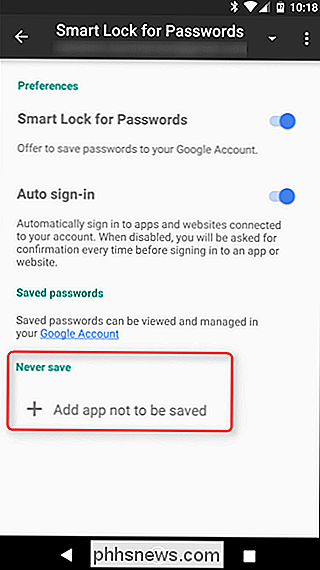
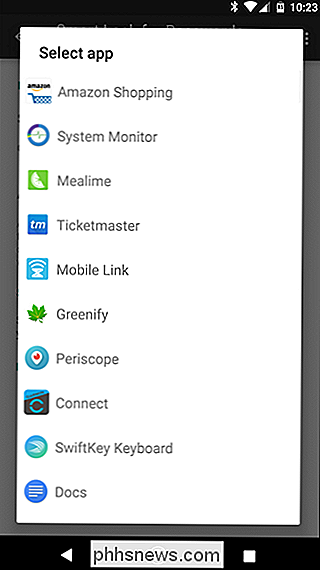
Smart Lock for Passwords ist ein brillantes Tool für alle mit mehreren Logins (lesen Sie: alle), und ich empfehle definitiv, es zu verwenden. Seine Nützlichkeit wird noch deutlicher, wenn Sie ein Android-Benutzer sind, da die Option, dass sich unterstützte Apps automatisch anmelden, ohne dass Sie Ihre Anmeldeinformationen eingeben müssen, brillant ist.
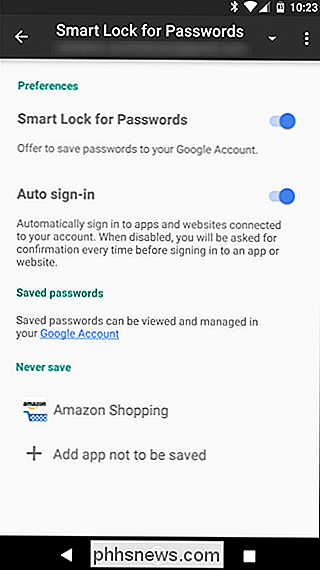
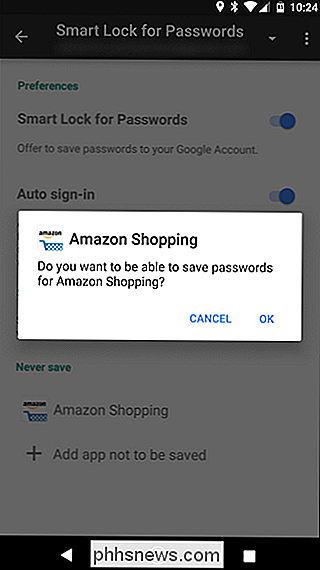

Wie man Tweets über 140 Zeichen blockiert (wenn Sie wirklich müssen)
Nach mehr als einem Jahrzehnt der strengen Beschränkung der Benutzer auf 140 Zeichen in jeder Nachricht hat Twitter nur den Schalter umgedreht und aktiviert 280 Zeichen in am meisten unterstützten Sprachen. Und nicht jeder ist glücklich. Die meisten Benutzer scheinen die neue Dynamik zumindest widerwillig zu akzeptieren, aber wenn Sie diese Double-Stuff-Tweets aus irgendeinem Grund einfach nicht ausstehen können, können Sie sie in Ihrem Browser ausblenden.

Alles, was Sie mit Ihrem iPhone tun können "Interrogation Codes"
Ihr iPhone verfügt über geheime Codes, die Sie in das Wählgerät stecken können, um auf verborgene Optionen zuzugreifen. Diese Codes "verhören" das Telefon, um verschiedene Einstellungen zu finden und zu ändern. Sie können beispielsweise eine präzisere Anzeige Ihrer Mobilfunksignalstärke anzeigen und eine Anrufsperre einrichten, um ausgehende Anrufe zu blockieren.



