So setzen Sie Ihr Android-Telefon oder -Tablet zurück, wenn es nicht startet

Im abgesicherten Modus können Sie Probleme mit Ihrem Android beheben, aber manchmal müssen Sie alles löschen und das Gerät wiederherstellen sein Fabrikstaat. Wenn Sie jedoch kein normales Zurücksetzen auf die Werkseinstellungen durchführen können (z. B. wenn das Telefon nicht ordnungsgemäß startet), können Sie dies über die Wiederherstellungsumgebung von Android tun.
Stellen Sie sicher, dass wichtige Daten gesichert sind, bevor Sie sie zurücksetzen. Dies schließt Ihre Google Authenticator-Anmeldeinformationen ein, die beim Zurücksetzen verloren gehen. Deaktivieren Sie zuerst die Zwei-Faktor-Authentifizierung für Ihre Konten oder es treten später Probleme auf.
Wenn der abgesicherte Modus nicht hilft, Ihr Gerät zu reparieren, können Sie einen Hard-Reset durchführen, indem Sie in einen speziellen Wiederherstellungsmodus booten. Stellen Sie zunächst sicher, dass das Gerät vollständig heruntergefahren ist.
Halten Sie die richtigen Tasten gedrückt, um das Gerät in den Wiederherstellungsmodus zu starten. Dies ist von Gerät zu Gerät unterschiedlich. Hier einige Beispiele:
- Nexus 7: Lauter + Leiser + Strom
- Samsung Galaxy S3: Lauter + Home + Strom
- Motorola Droid X: Home + Strom
- Geräte mit Kameratasten: Lautstärke Up + Camera
Ähnliche Geräte verwenden wahrscheinlich ähnliche Tastenkombinationen. Zum Beispiel verwendet das Nexus 4 auch Lauter + Lauter + Laut.
Wenn Ihr Gerät nicht auf dieser Liste steht und keine der oben genannten Methoden funktioniert, führen Sie eine Google-Suche nach dem Namen Ihres Geräts und dem Wiederherstellungsmodus durch "- oder in den Handbüchern des Geräts oder auf den Hilfeseiten nachsehen.
Lassen Sie die Tasten los, wenn das Gerät eingeschaltet ist. Sie sehen ein Bild eines Androids, das auf dem Rücken liegt und dessen Innenseite geöffnet ist.
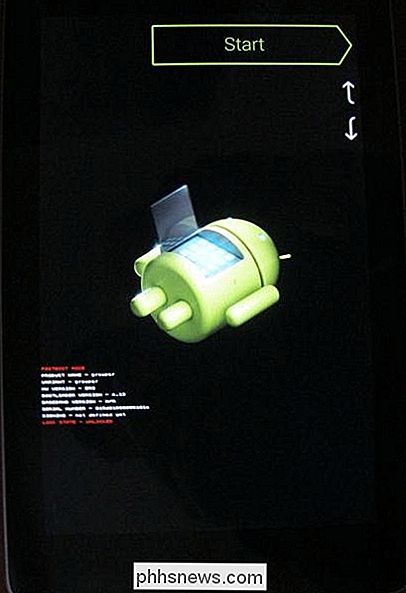
Drücken Sie die Lauter- und Leiser-Tasten, um durch die Optionen zu blättern, bis Wiederherstellungsmodus angezeigt wird den Bildschirm.
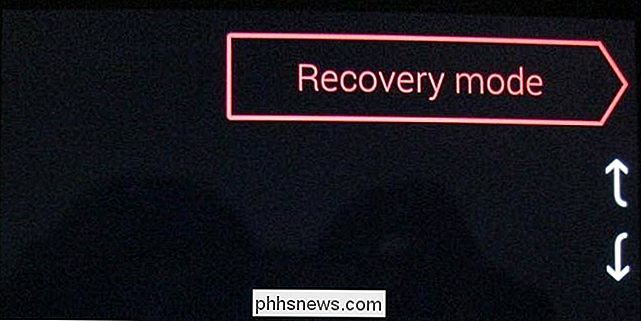
Drücken Sie die Ein / Aus-Taste, um den Wiederherstellungsmodus zu starten. Sie werden bald ein Android mit einem roten Dreieck sehen.

Halten Sie den Netzschalter gedrückt und tippen Sie auf Lauter. Das Menü zur Wiederherstellung des Android-Systems wird oben auf dem Bildschirm angezeigt.
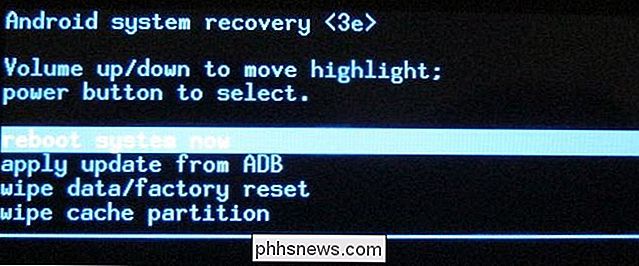
Wählen Sie Daten löschen / Werkseinstellung mit den Lautstärketasten und tippen Sie auf die Ein / Aus-Taste, um es zu aktivieren
Yes - lösche alle Benutzerdaten mit den Lautstärketasten und tippe auf Power. Ihr Gerät wird in den Auslieferungszustand zurückgesetzt und alle Ihre Daten werden gelöscht. Wenn Ihr Gerät an irgendeiner Stelle einfriert, halten Sie die Ein / Aus - Taste gedrückt, bis es neu startet.
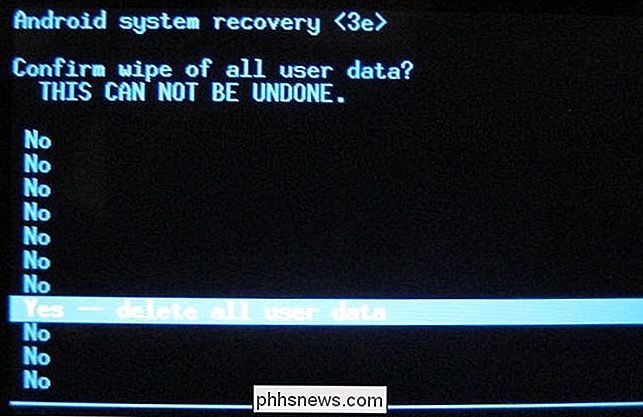
Wenn das Zurücksetzen nicht funktioniert Probleme - oder funktioniert überhaupt nicht - es ist wahrscheinlich, dass es ein Problem mit der Hardware Ihres Geräts gibt. Wenn es noch unter Garantie ist, sollten Sie es repariert oder ersetzt haben.
(Es gibt eine Ausnahme: Wenn Sie benutzerdefinierte ROMs blinken und mit der Low-Level-Software Ihres Geräts herumspielen, ist es möglich, dass Sie die In diesem Fall ist es möglich, dass Sie ein Softwareproblem und kein Hardwareproblem haben.)

ÄNdern der Größe einer Partition unter Windows 7, 8.x, 10 oder Vista
Windows 7, Windows 8, 8.1, 10 und Vista enthalten eine integrierte Funktionalität in der Datenträgerverwaltung Partitionen verkleinern und erweitern. Keine weiteren Dienstprogramme von Drittanbietern erforderlich! Es ist erwähnenswert, dass viele Dienstprogramme von Drittanbietern funktionsreicher sind, aber Sie können die grundlegenden Dinge in Windows tun, ohne etwas Neues hinzuzufügen.

So bearbeiten Sie Ihre Minecraft-Maps mit einem externen Editor
In einem früheren Tutorial haben wir WorldEdit für einen Dreh genommen, einen fantastischen Ingame-Editor, mit dem Sie erweiterte Änderungen an der Minecraft-Landschaft vornehmen können das Spiel spielen. Heute betrachten wir MCEdit, einen mächtigen externen Editor, mit dem man die Minecraft-Welt außerhalb des Spiels bearbeiten kann, so wie man ein Foto oder 3D-Modell bearbeiten würde.



