Wie man Dateien in Windows automatisch verschiebt oder kopiert
Ich habe mir immer gewünscht, dass Windows Funktionen zur automatischen Organisation meiner Dateien bietet: Dateien automatisch verschieben oder kopieren, basierend auf Dateiname, Größe, Erweiterung usw. Leider müssen wir uns auf Programme von Drittanbietern verlassen, um die Aufgabe zu erledigen.
In diesem Artikel werde ich Sie durch eines meiner Lieblingsprogramme zum automatischen Organisieren von Dateien führen. Was sind Anwendungsfälle für ein Programm wie dieses? In meinem Fall habe ich viele Heimvideos, die auf meiner HD-Videokamera im AVCHD-Format aufgezeichnet sind. Um die Filme auf meinem Computer und Smartphone zu spielen, brauche ich es im MP4-Format.
Sobald ich die Videos konvertiert habe, kopiere ich sie auf meinen NAS und lösche dann die lokalen Kopien der Videos. Wenn die konvertierten Dateien in einem bestimmten Ordner angezeigt werden, werden sie automatisch mit einem Organisationsprogramm auf meinen NAS kopiert und dann vom lokalen Computer gelöscht. Es macht mein Leben einfacher und funktioniert gut. Lass uns über das eigentliche Programm sprechen.
Lass es fallen
DropIt ist persönlich mein Lieblingswerkzeug, weil es viele nützliche Optionen hat und Sie wirklich steuern können, welche Dateien / Ordner Sie anhand ihrer Beispiele oder mithilfe von regulären Ausdrücken bearbeiten möchten. Wenn Sie ziemlich komplizierte Regeln zum Organisieren von Dateien haben, ist dieses Programm für Sie geeignet. Es ist auch Open Source und kommt in einer portablen Version, so dass Sie nichts auf Ihrem System installieren müssen, wenn Sie nicht möchten.
Sobald Sie es installieren und das Programm ausführen, werden Sie feststellen, dass nur ein blauer Block mit einem nach unten weisenden weißen Pfeil über allen anderen Fenstern angezeigt wird. Das ist so ziemlich die Schnittstelle für das Programm! Es ist nicht so intuitiv wie ich es mir gewünscht hätte, aber es ist wirklich einfach zu lernen. Erstens, lasst es uns so konfigurieren, dass es uns nicht ständig im Weg steht.
Klicken Sie mit der rechten Maustaste auf das Symbol und Sie werden ein Popup-Menü sehen. In diesem Menü werden die Regeln und Optionen für das Programm konfiguriert. Fahren Sie fort und klicken Sie auf Optionen für jetzt.

Die ersten drei Elemente befassen sich mit dem Layout und der Positionierung des kleinen Symbols. Was ich auf meinem Computer mache, ist es an einen Ort mit meinen anderen Desktop-Icons zu bewegen und dann die Option Zielbild immer oben anzeigen zu deaktivieren und die Option Zielbildposition sperren zu aktivieren.
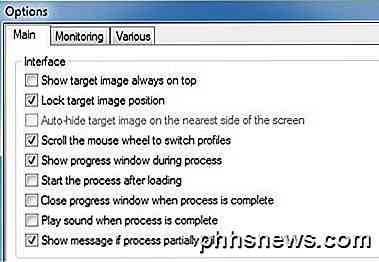
Jetzt sieht das Symbol einfach wie ein anderes Desktop-Symbol aus, anstatt auf dem Desktop über meinen anderen Programmen zu schweben. Sie können Dateien / Ordner einfach per Drag & Drop auf dieses Symbol ziehen, um Dateien manuell zu bearbeiten. Später werde ich Ihnen zeigen, wie Sie die Überwachung einrichten, so dass Sie nie manuell einen Verarbeitungsauftrag starten müssen.
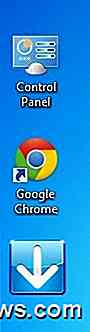
Als nächstes wollen wir die Profile verstehen. Wenn Sie mit der rechten Maustaste auf das Symbol klicken, wird eine Option namens Profile angezeigt, die Archiver, Default, Erasor, Extractor usw. enthält. Wenn Sie ein anderes Profil als Standard auswählen, werden beim Verschieben von Dateien oder Ordnern auf das Symbol Es gelten die aktuellen Profilregeln. Wenn Sie beispielsweise Archiver wählen, werden Sie feststellen, dass sich das Symbol ändert. Wenn Sie ein paar Dateien auf das Symbol legen, wird eine komprimierte ZIP-Datei auf Ihrem Desktop erstellt.

Sie können die mit einem Profil verknüpften Regeln anzeigen, indem Sie mit der rechten Maustaste auf das Symbol klicken und Verknüpfungen auswählen. Die Liste der Elemente in den Zuordnungen hängt davon ab, in welchem Profil Sie gerade arbeiten. In unserem Beispiel verwenden wir das Archiver-Profil, sodass wir die Archiver-Regel sehen.
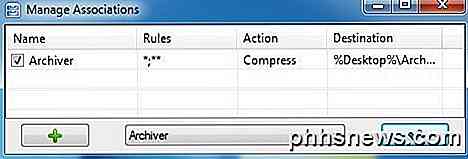
Doppelklicken Sie auf die Regel, um sie zu öffnen. Jede Regel besteht aus vier Teilen: dem Namen, dem Filter oder den Regeln, der Aktion und einer zugeordneten letzten Option, die sich je nach der ausgewählten Aktion ändert. Normalerweise ist es nur ein Ziel.
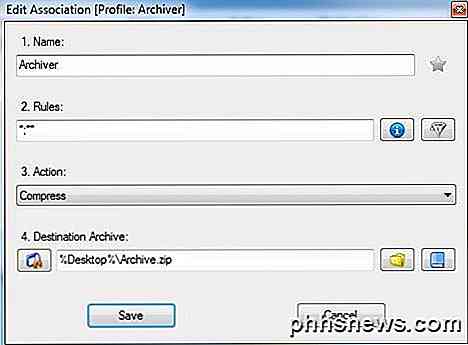
Der wichtigste Teil hier sind die Regeln. Sie können auf das kleine blaue Informationssymbol klicken und es gibt Ihnen schnell einige Beispiele für Regeln für Dateien und Regeln für Ordner.
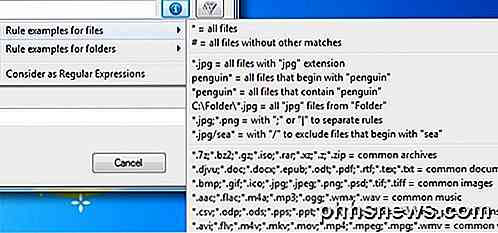
Die zweite Schaltfläche rechts neben dem blauen Symbol ist die Filterschaltfläche. Wenn Sie darauf klicken, wird eine Liste mit zusätzlichen Filtern angezeigt, die Sie zu allen Datei- oder Ordnerfiltern hinzufügen können, die Sie hinzugefügt haben. Sie könnten also alle Dateien mit der Erweiterung .JPG ausgewählt haben und dann die Regel so festlegen, dass sie nur für Dateien gilt, die größer als 2 MB sind.

Der andere wichtige Teil ist die Aktion für die Regel. Dropit hat eine große Anzahl von Aktionen, weshalb ich es so nützlich finde. Sie können verschieben, kopieren, komprimieren, extrahieren, umbenennen, löschen, teilen, beitreten, verschlüsseln, entschlüsseln, mit einem Programm öffnen, hochladen, per E-Mail versenden und vieles mehr. Es ist ziemlich umfassend.
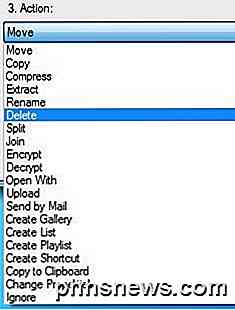
Nun, da Sie wissen, wie Sie Regeln erstellen, fahren Sie mit dem Profil "Standard" fort und wechseln Sie zu "Verknüpfungen". Du wirst sehen, dass dort noch keine Regeln aufgelistet sind. Hier sollten Sie Ihre eigenen Regeln hinzufügen. Sobald Sie eine Regel erstellt haben, können Sie Ihre Dateien durch die Regeln leiten, indem Sie die Dateien oder Ordner einfach aus dem Explorer auf das kleine Symbol ziehen.
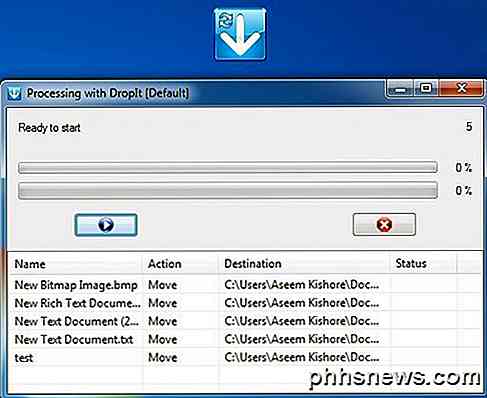
Abhängig von den Einstellungen wird ein Dialogfeld angezeigt, das auf dem Bildschirm angezeigt wird und aufzeigt, welche Aktionen für die Dateien ausgeführt werden. Um zu beginnen, klicken Sie auf den kleinen blauen Spielknopf. Natürlich ist dies nicht sehr automatisiert, wenn Sie Dateien per Drag & Drop verschieben und die Verarbeitung manuell starten müssen. Um dies zu beheben, klicken Sie mit der rechten Maustaste auf das Symbol und gehen Sie erneut zu Optionen. Dieses Mal deaktivieren Sie das Kontrollkästchen Fortschrittsfenster während des Vorgangs anzeigen.
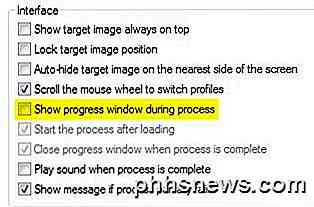
Zuletzt, gehen Sie auf die Registerkarte Überwachung und aktivieren Sie das Kontrollkästchen Scan von überwachten Ordnern aktivieren. Klicken Sie dann unten auf die Schaltfläche Hinzufügen und wählen Sie den Ordner, den Sie überwachen möchten. Sie können auch das Zeitintervall für das Scannen und die Mindestgröße der Dateien ändern.
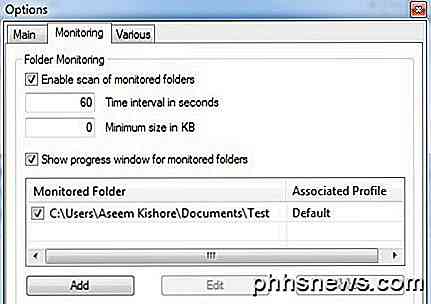
Jetzt lehnen Sie sich einfach zurück, legen Sie einige Dateien in den überwachten Ordner und beobachten Sie, wie Ihre Dateien nach ein paar Sekunden automatisch verarbeitet werden, ohne dass Sie etwas tun müssen. Das Programm ist ziemlich kraftvoll und ich habe wirklich nur die Oberfläche dessen, was Sie damit tun können berührt, aber hoffentlich gibt Ihnen das genug, um sich sicher zu fühlen, es zu benutzen. Wenn Sie Fragen haben, schreiben Sie einen Kommentar. Genießen!

Was ist der Unterschied zwischen Express- oder benutzerdefiniertem Setup von Windows 10?
Wenn Sie Windows 10 zum ersten Mal einrichten, wird Microsoft Sie mit "Express-Einstellungen" durch den Prozess stürzen wollen. Wir empfehlen Ihnen, sich ein wenig Zeit zu nehmen und stattdessen durch das angepasste Setup zu gehen. Dieser Setup-Prozess ist seit Windows 8 in Kraft, und es ist unsere Erfahrung, dass die Benutzer die meiste Zeit nur den einfachen Weg wählen.

So fügen Sie der Google-Tastatur in Android eine dedizierte Nummernzeile hinzu
Standardmäßig zeigt die Google-Tastatur keine Zahlenreihe oben auf der Haupttastatur an. Wenn Sie viel Zeit mit der Eingabe von Zahlen verbringen, können Sie ganz einfach eine eigene Reihe von Zahlen an der Oberseite der Tastatur hinzufügen. Ohne die dedizierte Zahlenreihe müssen Sie die Taste "? 123" auf der Tastatur verwenden Greifen Sie auf die Zahlen und Symbole zu.



