So überholen Sie die Spotlight-Suche von macOS mit Alfred

Die Spotlight-Suche auf MacOS ist in den letzten Jahren viel besser geworden, aber es gibt noch so viel Potenzial, das fehlt. Geben Sie Alfred ein, das Spotlight Search ähnlich ist, aber auf einigen wichtigen Steroiden.
Was kann Alfred tun?
Im Wesentlichen ist Alfred ein Ersatz für Spotlight Search. Es ist nicht ganz so schlau wie die Spotlight-Suche (zB würde "Red Sox" keine Sportergebnisse in Alfred anzeigen, wie es in Spotlight Search der Fall wäre), aber mit einigen Anpassungen und Add-ons können Sie Alfred so viel tun mehr als Spotlight Search jemals könnte.
Alfred hat einige grundlegende Funktionen, die es sofort hervorstechen, wie seine Web-Suchfunktionalität. Auf diese Weise können Sie schnell eine Handvoll verschiedener Websites wie Google, Wikipedia, IMDB, Amazon und mehr durchsuchen. Sie können sogar Ihre eigenen benutzerdefinierten Suchprotokolle für bestimmte Websites hinzufügen, die Sie häufig besuchen.
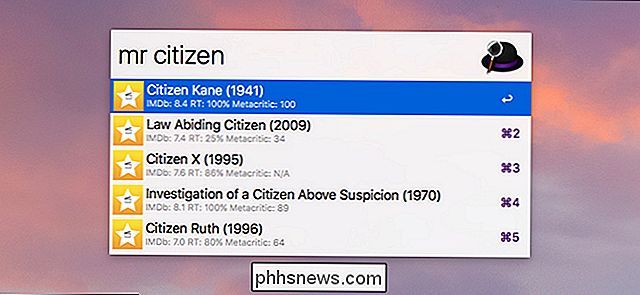
Wenn Sie das Powerpack kaufen (mehr dazu unten), erhalten Sie noch mehr Funktionen, wie Text-Erweiterung und "Workflows". Workflows sind grundsätzlich Makros, mit denen Sie einer Aktion einen Tastenanschlag zuweisen können, z. B. das Öffnen von iTunes und das Drehen der Lautstärke, wenn Sie "Musik" in die Alfred-Leiste eingeben. Es ist sehr ähnlich wie AutoHotkey oder Keyboard Maestro.
Workflows können Alfred auch weitere Funktionen hinzufügen, wie die Fähigkeit, verschiedene Einheiten zu konvertieren, Timer zu erstellen, Filmbewertungen zu suchen und sogar Ihre Philips Hue-Lichter direkt von der Alfred-Leiste aus zu steuern.
Wenn Sie überzeugt sind, können Sie Alfred so einrichten, dass Sie schnell loslegen können.
Schritt 1: Herunterladen und Installieren Alfred
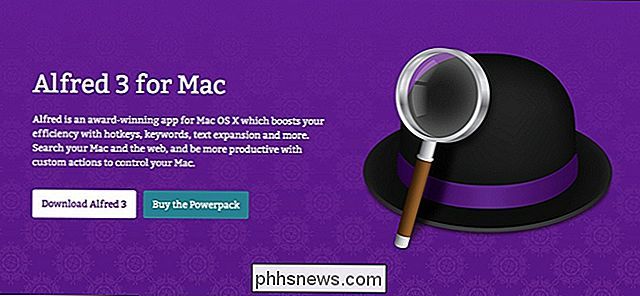
Um Alfred herunterzuladen, besuchen Sie die Website der App - nicht laden Sie es aus dem Mac App Store herunter, da das Unternehmen den Mac App Store verlassen hat (wahrscheinlich aufgrund der dummen Einschränkungen von Apple).
Klicken Sie auf der Alfred-Website auf "Download Alfred 3". Nach dem Download (der je nach Internetverbindung weniger als eine Minute dauern sollte) doppelklicken Sie auf die .DMG-Datei, um sie zu öffnen und den Installationsprozess zu starten.
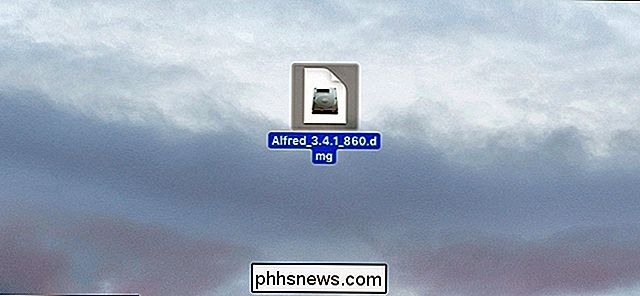
Ziehen Sie das Alfred-Symbol einfach in den Ordner "Programme" wie bei jeder anderen App, die Sie auf Ihrem Mac installieren.
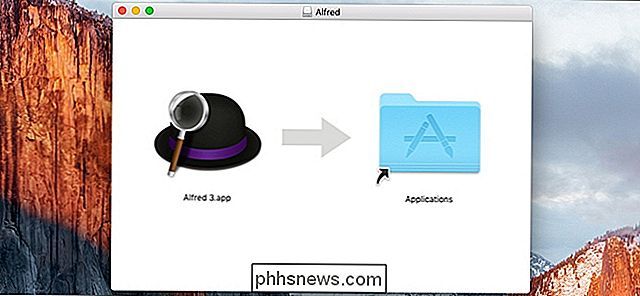
Öffnen Sie als nächstes den Ordner Programme und doppelklicken Sie auf die Alfred-App, um sie zum ersten Mal zu starten.
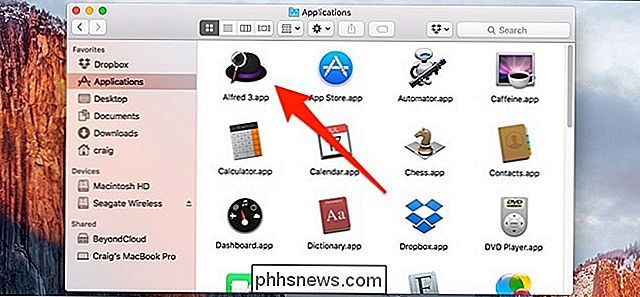
Sobald geöffnet, wird Alfred weitermachen um im Hintergrund zu laufen, und wenn Sie "Alfred bei Anmeldung starten" aktiviert haben, wird es automatisch gestartet, wenn Sie Ihren Computer hochfahren.
Schritt 2: Alfreds Hotkey ändern
Das erste, was Sie wollen Zu tun ist, den Hotkey für das Heranbringen von Alfred zu ändern, was etwas anders ist, als Spotlight Search aufzurufen. Standardmäßig verwendet Spotlight Search Command + Space, und da wir Spotlight Search durch Alfred ersetzen möchten, müssen wir den Alfred-Hotkey in Command + Space ändern.
Dieser Schritt ist technisch optional, aber unser Ziel ist um die Spotlight-Suche zu ersetzen, möchten wir den Hotkey, den Alfred verwendet, zu dem verwenden, den Spotlight Search normalerweise verwendet. Du kannst einen anderen Hotkey für beide verwenden, wenn du Spotlight Search neben Alfred weiter verwenden willst, aber das wäre überflüssig.
Bevor wir Alfreds Hotkey ändern können, müssen wir die Spotlight-Suche deaktivieren Hotkey, damit Alfred es benutzen kann. Öffnen Sie dazu die Systemeinstellungen und klicken Sie auf "Spotlight".
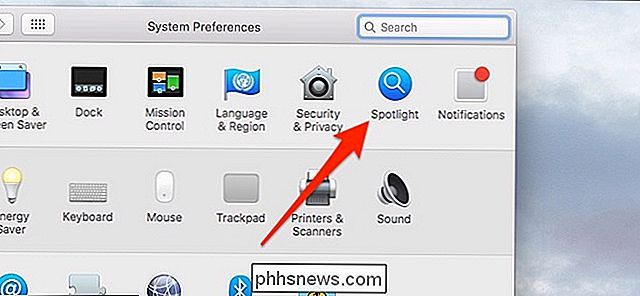
Klicken Sie unten auf "Tastaturkürzel".
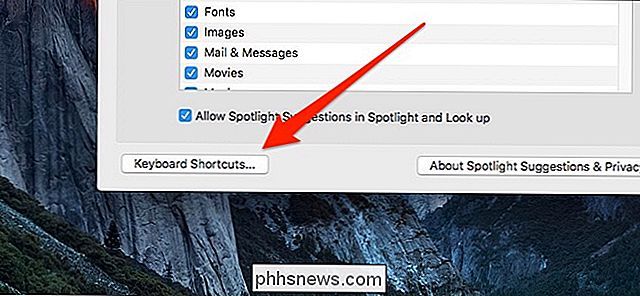
Klicken Sie auf das Häkchen neben "Spotlight-Suche anzeigen", um es zu deaktivieren.
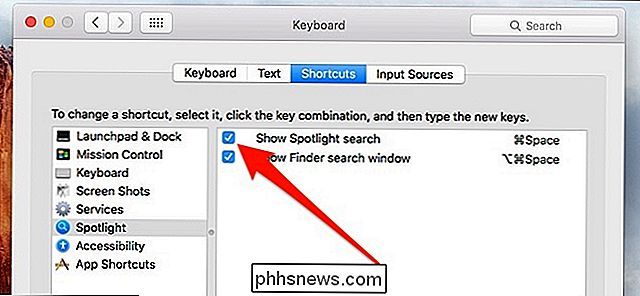
Als nächstes gehen Sie zurück zum Alfred-Hauptfenster und klicken Sie in das Feld neben "Alfred Hotkey".
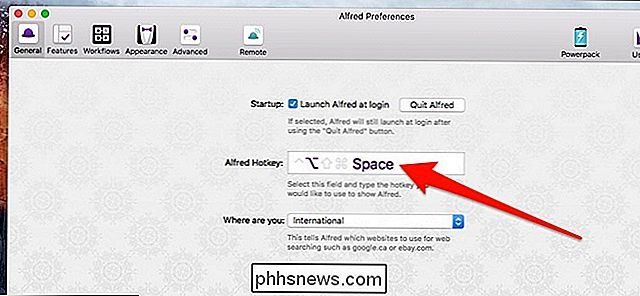
Drücken Sie auf der Tastatur Command + Leertaste, um Alfreds Hotkey auf denselben Tastendruck umzustellen. Jetzt, wenn Sie Command + Space auf Ihrer Tastatur drücken, erscheint Alfred anstelle von Spotlight Search.
Schritt 3: Lernen und Anpassen Alfred
Sobald Sie Alfred alle bereit zu gehen haben, sollten Sie nehmen etwas Zeit, um durch die verschiedenen Menüs und die Eigenschaften zu schauen, um nicht nur zu erfahren, was alles Alfred tun kann, aber die Einstellungen zu Ihren spezifischen Notwendigkeiten besonders anzufertigen. Die meisten dieser Dinge sind in der Registerkarte "Features".
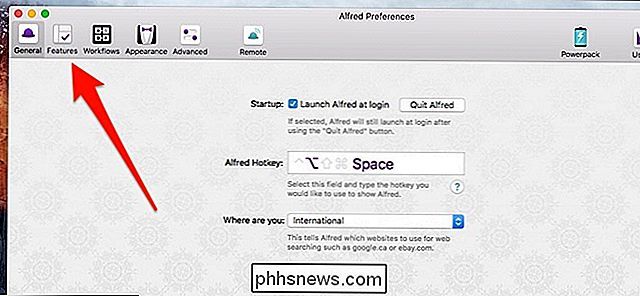
Um Ihnen die Dinge ein wenig einfacher zu machen, hier jedoch eine Übersicht über die verschiedenen Seitenleistenmenüs, die Ihnen auf der Registerkarte "Funktionen" zur Verfügung stehen:
- Standard Ergebnisse: Die Standardergebnisse werden in der Alfred Leiste angezeigt in einem allgemeinen Suchbegriff ohne ein Schlüsselwort zuerst. Hier können Sie Standardergebnisse anpassen.
- Dateisuche: Hier können Sie die Suche nach Dateien in der Alfred-Leiste anpassen und ändern, z. B. das Ändern von Schlüsselwörtern und das Ausschließen bestimmter Ergebnisse.
- Websuche: Hier können Sie eine Liste verschiedener Websites erstellen, die Sie in der Alfred Leiste suchen können. Wie bereits erwähnt, gibt es bereits einige, die Ihnen den Einstieg erleichtern, aber Sie können Ihre eigenen erstellen.
- Rechner: Einstellungen für das Taschenrechner-Feature von Alfred. Hier gibt es allerdings nicht viel zu ändern.
- Wörterbuch: Einstellungen für die Wörterbuchfunktion. Sie können die Sprache sowie die Schlüsselwörter für die Aktivierung des Wörterbuchs in der Alfred-Leiste ändern.
- Kontakte: Passen Sie an, wie Alfred Ihre Kontakte behandelt, die auf Ihrem Mac gespeichert sind. Sie können auch E-Mails an einen Kontakt aus der Alfred-Leiste senden. Dies ist eine kostenpflichtige Powerpack-Funktion.
- Zwischenablage: Alfred kann Ihren Zwischenspeicherverlauf speichern, falls Sie etwas kopiert haben, aber vergessen haben, es einzufügen. In diesem Menü können Sie diese Einstellungen anpassen. Dies ist eine kostenpflichtige Powerpack-Funktion.
- Snippets: Hier können Sie Ihre Textexpansionsmakros erstellen und verwalten. Das Beste ist, dass Sie die Alfred-Leiste überhaupt nicht benötigen, um Snippets zu verwenden - sie funktionieren praktisch in jedem Textfeld. Dies ist eine kostenpflichtige Powerpack-Funktion.
- iTunes: Hier können Sie die iTunes-Integration anpassen, mit der Sie Ihre Musik direkt von der Alfred-Leiste aus steuern können. Dies ist eine kostenpflichtige Powerpack-Funktion.
- 1Password: Wenn Sie 1Password verwenden, können Sie es in Alfred integrieren, so dass Sie nach einem Passwort suchen und sofort auf diese Website zugreifen und sich anmelden können. Dies ist eine kostenpflichtige Powerpack-Funktion.
- System: Hier können Sie alle verschiedenen Systembefehle anpassen, die Sie Ihrem Mac von der Alfred-Leiste aus zuweisen können, wie Ruhezustand, Neustart, Sperren und sogar Apps beenden
- Terminal / Shell: Damit können Sie Shell- oder Terminal-Befehle direkt in der Alfred-Leiste ausführen. Es gibt hier nicht viel zu ändern, aber es ist in erster Linie ziemlich einfach. Dies ist eine kostenpflichtige Powerpack-Funktion.
Wie bei den anderen Registerkarten oben im Fenster gibt es "Workflows", "Erscheinungsbild", "Erweitert" und "Remote". Hier ein kurzer Überblick über diese Funktionen:
- Workflows: Das macht Alfred so großartig. Ich habe Workflows bereits oben erklärt, also werde ich Sie nicht mehr langweilen, aber ich werde sagen, dass Sie auch vordefinierte Workflows installieren können, um Ihre eigenen zu erstellen, und es gibt viele großartige Workflows, die Benutzer erstellt haben auf den Alfred Foren und auf Packal.
- Aussehen: Hier können Sie das Aussehen von Alfred anpassen, und auch, wo die Leiste auf Ihrem Bildschirm erscheinen soll.
- Erweitert: Eine Auswahl verschiedener Einstellungen, mit denen Sie sich wahrscheinlich nicht herumschlagen müssen, aber sie sind für alle Fälle da.
- Remote: Hier können Sie Alfred Remote einrichten und anpassen, mit dem Sie Ihr iPhone drehen können oder iPad in einen Bildschirm voller verschiedener Verknüpfungen, die auf deinem Mac ausgeführt werden.
Insgesamt ist der beste Weg, Alfred zu lernen, einfach damit zu experimentieren, und wenn du jemals etwas entdeckst, was du nicht mit Alfred machen kannst , dann gibt es wahrscheinlich einen Workflow, den Sie erstellen oder installieren können, um diese spezifische Fähigkeit hinzuzufügen.
Über das Powerpack

Alfred ist frei zu Ihnen Se, aber Sie können eine Reihe von zusätzlichen Funktionen zu einem Preis freischalten, genannt das Powerpack. Ich empfehle sehr, es zu bekommen, weil es Ihnen Funktionen wie Text-Erweiterung, Integration mit verschiedenen Apps (nämlich iTunes und 1Password, aber auch durch Workflows), die Fähigkeit, Shell-und Terminal-Befehle direkt von der Alfred Bar und Zugriff auf Workflows, die ich Habe schon mehrmals erwähnt.
Der einzige Nachteil ist der Preis. Das Powerpack kostet $ 25, was nur durch eine einzige Version von Alfred gut ist, aber Sie können $ 46 ausgeben, um kostenlosen lebenslangen Support zu erhalten. Mit anderen Worten, wenn Sie das Powerpack jetzt kaufen, wird es nur für Alfred v3 gut sein. Wenn das Unternehmen jemals eine Alfred v4 veröffentlichen würde, müssten Sie das Powerpack wieder kaufen, wenn Sie mit der billigsten Option beginnen würden.
Die gute Nachricht ist, dass mit dem Powerpack Alfred im Wesentlichen eine Handvoll bezahlt ersetzt Apps, für die man normalerweise immer noch Geld ausgeben würde, wie TextExpander ($ 40 / Jahr) und Keyboard Maestro ($ 36), so dass es sich am Ende ausgleicht.

Die besten Screenshot-Apps für macOS
Wer regelmäßig einen Mac benutzt, weiß, dass die Screenshot-Fähigkeiten von macOS ziemlich solide sind, aber sie könnten immer besser sein. Screenshot-Anwendungen von Drittanbietern bieten eine Menge Funktionen, von denen Sie vielleicht nicht gewusst haben, dass Sie sie benötigen. VERWANDT: Screenshots auf einem Mac machen Es ist wahr, Sie können ohne jemals auskommen erfordert zusätzliche Software.

Funktionsweise des SmartScreen-Filters in Windows 8 und 10
Der in Windows 8 und 10 integrierte SmartScreen-Filter blockiert die Ausführung gefährlicher Programme, Dateien und Websites. Sie warnt Sie auch, bevor Sie eine Anwendung ausführen, die sie nicht als sicher erkennt. SmartScreen ist eine nützliche Sicherheitsfunktion, die Ihren PC schützt, aber Sie möglicherweise gelegentlich warnen, bevor Sie eine legitime Anwendung ausführen, wenn SmartScreen sie nicht gesehen hat Vor.



