So löschen Sie Ihren Browserverlauf in Microsoft Edge

Edge ist der neue Microsoft-Browser, der in Windows 10 enthalten ist und den oft verleumdeten Internet Explorer ersetzen soll. Obwohl es sich von den meisten Browsern deutlich unterscheidet, sieht es immer noch ähnlich aus - Sie müssen nur wissen, wo Sie suchen müssen.
Wie jeder andere Browser zeichnet Edge einen Verlauf der besuchten Websites auf du benutzt es. Es gibt nichts, was Sie tun können, wenn Sie nicht im InPrivate-Modus browsen, der wie die privaten Modi anderer Browser Ihre Aktivitäten nicht aufzeichnet, während Sie im Internet surfen.
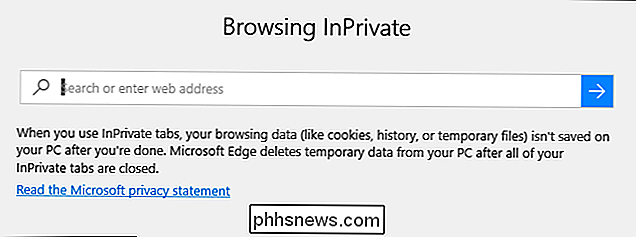
InPrivate ist in Ordnung, aber das größte Problem ist, dass Wenn Sie Websites aufrufen, für die eine Anmeldung erforderlich ist, müssen Sie Ihren Nutzernamen und Ihr Passwort immer erneut eingeben, da InPrivate keine Cookies speichert. Sobald Sie den Tab schließen, wird alles gelöscht. Also, es ist gut, wenn Sie keine Geschichte hinterlassen wollen, aber nicht so praktisch, wenn Sie Benutzernamen und Passwörter für Ihre Lieblingswebseiten speichern wollen.
Die Lösung ist also, wenn Sie Ihren Verlauf verbergen wollen Löschen Sie diesen Verlauf einfach regelmäßig.
Klicken Sie dazu auf die drei Punkte in der oberen rechten Ecke des Browsers. Klicken Sie unten im angezeigten Menü auf "Einstellungen".
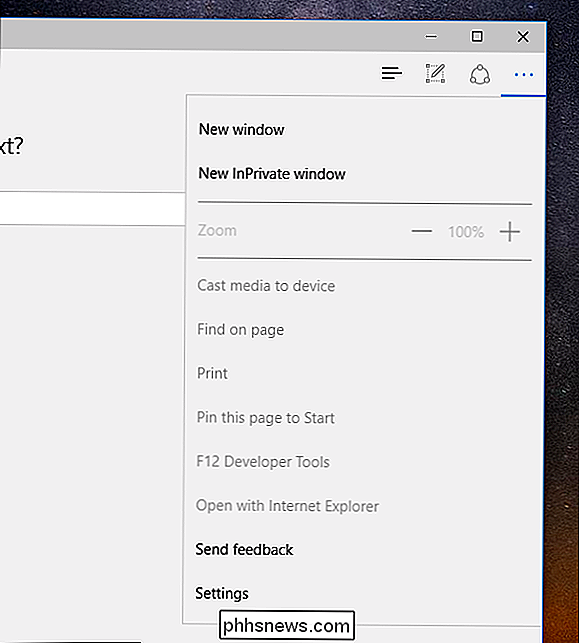
Klicken Sie bei geöffneten Einstellungen unter "Browserdaten löschen" auf "Was zu löschen ist."
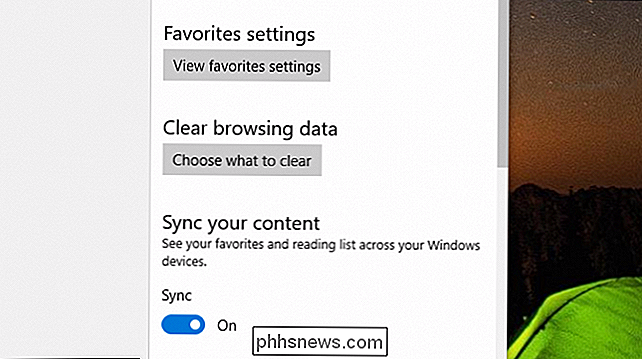
Nun müssen Sie einige Entscheidungen treffen. Es gibt hier einige Dinge, die Sie nicht unbedingt löschen möchten, wie Passwörter und Formulardaten, aber Sie können "Download-Verlauf" und definitiv "Browserverlauf" auswählen.
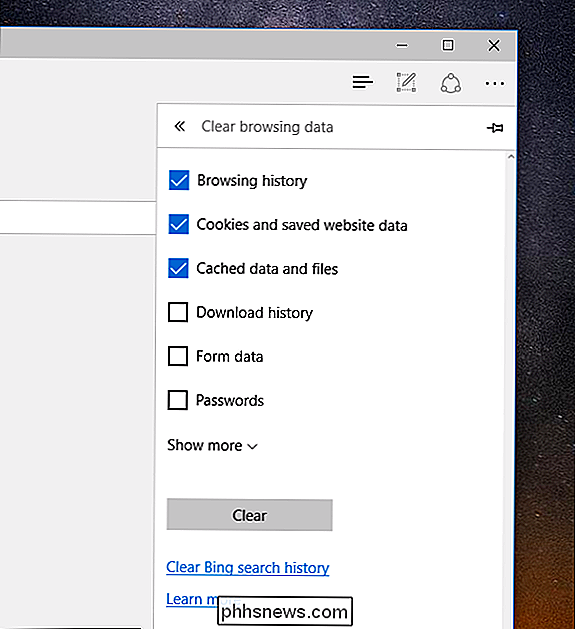
Wenn Sie auf "Mehr anzeigen" klicken, können Sie sehen noch mehr Optionen, aber in den meisten Fällen ist es unwahrscheinlich, dass Sie sich wirklich damit herumschlagen müssen.
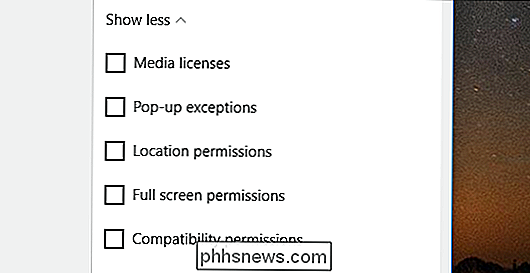
Wenn Sie alle Ihre Auswahlen getroffen haben, klicken Sie auf die Schaltfläche "Löschen", und Ihr Browserverlauf wird in die Vergessenheit. Denken Sie daran, sobald Edge beginnt, das Web erneut zu durchsuchen, beginnt Edge damit, Ihren Verlauf noch einmal aufzuzeichnen, so dass Sie Ihren Verlauf wie gerade beschrieben löschen müssen.
Es gibt auch eine schnellere Möglichkeit, Ihren Browserverlauf zu löschen. Anstatt die Einstellungen zu öffnen, klicken Sie auf die drei Zeilen links neben den drei Punkten. Von hier aus können Sie nicht nur Ihren Browserverlauf, sondern auch Ihren Downloadverlauf sehen, und Sie können entweder beides auf einmal oder jeweils eine Site löschen.
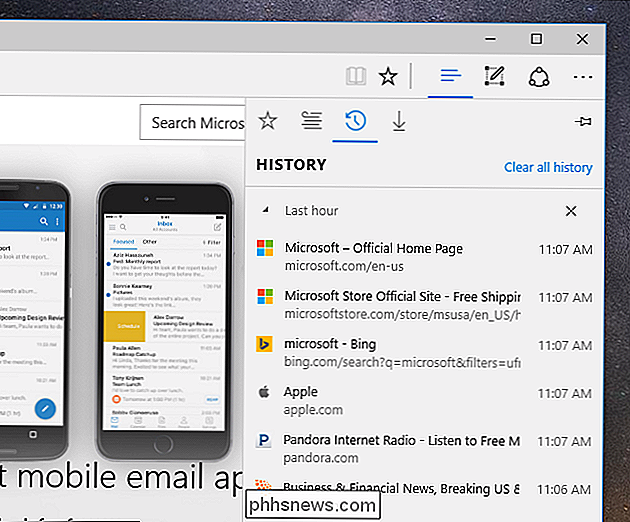
Bewegen Sie dazu einfach den Mauszeiger über das Objekt, das Sie sehen löschen möchten, und klicken Sie dann auf das daneben stehende "X".
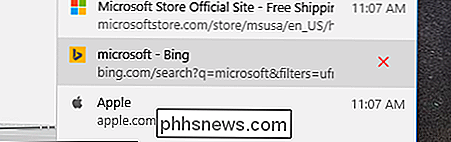
Wenn Sie auf "Gesamten Verlauf löschen" klicken, wird das Fenster "Browserverlauf löschen" (siehe oben) ausgeblendet und Sie können erneut alles löschen Dazu gehören Cookies, Formulardaten usw.
Damit können Sie Ihren Browserverlauf in Microsoft Edge löschen. Es ist genauso einfach wie in anderen Browsern, sobald Sie wissen, wie es geht. Wenn Sie auch nur ein wenig an die Privatsphäre denken, aber Sie nicht durch den Datenschutzmodus Ihres Browsers eingeschränkt werden möchten, können Sie zumindest Schritte unternehmen, um Ihren Browser-Footprint zu minimieren und vor neugierigen Blicken zu schützen.

So erhalten Sie Benachrichtigungen für beliebige Facebook-Posts, ohne dazu zu kommentieren
Haben Sie schon einmal bemerkt, dass Nutzer in den Kommentaren eines Facebook-Posts "Following" schreiben? Sie tun dies, damit sie Benachrichtigungen erhalten können, wenn der Post aktualisiert wird, aber es gibt eine viel einfachere und effizientere Methode - und sie ist direkt in Facebook integriert.

So laden Sie das iPhone 7 und hören gleichzeitig Musik
Es gab viele Probleme mit Apples Entfernung der Kopfhörerbuchse in der neuesten Version des iPhone. Das bedeutet, dass Sie nur einen Port am Telefon haben - wie lädt und hört man gleichzeitig Musik? Wir haben einige Optionen für Sie. Die meisten Leute haben Bedenken, warum Apple die Kopfhörerbuchse überhaupt entfernt hat.



