Verhindern, dass Google Chrome PDF-Dateien im Browser öffnet
Ich habe in letzter Zeit an einem Projekt gearbeitet, bei dem ich viele PDF-Dateien von einer Website herunterladen und dann durchgehen und Text hervorheben, Kommentare hinzufügen usw. Wenn ich in Google Chrome auf einen Link zu einer PDF-Datei klicke, Es öffnet nur die Datei im Browserfenster.

Das ist ziemlich praktisch für die meisten Leute und es war in Ordnung für mich, bis ich dieses Projekt begann. Abgesehen von der Anzeige der PDF-Datei können Sie wirklich nichts anderes mit der Datei tun, wenn sie in Chrome geöffnet wird. Also, im Grunde habe ich auf den Speicherknopf geklickt, ihn auf der Festplatte gespeichert und dann von dort geöffnet. Nach einer Weile wurde dies etwas nervig und zeitraubend.
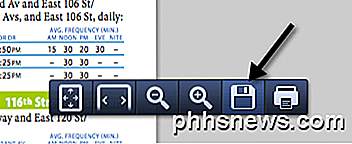
Ich habe Adobe Acrobat auf meinem Mac verwendet, um die PDF-Dateien zu bearbeiten. Daher wollte ich diese anstelle von Chrome verwenden. Endlich, nachdem ich eine Weile mit Sachen herumgespielt hatte, gelang es mir, eine gute Lösung zu finden. Um zu verhindern, dass Chrome die PDF-Dateien öffnet, musste ich den Chrome PDF Viewer deaktivieren. Hier ist, wie Sie es tun können. Öffnen Sie Chrome und fügen Sie Folgendes in die Adressleiste ein:
chrome: // plugins /
Suchen Sie jetzt den Chrome PDF Viewer und klicken Sie auf den Link Deaktivieren .
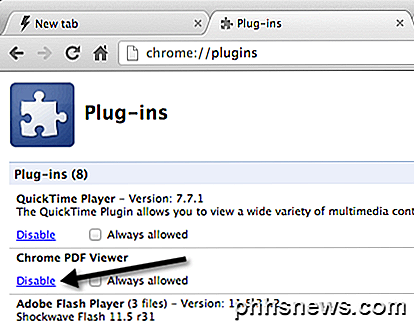
Sobald Sie den PDF-Viewer von Chrome deaktiviert haben und Sie auf einen Link für eine PDF-Datei klicken, wird er jetzt wie eine normale Datei heruntergeladen:

Wenn Sie nun auf die Datei klicken, wird sie automatisch in der Standardanwendung zum Öffnen von PDF-Dateien auf Ihrem Computer geöffnet. Beachten Sie, dass Sie neben der Deaktivierung von Chrome PDF Viewer möglicherweise auch Adobe PDF Viewer im Abschnitt "Chrome-Plugins" deaktivieren müssen. Wenn Sie Adobe Acrobat installieren, wird auch ein PDF-Viewer in Chrome installiert. Wenn Sie also die PDF-Dateien im Adobe-Desktopprogramm öffnen möchten, müssen Sie alle PDF-Viewer deaktivieren, bei denen es sich um Chrome-Plug-ins handelt.
Außerdem müssen Sie möglicherweise das Standardprogramm zum Öffnen von PDF-Dateien auf Ihrem Computer ändern. Auf meinem Mac wurden beispielsweise die PDF-Dateien in der Vorschau geöffnet und nicht in Adobe Acrobat. Um den PDF-Viewer auf einem Mac zu ändern, müssen Sie mit der rechten Maustaste auf eine PDF-Datei klicken und Info wählen.
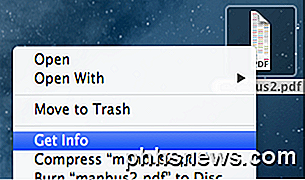
Dann müssen Sie den Abschnitt Öffnen mit erweitern und das Programm auf den gewünschten PDF-Viewer Ihrer Wahl umstellen. Klicken Sie dann auf die Schaltfläche Alle ändern, um sicherzustellen, dass alle PDF-Dateien mit diesem Programm geöffnet werden.
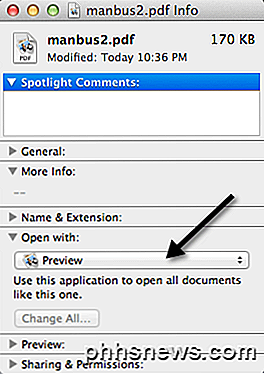
Für Windows-Benutzer können Sie meine früheren Beiträge zum Ändern des Standardprogramms zum Öffnen einer Datei mit und zum Festlegen von Standardprogrammen in Windows 7 lesen. Wenn Sie zu den Leuten gehören, die den Standard-PDF-Viewer in Chrome nicht benötigen, Sie können die obige Technik verwenden, um das Problem zu lösen. Genießen!

Hinzufügen, Entfernen und Anpassen von Kacheln im Windows 10-Startmenü
Viele Dinge haben sich mit dem Startmenü von Windows 7 zu Windows 10 geändert. Wenn Sie Windows 8 übersprungen haben, können Sie das tun Seien Sie in einer ziemlich Anpassung, besonders wenn es um Startmenü "Fliesen" geht. Wir möchten darüber sprechen, wie Sie sie hinzufügen, entfernen und anpassen können.

So registrieren Sie sich, um online zu wählen
Obwohl die Möglichkeit, online abzustimmen, immer noch ein Traum ist, bieten die meisten US-Bundesstaaten zumindest die Möglichkeit, sich online zu registrieren. Hier ist eine state-by-state Aufschlüsselung von wo (und wie) um es zu erledigen. Wie funktioniert Online Wähler Registrierung Traditionell erfordert die Registrierung zur Abstimmung, dass Sie ein Papier Registrierungsformular ausfüllen, das Sie von Wahlbeamten erhalten (oder das Internet).


