Sollten Sie die Full-Drive-Komprimierung von Windows verwenden, um Platz zu sparen?

Öffnen Sie das Eigenschaftenfenster eines Laufwerks, und Sie sehen unter Windows die Option "Laufwerk komprimieren" . Aber wieviel Speicherplatz sparen Sie, und was ist der Haken?
Diese Option verwendet NTFS-Komprimierung
RELATED: Wie NTFS-Komprimierung verwenden und wenn Sie möchten
Windows verwendet das NTFS-Dateisystem und NTFS verfügt über eine integrierte Komprimierungsfunktion, mit der Sie einzelne Dateien und Ordner komprimieren können.
Die Option im Eigenschaftenfenster eines Laufwerks - Öffnen Sie den Datei Explorer oder Windows Explorer, klicken Sie mit der rechten Maustaste auf ein Laufwerk und wählen Sie "Eigenschaften" find it - ermöglicht Ihnen, die NTFS-Komprimierung auf alle Dateien auf einem Laufwerk und alle Dateien anzuwenden, die Sie in Zukunft hinzufügen.
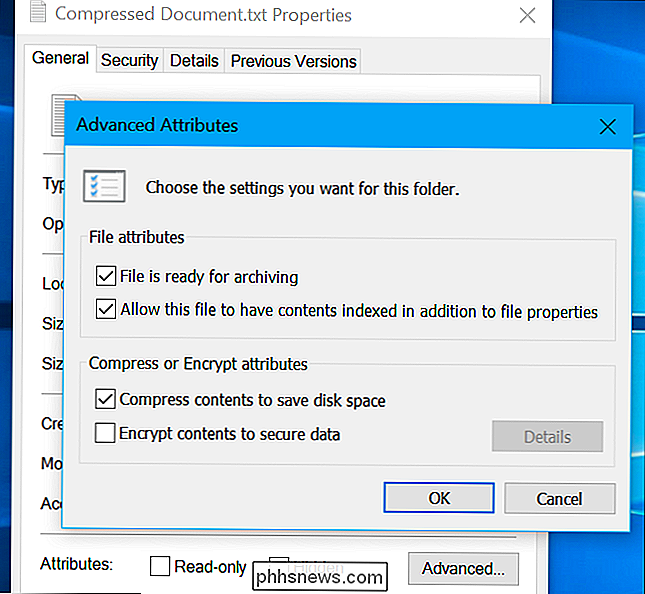
Wird dies die Geschwindigkeit Ihres Computers verringern?
NTFS-Komprimierung funktioniert ähnlich wie bei anderen Komprimierungstypen, z. B. beim Komprimieren einer Datei. Es ist jedoch völlig transparent. Mit anderen Worten: Nach dem Umkehren dieser Option können Sie weiterhin auf alle Dateien auf Ihrem Laufwerk zugreifen. Windows übernimmt die Komprimierung im Hintergrund.
Wird die Dateizugriffszeit verlangsamt? Nun, das hängt davon ab. Wenn Sie eine komprimierte Datei laden, muss die CPU mehr arbeiten, um sie zu dekomprimieren. Diese komprimierte Datei ist jedoch auf der Festplatte kleiner, sodass Ihr Computer die komprimierten Daten schneller von der Festplatte laden kann. Auf einem Computer mit einer schnellen CPU, aber einer langsamen Festplatte, könnte das Lesen einer komprimierten Datei tatsächlich schneller sein.
Es verlangsamt jedoch die Schreibvorgänge. Selbst wenn Sie nur eine Datei in einen anderen Ordner kopieren, muss der Computer die komprimierte Datei laden, dekomprimieren, in den anderen Ordner verschieben und erneut komprimieren, bevor er in das Laufwerk geschrieben wird.
Wie viel Speicherplatz? Werde ich wirklich sparen?
Also ist es das wert? Das ist eine gute Frage, und es gibt keine eindeutige Antwort. Das hängt von den Dateitypen ab, die Sie komprimieren werden.
Wenn das Laufwerk Dateien enthält, die bereits komprimiert sind oder nicht gut komprimiert werden, sparen Sie nicht viel Speicherplatz. Wenn Sie z. B. ein Laufwerk mit ZIP-Dateien komprimieren, sind diese ZIP-Dateien bereits komprimierte Dateien und die zusätzliche Komprimierung wird nicht viel bewirken.
Wenn Sie andererseits ein Laufwerk voller Textdateien komprimieren ( .txt-Dateien), werden Sie wahrscheinlich große Platzeinsparungen sehen. (Sie würden ähnliche enorme Platzeinsparungen sehen, wenn Sie diese .txt-Dateien natürlich auch in .zip-Dateien komprimieren.)
Der NTFS-Komprimierungsalgorithmus ist jedoch schneller und leichter, sodass er weniger komprimiert als vergleichbare Dateien Komprimierungsalgorithmen. Im Jahr 2011 hat Tom's Hardware einen Benchmark erstellt und festgestellt, dass durch die Aktivierung der NTFS-Komprimierung für ein Windows-Systemlaufwerk das Laufwerk von ursprünglich 70,9 GB auf eine komprimierte Größe von 58,4 GB geschrumpft ist, was Platzeinsparungen von 17,6% bedeutet. Die genaue Speicherplatzeinsparung hängt von Ihrem Laufwerk und den darauf befindlichen Dateien ab.
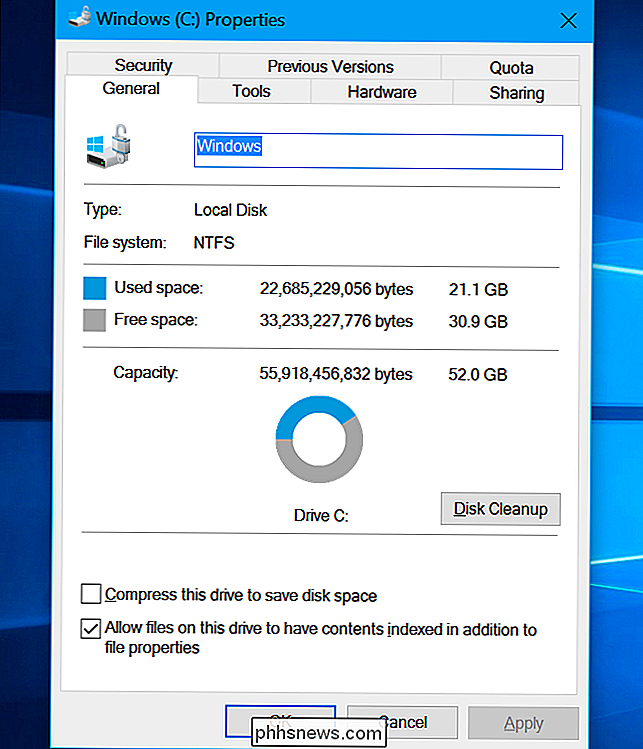
Soll ich diese Funktion verwenden?
Wenn Sie einen Computer mit einer langsameren CPU haben, sollten Sie diese Option wahrscheinlich vermeiden. Dies gilt insbesondere für langsame Laptops und Tablets. Das ist schade, weil ein günstiges Windows-Notebook oder -Tablet oft nur wenig Speicherkapazität hat, was diese Option verlockend macht. Aber diese langsamere CPU bedeutet, dass die Komprimierung das System belastet und die Geschwindigkeit verlangsamt.
Wenn Sie einen Computer mit einer schnelleren CPU haben, können Sie diese Option wahrscheinlich relativ sicher aktivieren. Ihre CPU kann mit der Komprimierung Schritt halten. Wenn Sie jedoch einen schnellen Computer kaufen oder bauen, ist es wahrscheinlich besser, ein größeres Laufwerk - oder ein sekundäres Laufwerk - zu kaufen, damit Sie mehr Dateien speichern können, ohne sie komprimieren zu müssen. Ein größeres Laufwerk bietet Ihnen viel mehr Platz, als eine Komprimierung zu ermöglichen, und das ist normalerweise ziemlich billig.
Außerdem kann die CPU Ihres Computers beschäftigt sein, wenn Sie einen Computer mit einer schnellen CPU haben Dateien schreiben Dies könnte die Zugriffszeiten in einigen Fällen verlangsamen.
Diese Option kann auf USB-Flash-Laufwerken und anderen externen Festplatten aktiviert werden, um Speicherplatz zu sparen. Eine größere Festplatte ist jedoch wahrscheinlich die bessere Lösung
VERWANDTE: Wie Stress Test der Festplatten in Ihrem PC oder Server
Sie werden nicht wirklich wissen, wie viel Speicherplatz Sie sparen und wie die Leistung unterschiedlich ist, es sei denn, Sie aktivieren die Option und Benchmark es auf Ihrem Dateien und Hardware. Selbst nach der Durchführung solcher Benchmarks und dem Erzielen guter Ergebnisse in einer künstlichen Situation können Sie Verlangsamungen feststellen, wenn Ihre CPU beschäftigt ist und Sie Dateien lesen oder schreiben müssen.
Wir sind hier etwas skeptisch gegenüber der NTFS-Komprimierung. Ich habe gehört, dass es in bestimmten Situationen sehr gut funktioniert. Wenn Sie eine Datei haben, die sehr gut komprimiert, kann Sie viel Platz sparen und möglicherweise sehr lohnenswert sein. Vielleicht möchten Sie aber nur diese Dateien statt eines ganzen Laufwerks komprimieren.

So formatieren Sie ein vorhandenes Dokument in Word 2013 automatisch
Word verfügt über eine praktische Funktion, die Ihre Eingabe während der Eingabe automatisch formatiert. Dazu gehören das Ändern von Anführungszeichen in Smart Quotes, das automatische Erstellen von Aufzählungslisten und nummerierten Listen sowie das Erstellen von Hyperlinks aus Webadressen. Was jedoch, wenn Sie ein vorhandenes Dokument haben, das Sie automatisch formatieren möchten?

Wie man mehrere Dateien gleichzeitig in macOS umbenennt
Macs haben viele verborgene Talente, aber wenn es einen gibt, den wir für unentbehrlich halten, ist es die Fähigkeit, mehrere Dateien gleichzeitig umzubenennen. Sagen wir, wir haben vier Screenshots, die wir umbenennen wollen. Wählen Sie dazu alle aus, klicken Sie mit der rechten Maustaste und wählen Sie "4 Elemente umbenennen".



