Wie Sie Aero Shake von der Minimierung Ihrer Windows

Aero Shake - ein lustiges kleines Feature, mit dem Sie ein Fenster an der Titelleiste greifen und es schütteln können, um alle anderen geöffneten Fenster zu minimieren in die Quere kommen. Wenn Sie es nicht mögen, können Sie es mit einer schnellen Registry oder Gruppenrichtlinien bearbeiten.
Deaktivieren Aero Shake durch manuelle Bearbeitung der Registrierung
Um Aero Shake auf jedem PC mit Windows 7, 8, oder zu deaktivieren 10, müssen Sie nur eine Einstellung in der Windows-Registrierung anpassen.
Standardwarnung: Der Registrierungs-Editor ist ein mächtiges Werkzeug, und wenn es falsch verwendet wird, kann es Ihr System instabil oder sogar funktionsunfähig machen. Dies ist ein ziemlich einfacher Hack und solange Sie sich an die Anweisungen halten, sollten Sie keine Probleme haben. Wenn Sie noch nie damit gearbeitet haben, sollten Sie darüber nachdenken, wie Sie den Registrierungseditor verwenden können, bevor Sie beginnen. Sichern Sie die Registrierung (und Ihren Computer!), Bevor Sie Änderungen vornehmen.
Öffnen Sie den Registrierungseditor, indem Sie Start drücken und "regedit" eingeben. Drücken Sie die Eingabetaste, um den Registrierungs-Editor zu öffnen und Änderungen an Ihrem PC zuzulassen
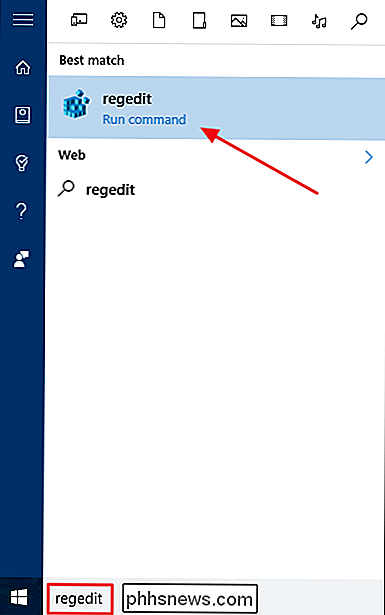
Verwenden Sie im Registrierungs-Editor die linke Seitenleiste, um zum folgenden Schlüssel zu navigieren:
HKEY_CURRENT_USER SOFTWARE Microsoft Windows CurrentVersion Explorer Erweitert
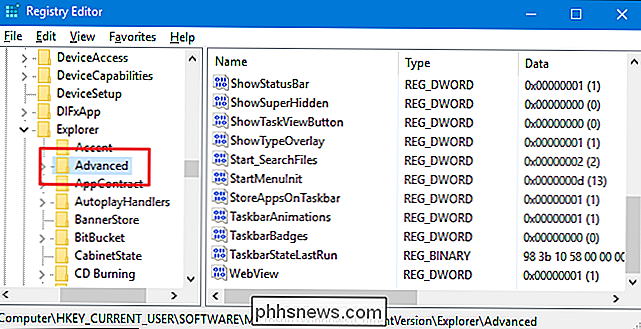
Als Nächstes erstellen Sie einen neuen Wert in derErweiterte-Taste. Klicken Sie mit der rechten Maustaste auf die SchaltflächeErweitertund wählen Sie Neu> DWORD (32-Bit). Benennen Sie den neuen WertDisallowShaking.
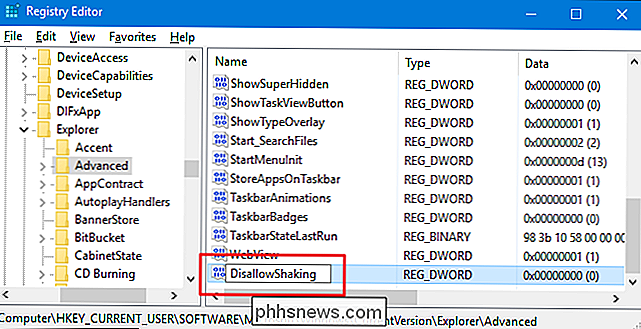
Doppelklicken Sie auf den neuen WertDisallowShaking, um das Eigenschaftenfenster zu öffnen. Ändern Sie den Wert von 0 in 1 in dem Feld "Wertdaten" und klicken Sie dann auf "OK".
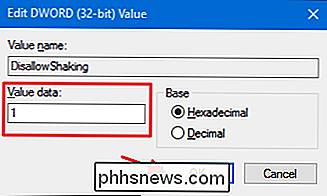
Sie können Registrierungs-Editor jetzt schließen. Die Änderung sollte sofort stattfinden, also testen Sie es, indem Sie ein Fenster schütteln, während andere Fenster geöffnet sind. Die Aktion führt nicht mehr dazu, dass andere Fenster minimiert werden. Wenn Sie die Änderung später rückgängig machen möchten, können Sie in den Registrierungseditor zurückkehren und entweder den WertDisallowShakingauf 0 zurücksetzen oder den Wert vollständig löschen, wenn Sie der Meinung sind, dass Sie ihn nicht zurücksetzen müssen wieder auf.
Download unserer One-Click Registry Hacks
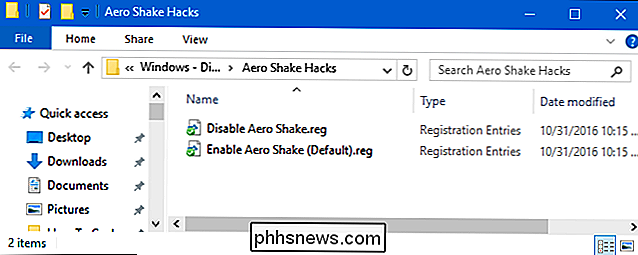
Wenn Sie nicht selbst in die Registry eintauchen möchten, haben wir ein paar Registry-Hacks erstellt, die Sie verwenden können. Der Hack "Disable Aero Shake" erstellt den WertDisallowShakingund setzt ihn auf 1. Der Hack "Aktiviere Aero Shake (Standard)" stellt die Standardeinstellung wieder her, indem er den WertDisallowShakinglöscht. Beide Hacks sind in der folgenden ZIP-Datei enthalten. Doppelklicken Sie auf den gewünschten Eintrag und klicken Sie auf die Eingabeaufforderungen.
Aero Shake Hacks
VERWANDT: Wie Sie Ihre eigenen Windows-Registry Hacks
Diese Hacks sind wirklich nur dieAdvanced-Schlüssel, reduziert auf den WertDisallowShaking, über den wir im vorherigen Abschnitt gesprochen und dann in eine .REG-Datei exportiert haben. Wenn Sie eines der beiden aktivieren, wird der Wert auf die entsprechende Zahl gesetzt. Wenn Sie gerne mit der Registry herumhantieren, lohnt es sich, sich die Zeit zu nehmen, um eigene Registry-Hacks zu erstellen.
Pro- und Enterprise-Benutzer: Deaktivieren Sie Microsoft Consumer Experience mit dem Editor für lokale Gruppenrichtlinien
VERWANDT: Verwenden des Gruppenrichtlinien-Editors zum Optimieren Ihres PCs
Wenn Sie Windows 10 Pro oder Enterprise verwenden, können Sie Aero Shake am einfachsten mithilfe des Editors für lokale Gruppenrichtlinien deaktivieren. Es ist ein ziemlich mächtiges Werkzeug. Wenn Sie es also noch nie zuvor benutzt haben, sollten Sie sich etwas Zeit nehmen, um zu lernen, was es kann. Wenn Sie sich in einem Unternehmensnetzwerk befinden, sollten Sie allen einen Gefallen tun und sich zuerst mit Ihrem Administrator in Verbindung setzen. Wenn Ihr Arbeitscomputer Teil einer Domäne ist, ist es wahrscheinlich auch Teil einer Domänengruppenrichtlinie, die die lokale Gruppenrichtlinie ersetzt.
Klicken Sie unter Windows 10 Pro oder Enterprise auf Start, geben Sie "gpedit.msc" ein. "Und drücken Sie die Eingabetaste.
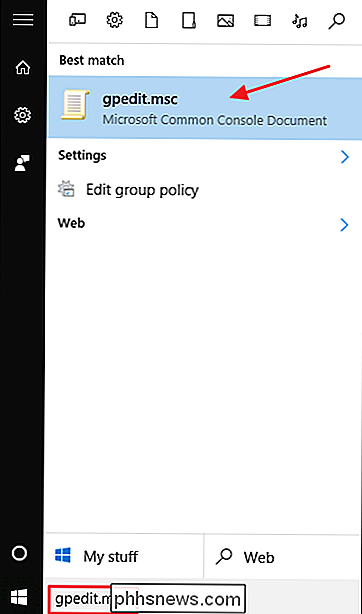
Führen Sie im Editor für lokale Gruppenrichtlinien im linken Bereich einen Drilldown zu Benutzerkonfiguration> Administrative Vorlagen> Desktop durch. Auf der rechten Seite finden Sie die Einstellung "Aero Shake Fenster minimieren Mausgeste" und doppelklicken Sie darauf.
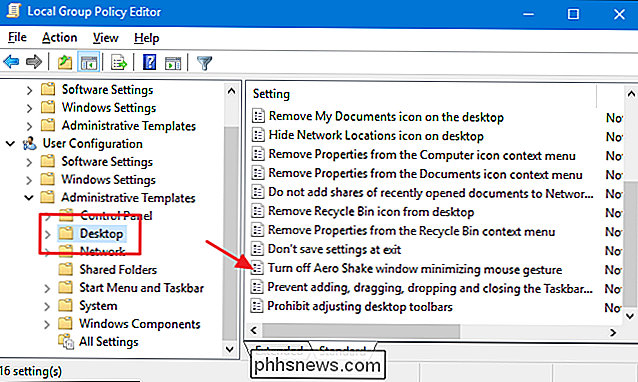
Wählen Sie im folgenden Eigenschaftenfenster die Option Aktiviert aus, und klicken Sie dann auf OK.
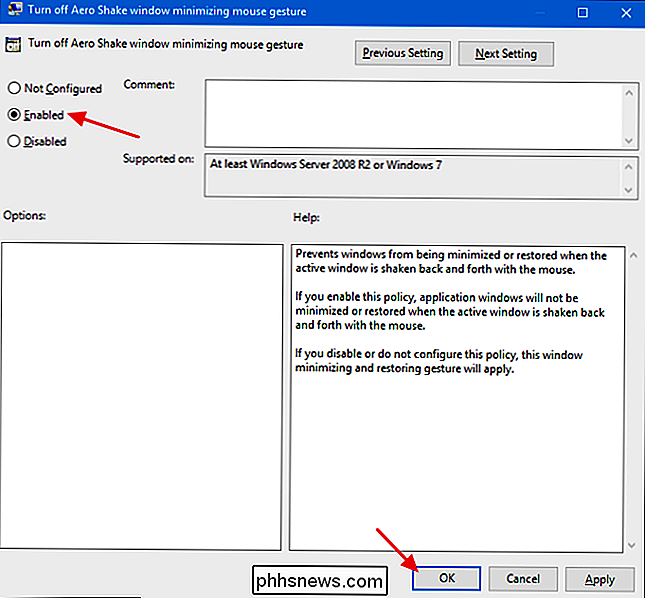
Sie können jetzt den Editor für lokale Gruppenrichtlinien beenden. Die Änderung findet sofort statt, also testen Sie sie, indem Sie ein Fenster schütteln, während andere geöffnet sind. Wenn Sie Aero Shake zu einem beliebigen Zeitpunkt erneut aktivieren möchten, folgen Sie einfach dem gleichen Verfahren und setzen Sie die Option "Aero Shake-Fenster minimieren der Mausbewegung" wieder auf "Deaktiviert" oder "Nicht konfiguriert".

So bearbeiten Sie Ihre Minecraft-Maps mit einem externen Editor
In einem früheren Tutorial haben wir WorldEdit für einen Dreh genommen, einen fantastischen Ingame-Editor, mit dem Sie erweiterte Änderungen an der Minecraft-Landschaft vornehmen können das Spiel spielen. Heute betrachten wir MCEdit, einen mächtigen externen Editor, mit dem man die Minecraft-Welt außerhalb des Spiels bearbeiten kann, so wie man ein Foto oder 3D-Modell bearbeiten würde.

So abonnieren Sie die Zeitpläne Ihrer Lieblingssportmannschaften in Google Kalender
Wenn Sie wie ich sind, planen Sie Ihr Leben im Grunde um Ihre Lieblingssportmannschaften (Go Bulls!). Während ich im Allgemeinen versuche mich zu erinnern, in welchen Nächten meine Mannschaft spielt, ist das manchmal einfach nicht möglich - besonders in einer Liga wie der NBA, wo es 82 reguläre Saisonspiele gibt.



