So starten Sie schnell eine Bash-Shell Im Windows Explorer für Windows

Starten Sie Bash unter Windows 10 und es wird automatisch zum Home-Ordner Ihres UNIX-Kontos geöffnet. Anstatt den Befehl cd zu verwenden, um in einen anderen Ordner zu wechseln, können Sie Bash direkt aus einem Ordner im Datei-Explorer starten.
Sie können dies ohne Registrierungs-Hacks oder Änderungen durchführen. Es ist nur versteckt. Aber wenn Sie bereit sind, in die Registrierung einzutauchen, können Sie es ein wenig bequemer machen. Hier sind unsere beiden empfohlenen Methoden:
Update : Wenn Sie mehrere Linux-Umgebungen installiert haben, können Sie mit dem Befehl wslconfig die Standard-Linux-Umgebung auswählen, die beim Ausführen des Befehlsbashangezeigt wird.
Die einfache Option: Verwenden Sie die Adressleiste
RELATED: Alles, was Sie mit der neuen Bash Shell von Windows 10 tun können
Wenn Sie Bash in einem bestimmten Ordner starten möchten, navigieren Sie einfach zu diesem Ordner in Datei Explorer normalerweise. Klicken Sie in diesem Ordner auf die Adressleiste, geben Sie "bash" ein und drücken Sie die Eingabetaste.
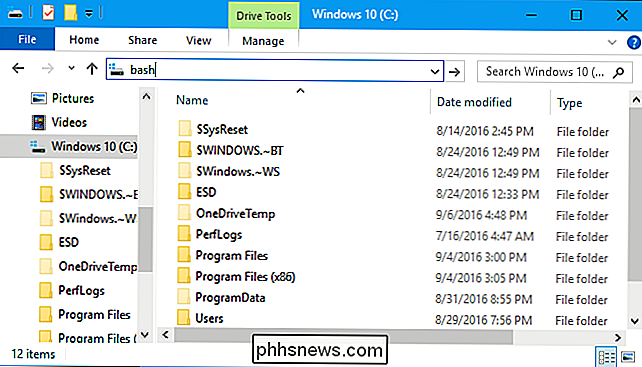
Sie erhalten ein Bash-Eingabeaufforderungsfenster in dem von Ihnen ausgewählten Ordner.
Wenn Sie beispielsweise "bash" direkt eingeben Der Stamm des C: Laufwerks, Bash wird mit dem Verzeichnis/ mnt / causgewählt.
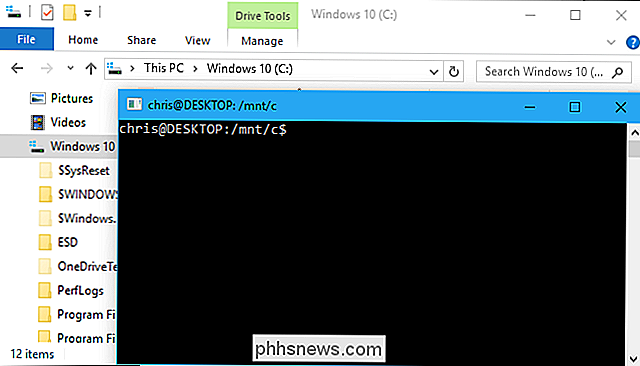
Die Rechtsklickoption: Hinzufügen einer Kontextmenüoption durch Bearbeiten der Registrierung
Vielleicht Sie ' Es gibt eine Kontextmenüoption wie die Option "Befehlsfenster hier öffnen", die angezeigt wird, wenn Sie die Umschalttaste gedrückt halten und mit der rechten Maustaste in einen Ordner im Datei-Explorer klicken.
Um diese Art von Bash-Verknüpfung zu erhalten, müssen Sie sie bearbeiten die Registrierung und fügen Sie diese Funktion selbst hinzu. Wenn Sie dies lieber nicht manuell machen möchten, können Sie stattdessen eine schnelle .reg-Datei verwenden.
Standardwarnung: Der Registrierungseditor ist ein leistungsstarkes Werkzeug, dessen Missbrauch Ihr System instabil oder sogar funktionsunfähig machen kann. Dies ist ein ziemlich einfacher Hack und solange Sie sich an die Anweisungen halten, sollten Sie keine Probleme haben. Wenn Sie noch nie damit gearbeitet haben, sollten Sie darüber nachdenken, wie Sie den Registrierungseditor verwenden können, bevor Sie beginnen. Sichern Sie die Registry (und Ihren Computer!), Bevor Sie Änderungen vornehmen.
Öffnen Sie zuerst den Registry-Editor, indem Sie die Windows-Taste drücken, "regedit" in das Startmenü eingeben und "Enter" drücken.
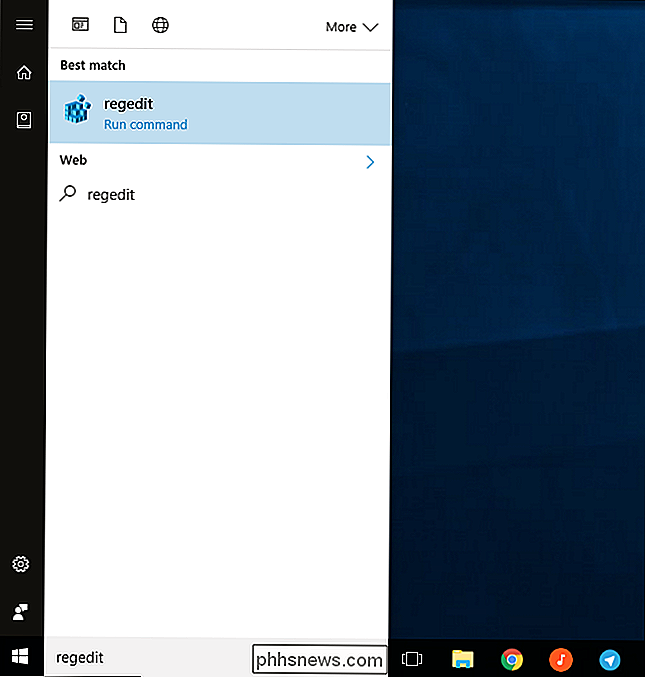
Navigieren zu folgendem Schlüssel:
HKEY_CLASSES_ROOT Directory Background shell
Klicken Sie mit der rechten Maustaste auf den "shell" Schlüssel und wählen Sie New> Key.
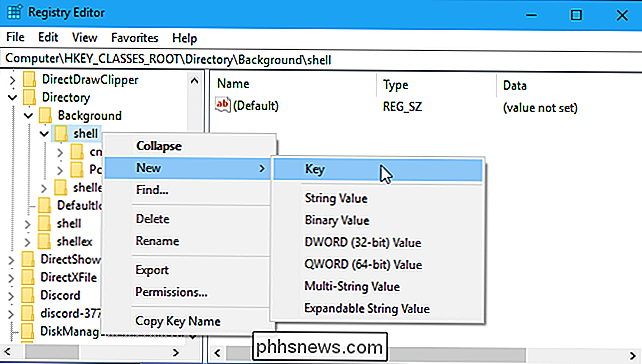
Benennen Sie den Schlüssel "bash" o.ä. Sie können es nennen, was Sie wollen. Dieser Name wird nirgendwo in Windows angezeigt und dient lediglich dazu, den Eintrag in der Registrierung zu verfolgen.
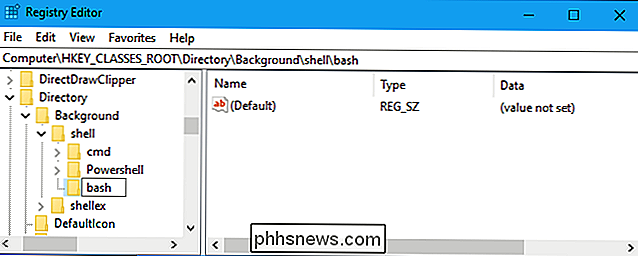
Wählen Sie im linken Bereich "bash" (oder wie immer Sie den Schlüssel benannt haben).
Doppelklicken Sie auf "(Standard)" im rechten Fensterbereich und geben Sie den Namen ein, der im Kontextmenü des Datei-Explorers angezeigt werden soll. Zum Beispiel könnten Sie "Eine Bash-Shell hier öffnen" oder einfach "Bash" eingeben.
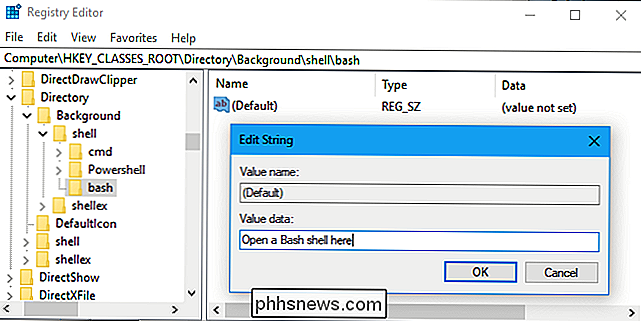
Klicken Sie anschließend mit der rechten Maustaste auf die "bash" -Taste und wählen Sie Neu> Schlüssel.
Benennen Sie es "Befehl".
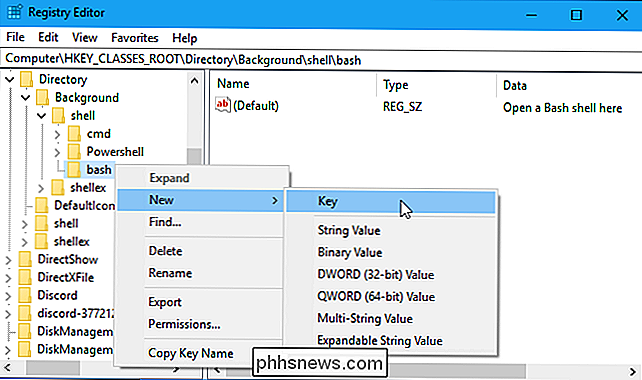
Klicken Sie im linken Bereich mit der Taste "Befehl" doppelt auf "(Standard)" im rechten Bereich und geben Sie den folgenden Wert ein:
C: Windows System32 bash.exe
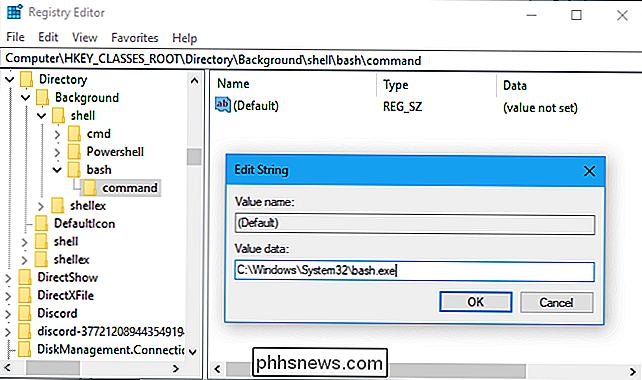
Sie sind fertig . Sie können nun mit der rechten Maustaste auf einen Ordner im Datei-Explorer klicken und "Eine Bash-Shell hier öffnen" (oder wie immer Sie die Option benannt haben) auswählen, um schnell eine Bash-Shell für diesen bestimmten Ordner zu öffnen. Diese Option wird sofort angezeigt, so dass Sie sich nicht zuerst abmelden oder neu starten müssen.
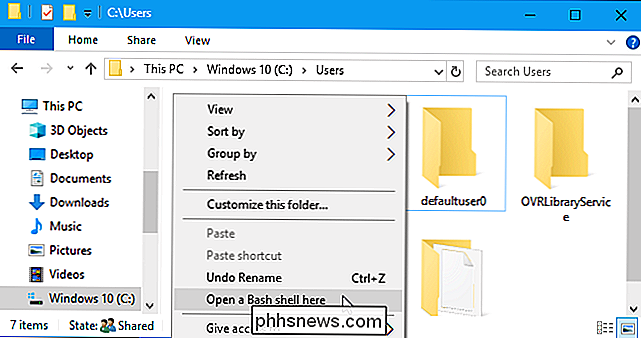
Verwenden Sie unseren One-Click-Registrierungs-Hack
Anstatt alle oben genannten Bearbeitungsschritte durchzuführen, können Sie unseren One-Click herunterladen. Reg-Datei. Es macht genau dasselbe, was der obige Registry-Hack tut. Wenn Sie entscheiden, dass Sie die Option entfernen möchten, haben wir auch eine .reg-Datei mit einem Klick eingefügt, die die Option schnell entfernt.
Laden Sie unseren one-click "Bash zum Kontextmenü hinzufügen" -Registrierungs-Hack und entpacken Sie die Datei. Doppelklicken Sie auf die Datei "Bash zu Ihrem Kontext hinzufügen.reg" und stimmen Sie zu, die Informationen zu Ihrer Registrierung hinzuzufügen, um die Kontextmenüoption zu erhalten. Doppelklicken Sie auf die Datei "Remove Bash From Your Context Menu.reg", wenn Sie die Option jemals entfernen möchten.
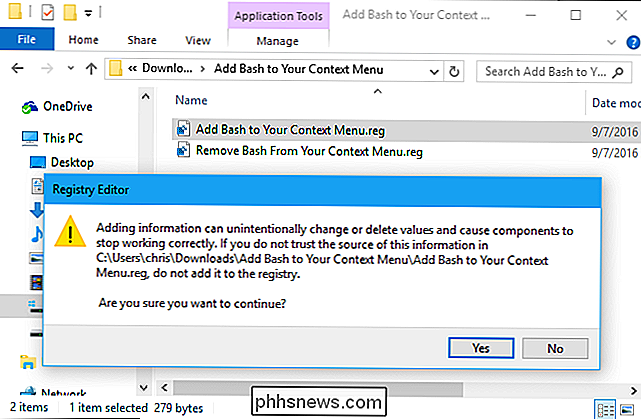
Sie sollten Registrierungsdateien nur aus Quellen hinzufügen, denen Sie vertrauen. Wenn Sie sich darüber im Klaren sind, was eine .reg-Datei bewirkt, können Sie in Windows mit der rechten Maustaste darauf klicken und "Bearbeiten" auswählen, um die REG-Datei zu überprüfen und genau zu sehen, welche Informationen hinzugefügt oder aus der Registrierung entfernt werden

Nest Thermostat: 5 Tipps und Tricks, die Sie vielleicht noch nicht gekannt haben
Inzwischen hat so ziemlich jeder mit einer Internetverbindung vom digitalen Thermostat von Nest gehört. Aber wussten Sie, dass es eine Menge cooler Funktionen hat, die mit fast jedem Gerät in Ihrem Zuhause verbunden sind? Gelobt als die Zukunft des intelligenten Hauses, hat das kleine Gerät, das großen Spaß mit Google gemacht hat, die Fähigkeit, alles zu tun von einfachen Aufgaben wie der Steuerung des Klimas in jedem Raum bis hin zur Synchronisierung mit deinem Telefon, um die Heizung einzuschalten, bevor du überhaupt durch die Tür gehst.

So aktivieren Sie das Offline-Browsing in Firefox
Um Ihre Browser-Erfahrung zu beschleunigen, lädt Ihr Webbrowser die Ressourcen herunter, die zum Anzeigen von Webseiten wie Bildern, JavaScript-Dateien und Stylesheets benötigt werden Browser-Cache. Wenn Sie eine Webseite erneut aufrufen, verwendet der Browser die heruntergeladenen Ressourcen, um die Seite anzuzeigen, anstatt sie erneut herunterzuladen.



