So entfernen Sie die netzwerkweiten Android-Benachrichtigungen von Chromecast

Um alle Geräte im selben Netzwerk zu vereinheitlichen, hat Google der Google Home App (früher "Chromecast") eine Funktion hinzugefügt. Wenn jemand in Ihrem Zuhause etwas auf einem Chromecast spielt, wird auf allen Android-Geräten in Ihrem Netzwerk eine Benachrichtigung zu angezeigt. Das heißt, wenn Ihre Tochter den ganzen Tag My Little Pony sieht, müssen Sie sich mit Benachrichtigungen befassen, die Sie wissen lassen.
Das kann nützlich sein, aber es kann auch sehr nervig sein. Mit dieser Benachrichtigung können alle Benutzer den Stream nicht nur anhalten und stummschalten, sondern auch ganz schließen. Anderen Leuten die Kontrolle über zu erlauben, ist mein -Stream in erster Linie ärgerlich, aber es kann noch ärgerlicher werden, wenn sie nicht verstehen, was diese Benachrichtigung ist - ein einfaches Tippen auf das "X" Es scheint harmlos zu sein, tötet aber effektiv den Strom eines anderen. Es ist irgendwie ärgerlich.
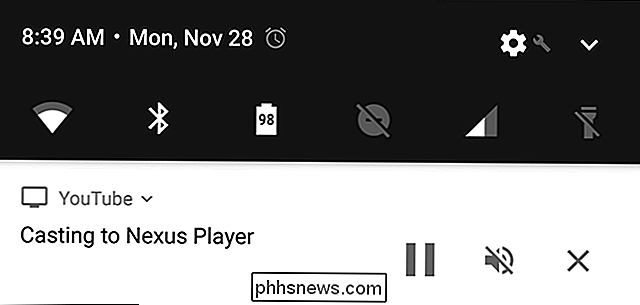
Glücklicherweise gibt es eine Möglichkeit, das auszuschalten. Dazu gibt es zwei Möglichkeiten: auf jedem einzelnen Android-Gerät (um genauere Kontrolle darüber zu erhalten, wer verschiedene Casts steuern kann) oder durch vollständige Deaktivierung vom Cast-Gerät (um die Benachrichtigung von allen Android-Geräten vollständig zu entfernen). Jeder hat seine eigenen Vorteile, aber seien wir ehrlich: Wahrscheinlich möchten Sie nur die Benachrichtigung von allen Geräten entfernen. Lassen Sie uns zuerst darüber sprechen.
So entfernen Sie die Cast Notification von allen Geräten
Wenn Sie die gesamte Netzwerkkontrolle über die Cast-Benachrichtigung suchen, sind Sie nicht allein - und Sie waren nicht für eine während. Diese Funktion war nicht verfügbar, als die Cast-Benachrichtigungsfunktion gestartet wurde. Tatsächlich brauchte Google etwa acht Monate (geben oder nehmen), um dies hinzuzufügen.
Öffnen Sie zuerst die Google Home App - hier werden alle Casting-Einstellungen gefunden.
Tippen Sie auf das kleine sprecherähnliche Symbol in in der oberen rechten Ecke, um alle Casting-Geräte in Ihrem Netzwerk anzuzeigen.
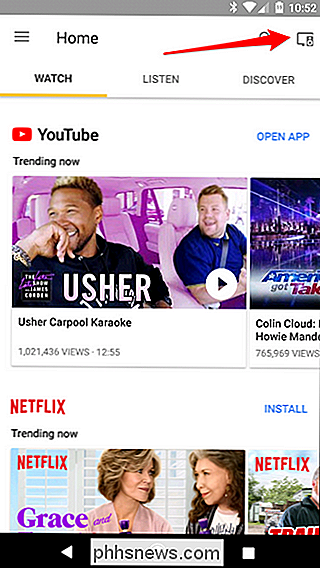
Suchen Sie das Gerät, auf dem Benachrichtigungen deaktiviert werden sollen, und tippen Sie auf die drei Punkte in der rechten Ecke der Karte. Wählen Sie "Einstellungen".
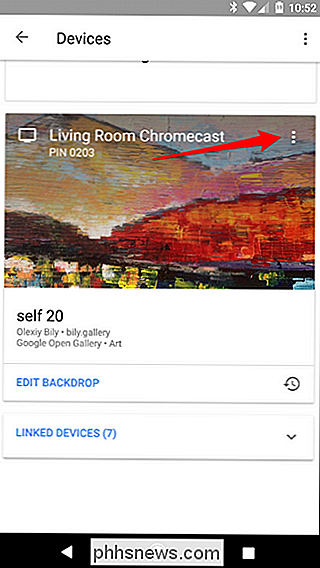
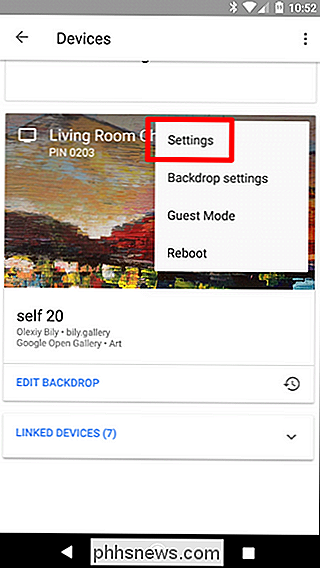
Suchen Sie von hier aus nach der Option "Lassen Sie andere Ihre gecasteten Medien steuern" und deaktivieren Sie sie. Die Casting-Benachrichtigung sollte nicht länger auf anderen Geräten im Netzwerk angezeigt werden. Boom.
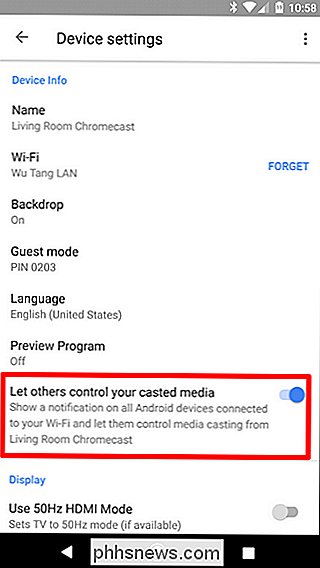
So deaktivieren Sie die Cast-Benachrichtigung aus dem Benachrichtigungs-Shade
Wenn Sie die Benachrichtigung für jedes Gerät deaktivieren möchten, haben Sie zwei Möglichkeiten: entweder über die Benachrichtigung selbst oder über das Einstellungsmenü des Geräts . Beginnen wir mit der ersten Option.
Wenn ein aktiver Cast aktiv ist, ziehen Sie den Benachrichtigungsschirm nach unten, um den Eintrag "Casting to ..." anzuzeigen.
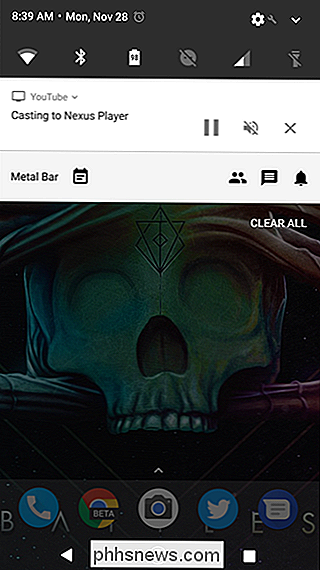
Standardmäßig gibt es hier drei Einträge: Pause, Stummschalten und Schließen. Wenn Sie jedoch die Benachrichtigung mit zwei Fingern nach unten ziehen (oder tippen Sie auf den Kopfzeileneintrag, der anzeigt, welcher Dienst gerade gecastet wird), wird eine neue Option angezeigt: ein Einstellungs-Zahnrad. Klicken Sie auf den kleinen Kerl.
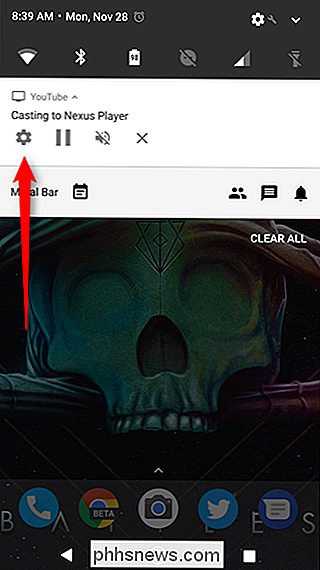
Dieses Menü ist einfach und hat nur eine Option: Benachrichtigungen für die Fernbedienung anzeigen. Toggle it off.
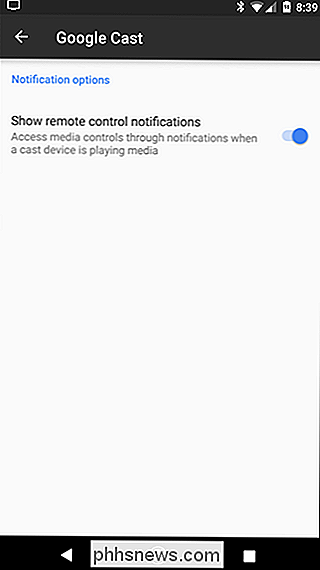
Poof. Wie bei Magic verschwindet der Cast-Eintrag und wird nie wieder gesehen (es sei denn, du willst es natürlich).
So deaktivierst du die Cast Notification von den Einstellungen
Was aber, wenn du die Benachrichtigung einfach deaktivieren möchtest, ohne eine aktive Besetzung zu haben? Glücklicherweise gibt es dafür auch einen einfachen Weg - aber es ist nicht der Ort, an dem Sie denken sollten.
Statt in der Google Home-App zu sein, finden Sie die Kerneinstellung im Menü "Einstellungen" von Android. Öffne den Benachrichtigungsschirm und tippe auf das Zahnradsymbol.

Scrolle von hier nach unten zum Abschnitt "Persönlich" und finde den Eintrag "Google". Tippen Sie darauf.
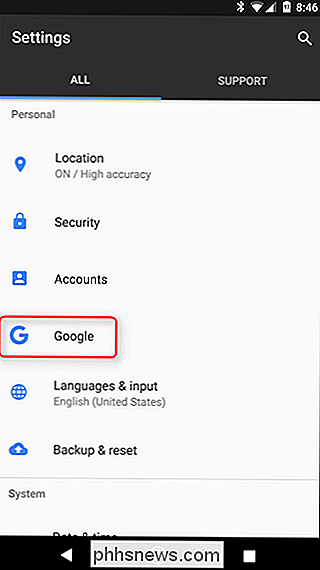
Suchen Sie in diesem Menü nach der Option "Google Cast" und tippen Sie darauf.
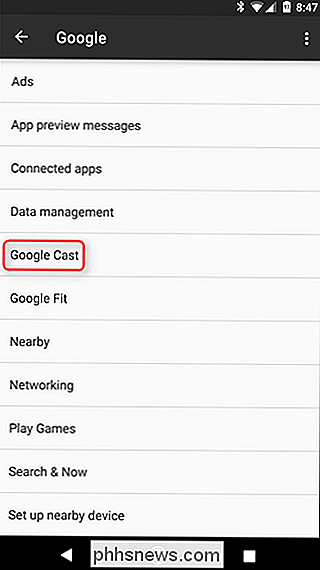
Auch hier ist der Schalter, den Sie suchen: Schieben Sie ihn, um die Cast-Benachrichtigung zu deaktivieren.
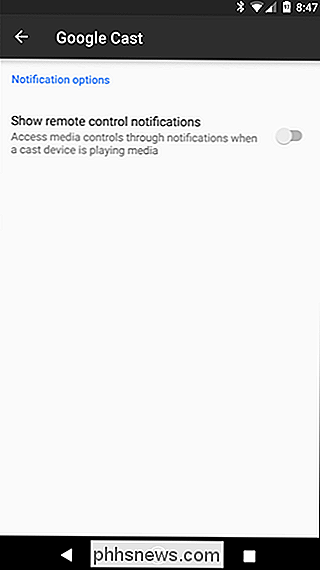
If Sie wollen diese Funktion jemals wieder haben, hier werden Sie sie wieder aktivieren.

So migrieren Sie eine Time Machine-Sicherung auf ein anderes Laufwerk
Möglicherweise ist Ihr Time Machine-Laufwerk voll. Vielleicht machen Sie sich Sorgen, dass eine ältere Festplatte auf Sie stürzt und Sie Ihre Backups mitnehmen. Was auch immer der Grund sein mag, Sie möchten Ihre Time Machine-Dateien von einer Festplatte auf die andere migrieren. Gute Neuigkeiten: Es ist relativ einfach.

Was ist "Broadcast DVR Server" und warum läuft es auf meinem PC?
Sehen Sie im Task-Manager unter Windows 10 nach und Sie sehen möglicherweise einen oder mehrere "Broadcast DVR Server" -Prozesse . Diese Prozesse haben den Dateinamen bcastdvr.exe und sind Teil des Windows 10-Betriebssystems. VERWANDT: Was ist dieser Prozess und warum läuft er auf meinem PC? Dieser Artikel ist Teil unserer laufende Reihe, die verschiedene Prozesse erklärt, die im Aufgaben-Manager gefunden werden, wie Laufzeitbroker, svchost.



